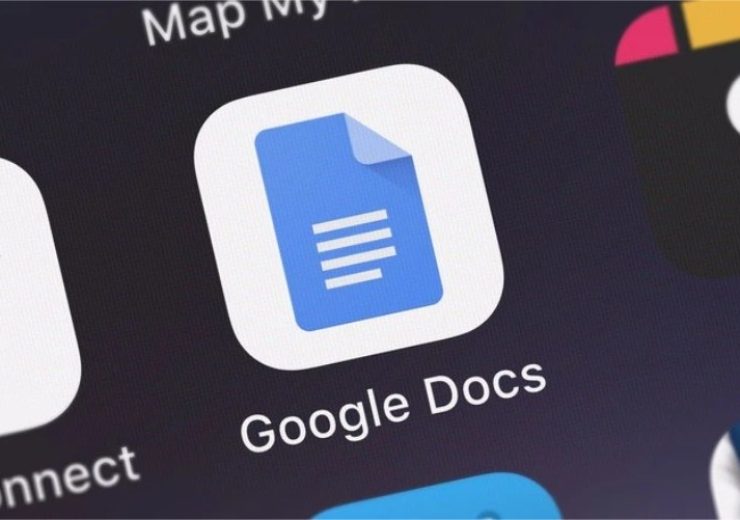Cách sử dung phần mềm Trello quản lý công việc
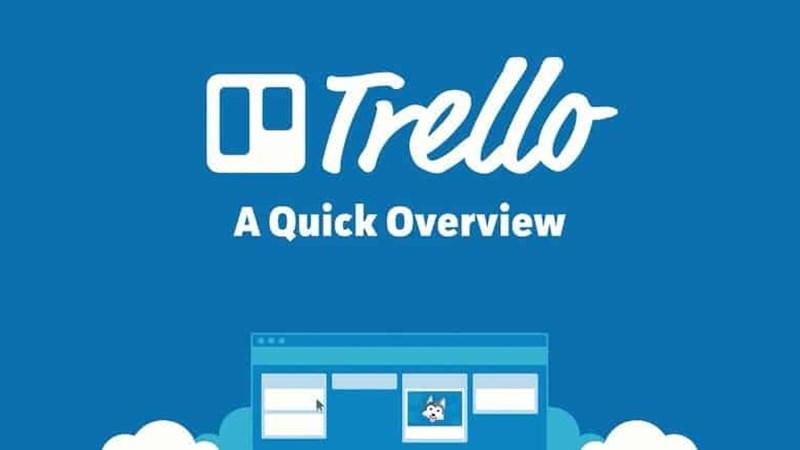
Trello là công cụ quản lý công việc và dự án trực tuyến hiệu quả, giúp bạn tổ chức nhiệm vụ, ghi chú, và dự án một cách khoa học. Bài viết này hướng dẫn cách sử dụng phần mềm Trello để quản lý công việc trên máy tính Dell Inspiron 14 chạy Windows 11. Bạn có thể thực hiện tương tự trên các nền tảng Windows và macOS khác.
I. Trello là gì? Lợi ích khi sử dụng
Trello là phần mềm hỗ trợ người dùng quản lý công việc hiệu quả. Nó giúp người dùng quản lý, sắp xếp nhiệm vụ, ghi chú, dự án, và chia sẻ file vào các danh sách khác nhau. Sử dụng Trello, bạn sẽ có cái nhìn tổng quát về công việc sắp làm và tiến độ của công việc một cách đơn giản nhất.
II. Các từ ngữ trong Trello
- Boards (Bảng): Công cụ quản lý các công việc theo hạng mục, nhóm riêng biệt. Mỗi bảng chứa các danh sách và mỗi danh sách chứa các hạng mục, nhiệm vụ nhỏ.
- Lists (Danh sách): Trong mỗi bảng, bạn có thể tạo ra nhiều danh sách, mỗi danh sách đại diện cho một hoạt động hoặc nhiệm vụ khác nhau.
- Cards (Ghi chú): Phần ghi chú riêng lẻ trong một danh sách, nơi bạn có thể mô tả chi tiết công việc và đưa ra các nhận xét hoặc thảo luận.
III. Cách sử dụng Trello Tạo bảng
Bước 1: Tại giao diện Trello trên máy tính, nhấn vào dấu “+” phía bên góc phải màn hình và chọn “Tạo bảng”.
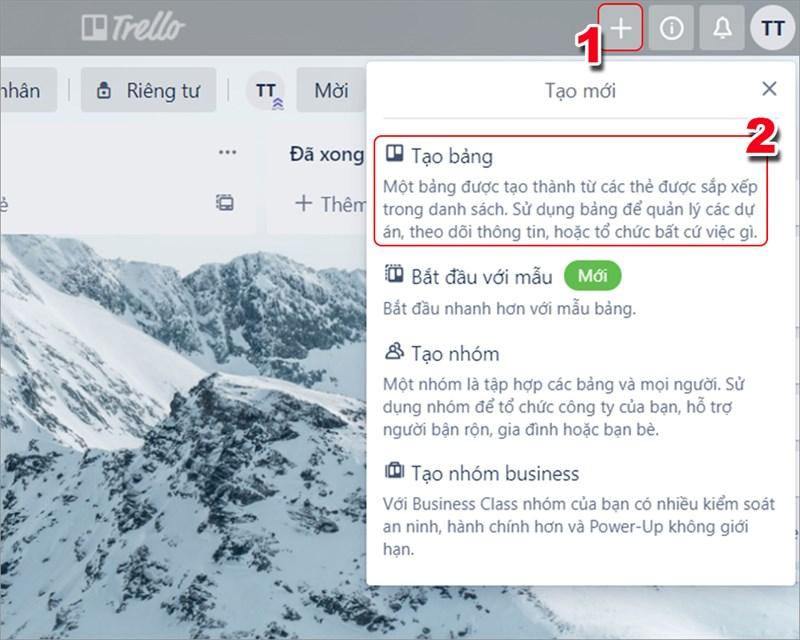 Bước 2: Điền tiêu đề cho bảng công việc và nhấn “Tạo bảng”.
Bước 2: Điền tiêu đề cho bảng công việc và nhấn “Tạo bảng”.
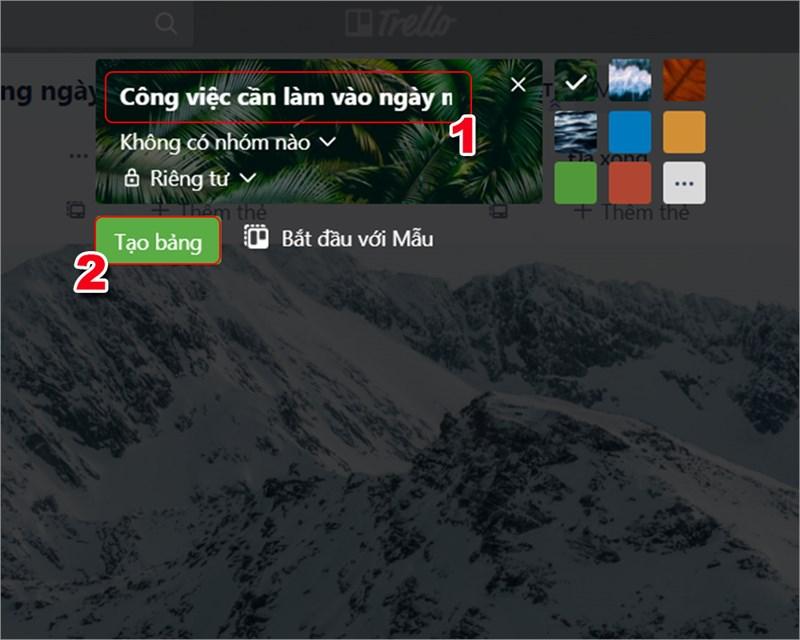 Bước 3: Nhấn “Hiện Menu” phía góc phải màn hình để truy cập danh sách tính năng trong bảng.
Bước 3: Nhấn “Hiện Menu” phía góc phải màn hình để truy cập danh sách tính năng trong bảng.
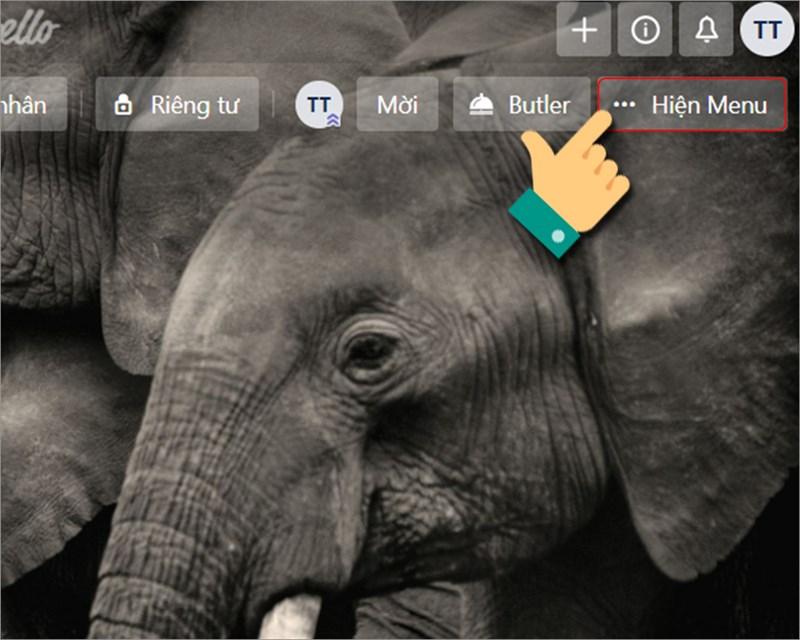 Trong giao diện Menu, bạn có thể thay đổi hình nền.
Trong giao diện Menu, bạn có thể thay đổi hình nền.
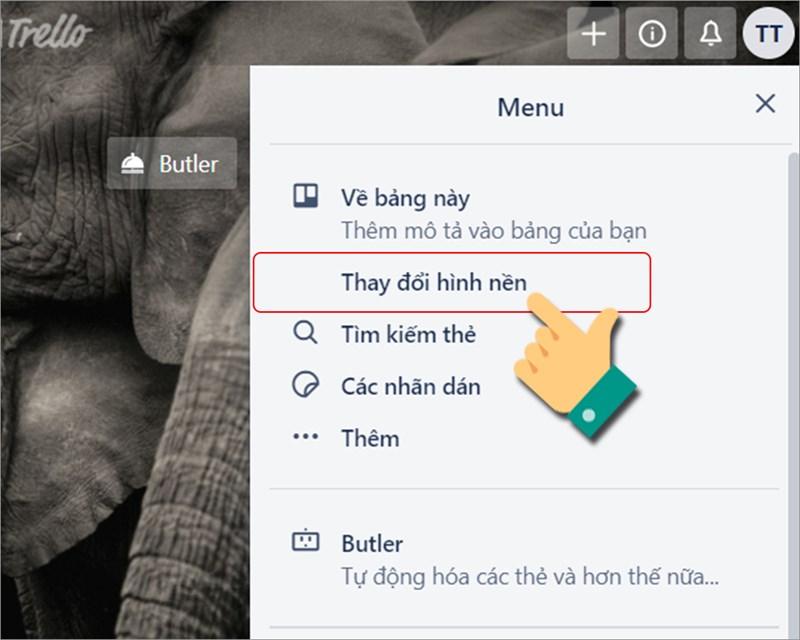 Chọn hình nền ưng ý cho bảng danh sách công việc của bạn.
Chọn hình nền ưng ý cho bảng danh sách công việc của bạn.
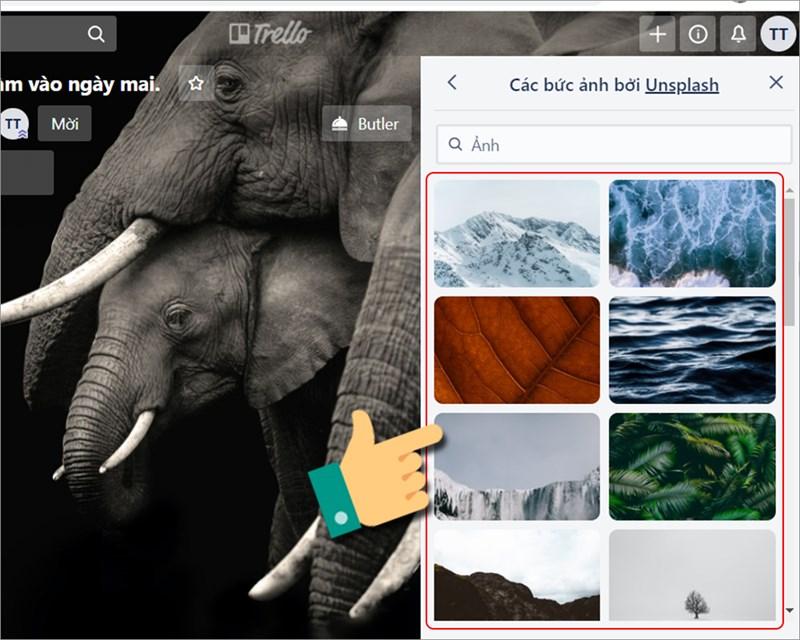 IV. Tạo danh sách thẻ trong Trello
IV. Tạo danh sách thẻ trong Trello
Bước 1: Sau khi tạo bảng, nhấn vào “Thêm danh sách” để tạo danh sách thẻ công việc.
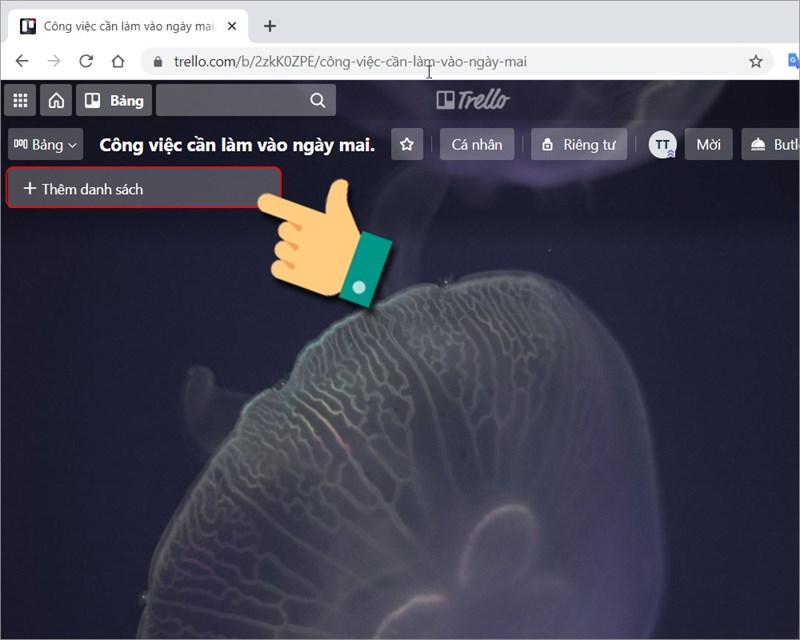 Bước 2: Điền tiêu đề và nhấn “Thêm danh sách”.
Bước 2: Điền tiêu đề và nhấn “Thêm danh sách”.
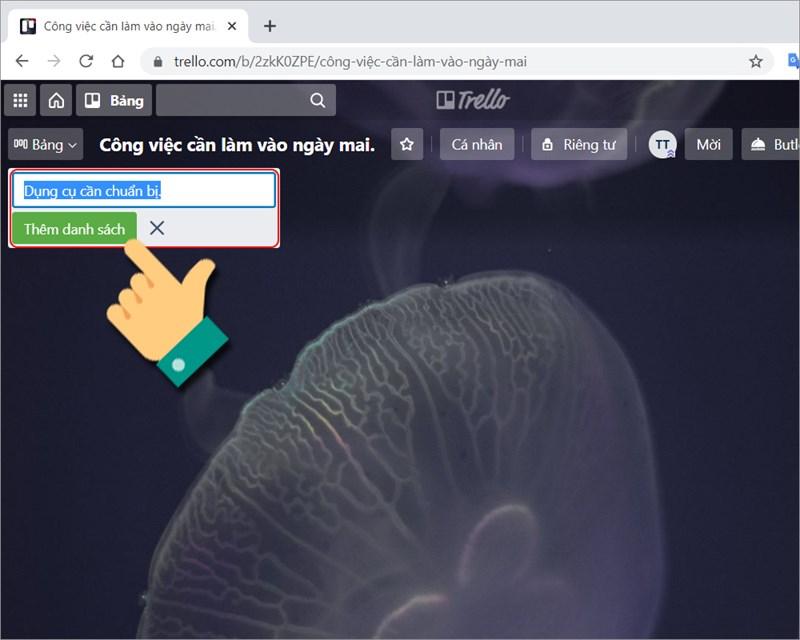 Các danh sách sẽ được hiển thị theo hàng ngang để bạn có thể dễ dàng kiểm soát hoạt động của mình.
Các danh sách sẽ được hiển thị theo hàng ngang để bạn có thể dễ dàng kiểm soát hoạt động của mình.
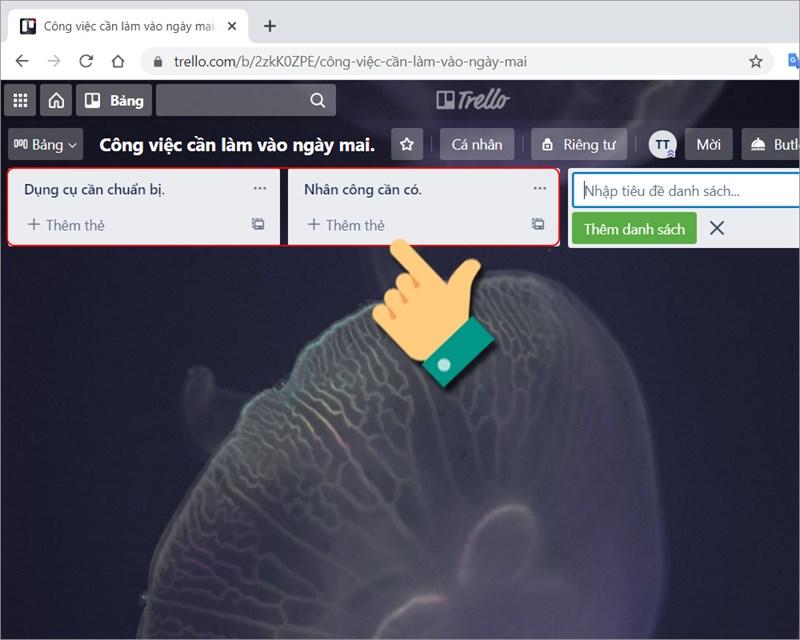
Cách sử dung phần mềm Trello quản lý công việc
Với các hướng dẫn trên, bạn có thể sử dụng Trello để quản lý công việc và dự án của mình một cách hiệu quả và dễ dàng. Hãy thử áp dụng và tận dụng các tính năng của Trello để cải thiện quy trình làm việc của bạn.