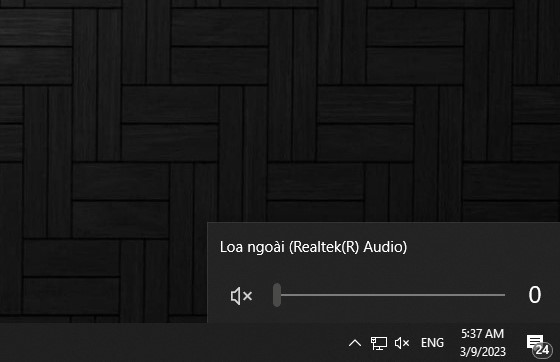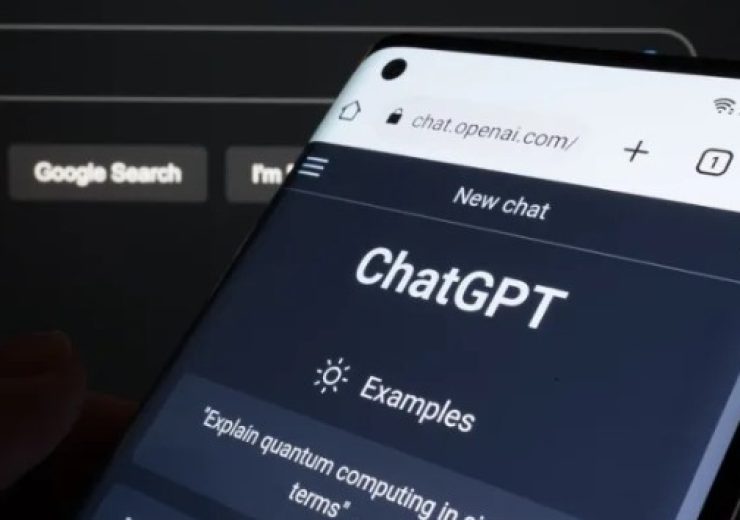Cách sửa lỗi mất kết nối mạng trên máy tính

Máy tính là một công cụ quan trọng không chỉ trong học tập mà còn trong cuộc sống hàng ngày. Tuy nhiên, khi đối mặt với sự cố không kết nối được Wifi, việc sử dụng máy tính trở nên khó khăn hơn bao giờ hết. Vấn đề này thường gặp phải và có thể gây ra khá nhiều phiền toái cho người dùng. Trong bài viết này Keyoff.net sẽ tìm ra một số nguyên nhân phổ biến khiến máy tính không kết nối được Wifi và cách khắc phục chúng một cách đơn giản và hiệu quả.
Không bật hoặc đã tắt wifi trên laptop, hoặc wifi router nhà bạn bị ngắt kết nối.
Driver mạng wifi chưa được cài đặt hoặc đã lỗi thời, bị nhiễm virus hoặc xung đột với phần mềm khác.
Lỗi hệ thống mạng hoặc router wifi, hoặc không có kết nối mạng.
Địa chỉ IP trùng với các máy khác trong mạng LAN.
Sử dụng phần mềm fake IP hoặc VPN để đổi địa chỉ IP.
Máy tính bị nhiễm virus.
Ngoài ra, nếu mạng nhà bạn bị lỗi hoặc kết nối chậm, bạn có thể tham khảo thêm nguyên nhân và cách khắc phục tại đây.
Hy vọng thông tin này sẽ giúp bạn giải quyết vấn đề về kết nối wifi trên laptop một cách dễ dàng. Hãy chia sẻ nếu bạn thấy nó hữu ích!
1. Tắt và bật lại router
Nếu đèn trên router/modem đang nháy xanh thì mạng đang hoạt động bình thường, nhưng nếu đèn chuyển sang màu vàng hoặc cam thì có thể gặp sự cố. Bạn cũng có thể kiểm tra bằng cách cắm dây mạng LAN vào router để kiểm tra tình trạng kết nối Internet. Nếu vấn đề không rõ nguồn gốc, thì tắt và bật lại router/modem là cách đơn giản nhất để khắc phục.
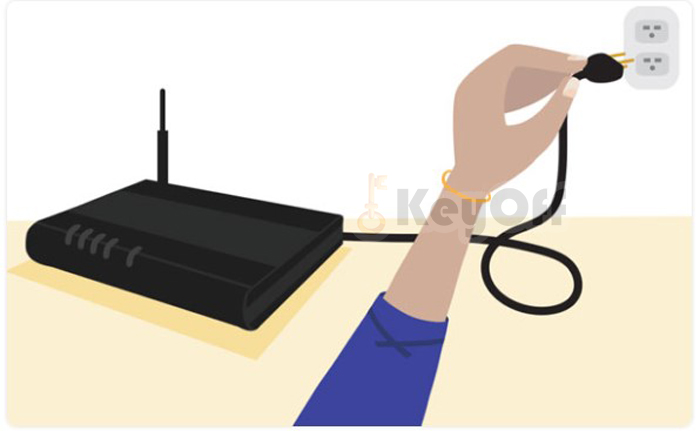
Cách sửa lỗi mất kết nối mạng trên máy tính
2. Điều chỉnh vị trí đặt router WiFi
Nếu đến gần router thì kết nối được, vấn đề có thể nằm ở tín hiệu WiFi chứ không phải là kết nối WiFi. Bạn cần điều chỉnh vị trí của router để đảm bảo tín hiệu WiFi ổn định, tránh các vật cản như tường, thiết bị kim loại, thiết bị điện tử không dây (điện thoại không dây, radio…) và những vật dụng khác.

Cách sửa lỗi mất kết nối mạng trên máy tính
3. Khởi động lại máy tính để khắc phục nhiều lỗi máy tính một cách đơn giản
. Nếu PC hoặc laptop của bạn gặp vấn đề không kết nối được với mạng Wi-Fi, hãy thử khởi động lại máy tính và kiểm tra lại xem nó đã kết nối được với mạng Wi-Fi hay chưa.
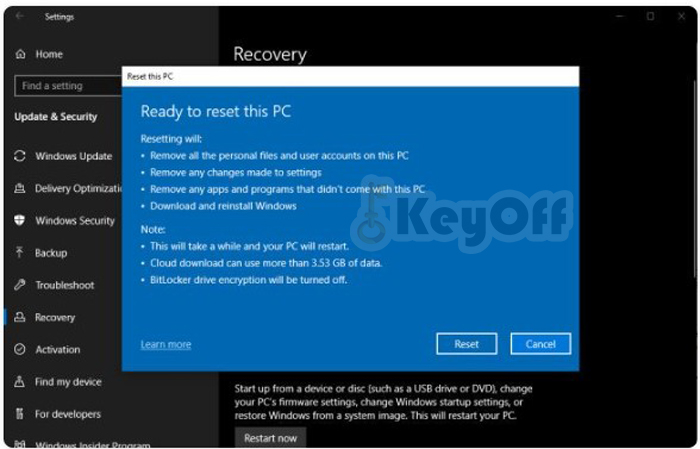
Cách sửa lỗi mất kết nối mạng trên máy tính
4. Xóa kết nối mạng và thử kết nối lại.
Để làm điều này, bạn có thể bắt đầu bằng cách nhấn vào biểu tượng Wi-Fi ở góc dưới bên phải màn hình và chọn mạng Wi-Fi đã kết nối. Sau đó, chọn “Forget” để xóa kết nối này. Cuối cùng, thử kết nối lại mạng Wi-Fi từ đầu và kiểm tra xem kết nối đã được thiết lập thành công hay chưa.
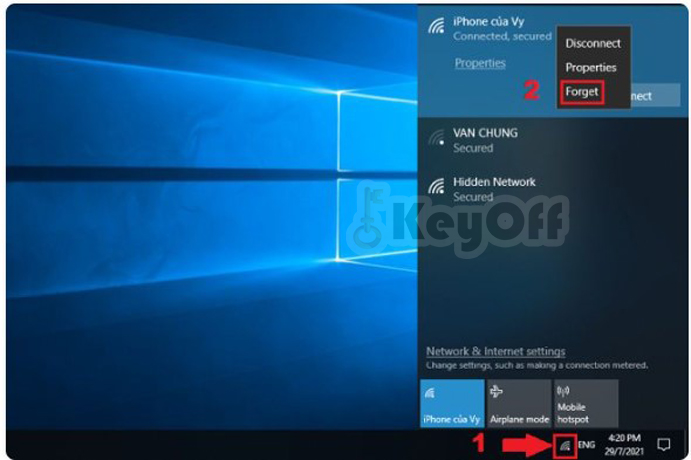
Cách sửa lỗi mất kết nối mạng trên máy tính
5. Sử dụng công cụ chẩn đoán mạng để giải quyết vấn đề kết nối.
Bạn có thể làm điều này
bằng cách nhấn chuột phải vào biểu tượng mạng ở góc dưới bên phải màn hình, chọn “Open Network and Sharing Center”,
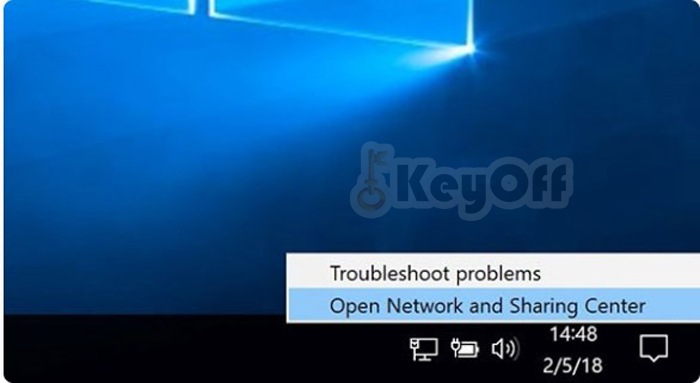
Cách sửa lỗi mất kết nối mạng trên máy tính
Sau đó chọn “Change adapter settings” và cuối cùng là chọn kết nối Ethernet hoặc Wi-Fi đang gặp sự cố. Công cụ này sẽ giúp bạn kiểm tra và phát hiện các vấn đề kết nối mạng và đưa ra các giải pháp khắc phục phù hợp.
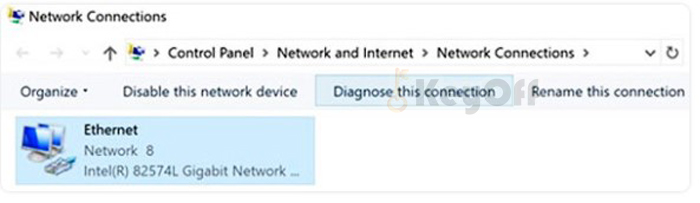
Cách sửa lỗi mất kết nối mạng trên máy tính
6. Cách đặt địa chỉ IP tĩnh trong Windows 7, 8 hoặc 10
Bước 1: Bạn nhấp chuột phải vào biểu tượng Wifi ở góc bên phải của Taskbar và chọn Open Network and Sharing Center.
Bước 2: Chọn mục Change Adapter Setting trong cửa sổ mới hiện ra.
Bước 3: Click vào Wi-Fi hoặc Local Area Connection, sau đó chọn Properties.
Bước 4: Chọn Internet Protocol Version 4 (TCP/IPv4) và nhấn nút Properties để thiết lập lại địa chỉ IP.
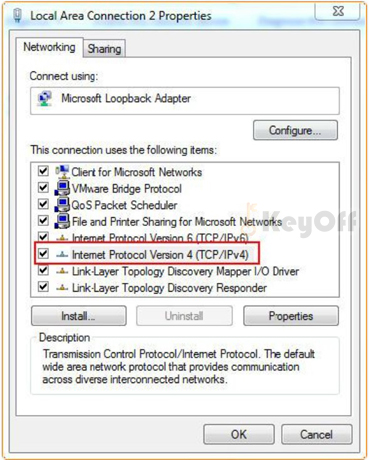
Cách sửa lỗi mất kết nối mạng trên máy tính
Bước 5: Chọn “Use the following IP address” và “Use the following DNS server addresses“. Sau đó, thay đổi giá trị của các số trong dòng địa chỉ IP theo mẫu 192.168.1.x (với x là giá trị từ 2 đến 254).
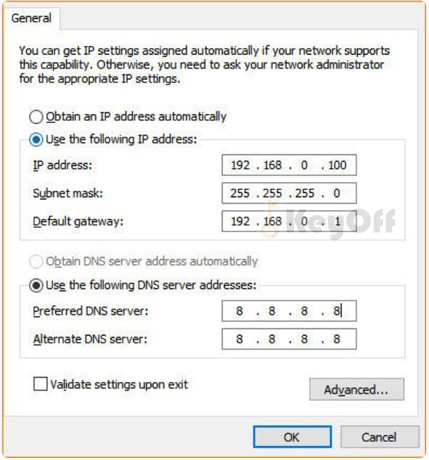
Cách sửa lỗi mất kết nối mạng trên máy tính
Bước 6: Nhấn OK để kết thúc thiết lập.
Lưu ý, bạn nên tránh sử dụng các giá trị từ 1 đến 10 và 255 để tránh trùng địa chỉ IP và gây ra lỗi kết nối wifi. Bạn có thể sử dụng bất kỳ giá trị nào trong khoảng từ 2 đến 254, miễn là chúng không trùng với địa chỉ IP hiện có trên mạng của bạn.
7. Reset router
Đôi khi thay đổi các thiết lập trong router có thể giúp tăng tốc độ WiFi hoặc làm giảm hiệu suất mạng. Tuy nhiên, nếu không có nhiều kiến thức về tin học, người dùng nên giữ nguyên các thiết lập ban đầu do kỹ thuật viên đã cấu hình.

Cách sửa lỗi mất kết nối mạng trên máy tính
Nếu đã lỡ thay đổi một số thiết lập, bạn có thể khôi phục cài đặt gốc trên router bằng cách sử dụng một que tăm hoặc que chọc SIM để nhấn vào lỗ Reset ở phía sau thiết bị. Sau đó, giữ đúng khoảng 10 giây cho đến khi tất cả các đèn tín hiệu trên router tắt hẳn. Bạn có thể truy cập vào địa chỉ 192.168.1.1 hoặc 192.168.0.1 trên trình duyệt web, sau đó đăng nhập bằng tên đăng nhập và mật khẩu mặc định để cấu hình lại toàn bộ thông số. Nếu không chắc chắn, bạn có thể gọi tổng đài hỗ trợ để được hướng dẫn thêm.
- Viettel: Gọi 19008198 bấm phím số 2.
- FPT: Gọi (08) – 73008888 bấm phím số 2.
- VNPT: (08) – 800126.
8. Renew lại địa chỉ IP
Ngoài ra, bạn cũng có thể thực hiện renew lại địa chỉ IP để khắc phục vấn đề. Trên bàn phím của máy tính, giữ phím logo Windows và nhấn phím R để mở hộp thoại Run. Nhập “cmd” và nhấn Enter để mở hộp thoại Command Prompt. Sau đó, nhập các lệnh “net stop dhcp”, “net start dhcp”, “ipconfig /release” và “ipconfig /renew”, và nhấn Enter sau mỗi lệnh. Kết nối lại với WiFi và kiểm tra xem máy tính có kết nối được không. Nếu vẫn gặp vấn đề, hãy thử các phương pháp khác.
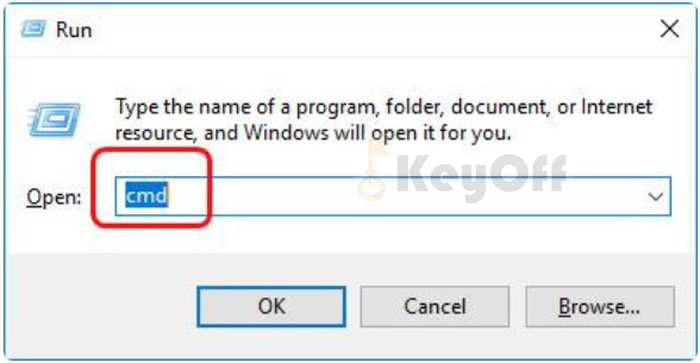
Cách sửa lỗi mất kết nối mạng trên máy tính
9. Reset driver Wifi
Để khắc phục sự cố kết nối Wi-Fi, bạn có thể thử reset driver Wi-Fi trên máy tính xách tay của mình. Đây là một trong những phương pháp đơn giản nhất để giải quyết vấn đề này.
Bước 1: Trên bàn phím của bạn, giữ phím logo Windows và nhấn nút Pause.
Bước 2: Chọn Device Manager.
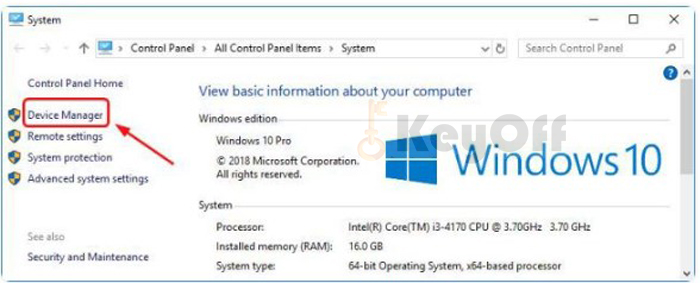
Cách sửa lỗi mất kết nối mạng trên máy tính
Bước 3: Tìm và nhấn đúp vào Network adapters, sau đó nhấp chuột phải vào driver Wi-Fi của bạn và chọn Uninstall device.
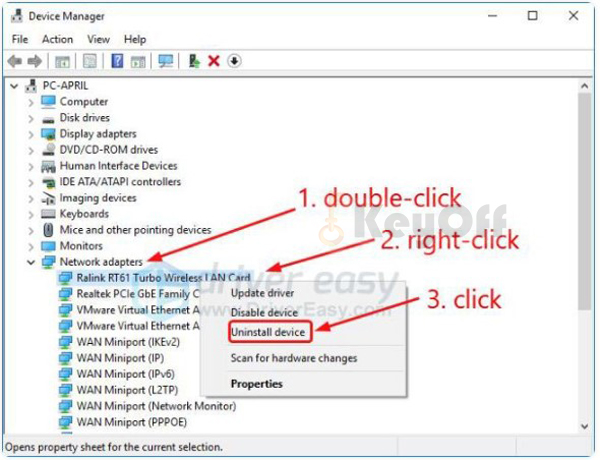
Cách sửa lỗi mất kết nối mạng trên máy tính
Bước 4: Khởi động lại máy tính xách tay của bạn. Sau khi máy tính khởi động lại, hãy đợi vài giây để kiểm tra xem kết nối Wi-Fi đã được thiết lập thành công chưa.
10. Update driver WiFi
Nếu máy tính của bạn gặp vấn đề kết nối Wifi do driver Wifi cũ, hỏng hoặc thiếu, thì việc cập nhật driver Wifi là cần thiết để giải quyết vấn đề này. Có hai phương pháp chính để cập nhật driver Wifi:
Phương pháp đầu tiên là thủ công, bằng cách truy cập trang web của nhà sản xuất cho card mạng không dây của bạn như Broadcom, Realtek, Atheros và tìm kiếm phiên bản driver mới nhất, tương thích với hệ điều hành Windows của máy tính.
Nếu bạn không có đủ thời gian hoặc muốn tiết kiệm công sức, bạn có thể tải và cài đặt phần mềm tự động cập nhật driver Wifi. Các phần mềm này rất hữu ích, chẳng hạn như Driver Talent, Driver Booster, Drivers Easy, v.v. Chúng sẽ giúp bạn cập nhật driver Wifi một cách dễ dàng và nhanh chóng.
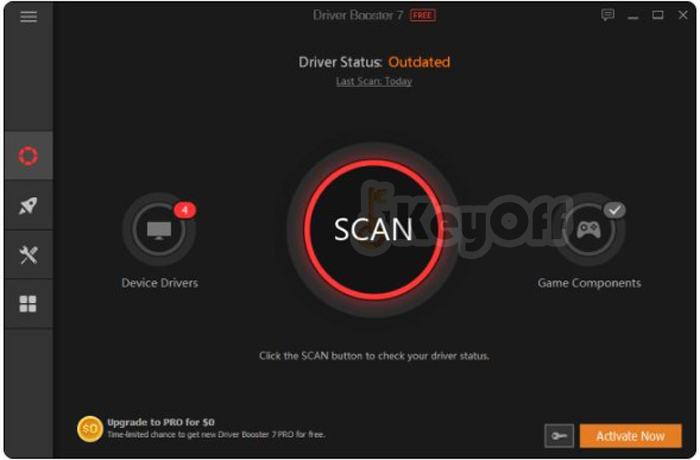
Cách sửa lỗi mất kết nối mạng trên máy tính
11. Quét virus toàn bộ máy tính
Để giải quyết vấn đề kết nối wifi không thành công, bạn nên thường xuyên quét virus toàn bộ máy tính của mình. Việc nhiễm virus và các phần mềm độc hại có thể là nguyên nhân chính dẫn đến việc laptop bị nóng và không kết nối được với wifi. Bạn cần cài đặt các phần mềm diệt virus cho máy tính uy tín và có bản quyền để đảm bảo bảo mật cho máy tính của mình.
Nếu việc quét virus không giúp giải quyết vấn đề, bạn có thể liên hệ với nhà cung cấp dịch vụ (ISP) để nhờ họ kiểm tra tín hiệu đường truyền và có hướng khắc phục cụ thể. Tuy nhiên, nếu đang sử dụng các phần mềm VPN, bạn nên thử vô hiệu hóa chúng trước khi thử truy cập mạng.
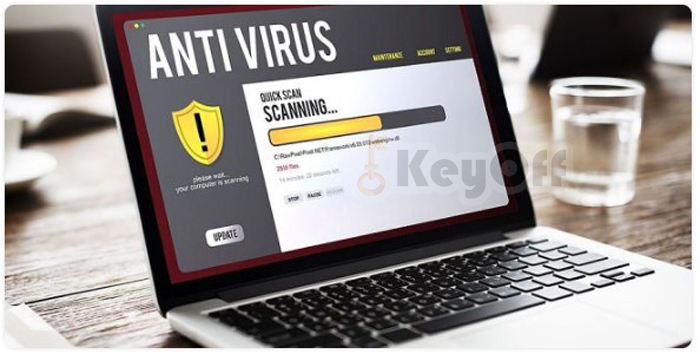
Cách sửa lỗi mất kết nối mạng trên máy tính
Hy vọng với những thông tin và cách khắc phục sự cố kết nối wifi trên laptop mà chúng tôi đã chia sẻ trong bài viết này, bạn sẽ có thể dễ dàng giải quyết vấn đề của mình một cách nhanh chóng và hiệu quả. Ngoài ra, để tránh các sự cố kết nối wifi xảy ra trong tương lai, bạn nên thường xuyên kiểm tra và bảo trì mạng wifi của mình, cập nhật driver và phần mềm liên quan đến mạng, và thường xuyên quét virus cho máy tính. Chúc bạn thành công!