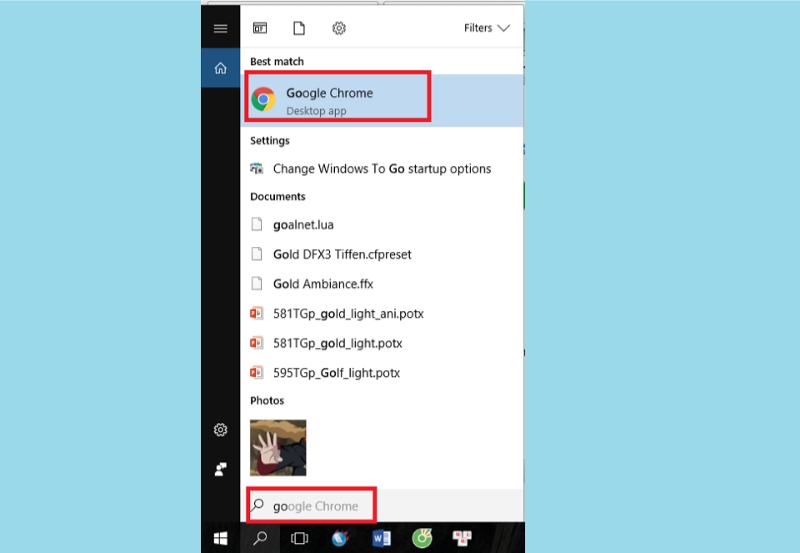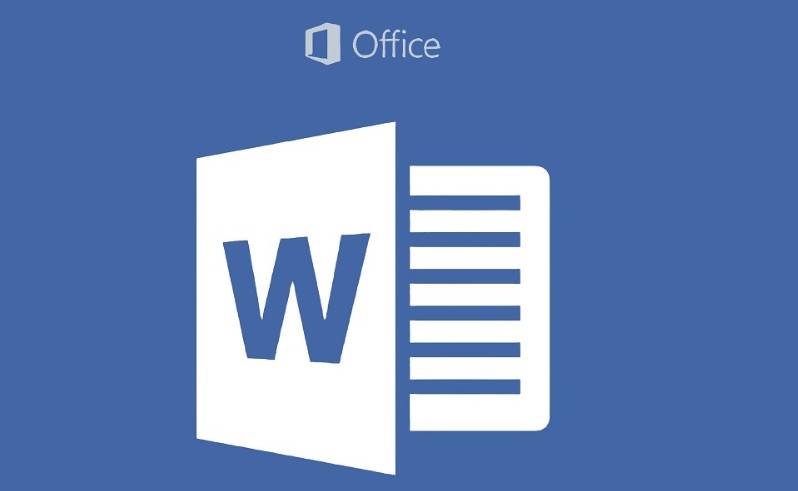Cách tạo bảng tính thông minh trong Excel 2021
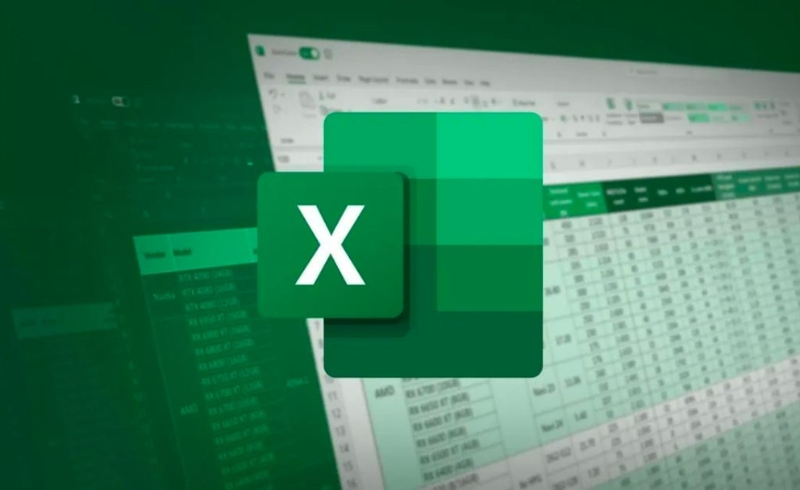
Excel 2021 là công cụ cực kỳ mạnh mẽ giúp bạn quản lý và phân tích dữ liệu một cách dễ dàng. Để tận dụng tối đa các tính năng của Excel, bạn cần tạo ra những bảng tính thông minh, không chỉ giúp quản lý thông tin một cách hiệu quả mà còn giúp bạn tiết kiệm thời gian và nâng cao độ chính xác trong công việc. Dưới đây là hướng dẫn chi tiết để bạn tạo bảng tính thông minh trong Excel 2021.
1. Sử dụng các công thức Excel mạnh mẽ
Excel 2021 cung cấp rất nhiều công thức và hàm hữu ích để tự động hóa công việc tính toán. Một số công thức cơ bản mà bạn cần biết bao gồm:
-
SUM(): Tính tổng các giá trị trong một dãy ô.
-
AVERAGE(): Tính giá trị trung bình của một dãy ô.
-
VLOOKUP(): Tìm kiếm giá trị trong một bảng dữ liệu theo một cột nhất định.
-
INDEX() và MATCH(): Kết hợp hai hàm này để thay thế hàm
VLOOKUP()cho phép tìm kiếm linh hoạt hơn. -
IF(): Dùng để kiểm tra điều kiện và trả về giá trị tương ứng.
-
COUNTIF(): Đếm số lượng ô thỏa mãn một điều kiện nhất định.
Các công thức này giúp tự động hóa các phép tính trong bảng tính của bạn, đảm bảo tính chính xác và hiệu quả.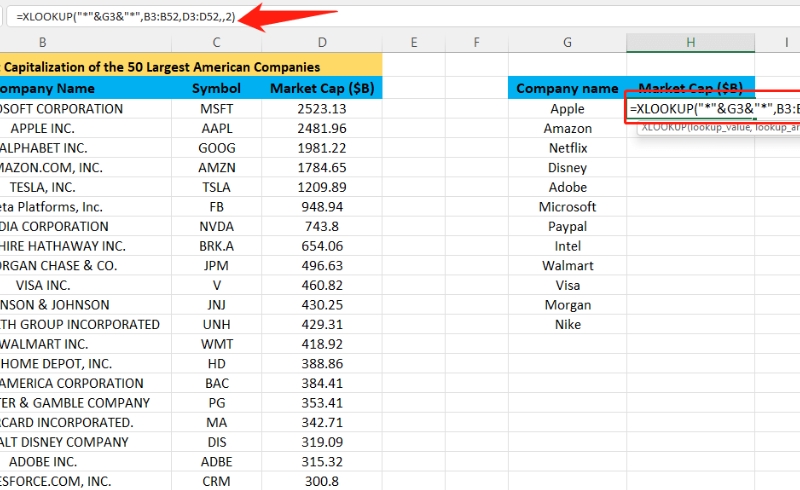
2. Tạo bảng dữ liệu với bảng Excel (Excel Table)
Thay vì sử dụng các dải ô thông thường, bạn nên chuyển dữ liệu thành bảng Excel. Bảng Excel giúp bạn:
-
Tự động áp dụng công thức và định dạng khi bạn thêm dữ liệu mới.
-
Tự động mở rộng khi có thêm dòng hoặc cột.
-
Sắp xếp và lọc dữ liệu một cách dễ dàng.
Để tạo bảng Excel:
-
Chọn dãy ô chứa dữ liệu.
-
Vào tab Insert và chọn Table.
-
Excel sẽ tự động chuyển đổi dữ liệu thành bảng và bạn có thể dễ dàng áp dụng các tính năng như sắp xếp, lọc và thay đổi kiểu dáng.
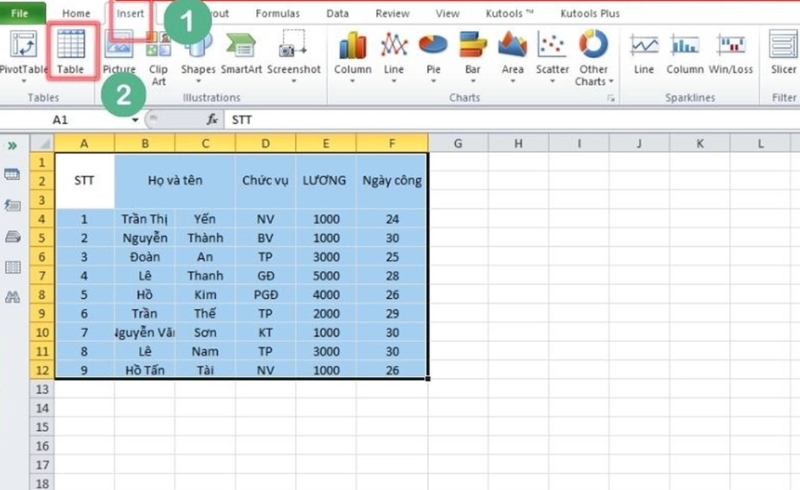
3. Sử dụng Conditional Formatting (Định dạng có điều kiện)
Định dạng có điều kiện là tính năng mạnh mẽ giúp bạn làm nổi bật các giá trị quan trọng trong bảng tính. Bạn có thể dùng tính năng này để:
-
Tô màu các ô có giá trị lớn hơn hoặc nhỏ hơn một số cụ thể.
-
Thay đổi màu sắc của ô dựa trên giá trị hoặc điều kiện xác định.
-
Tạo các thanh dữ liệu (data bars) hay biểu đồ trực quan trong các ô.
Để sử dụng Conditional Formatting:
-
Chọn các ô cần áp dụng định dạng.
-
Vào tab Home và chọn Conditional Formatting.
-
Chọn một kiểu định dạng như “Greater Than” hoặc “Top/Bottom Rules” để áp dụng.
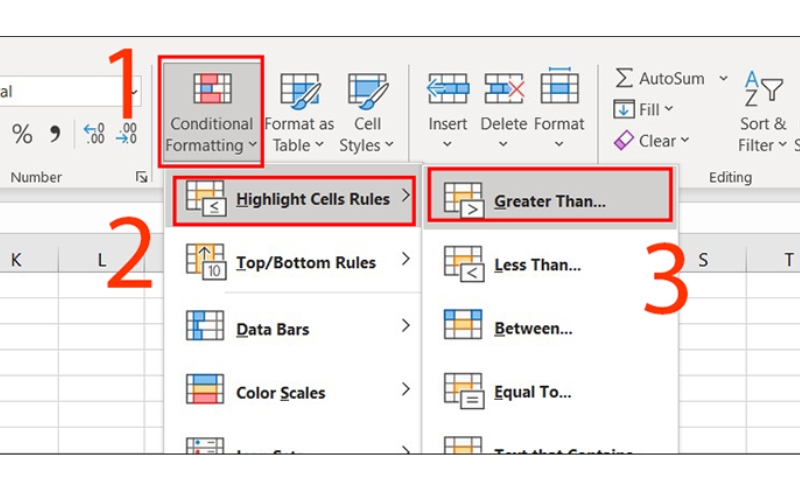
Tính năng này giúp bạn dễ dàng nhận diện các xu hướng và sự bất thường trong dữ liệu mà không cần phải đọc từng giá trị.
4. Tạo biểu đồ và đồ thị động
Excel 2021 cho phép bạn tạo các biểu đồ và đồ thị để trực quan hóa dữ liệu. Biểu đồ giúp bạn dễ dàng nhận diện xu hướng và phân tích dữ liệu nhanh chóng.
-
Biểu đồ cột, đường, và hình tròn: Được sử dụng phổ biến để phân tích dữ liệu theo thời gian hoặc tỷ lệ phần trăm.
-
Biểu đồ động (Dynamic Charts): Dữ liệu biểu đồ sẽ tự động cập nhật khi bạn thay đổi hoặc thêm dữ liệu mới. Đây là một công cụ tuyệt vời để tạo báo cáo động.
Để tạo biểu đồ:
-
Chọn dãy dữ liệu bạn muốn vẽ biểu đồ.
-
Vào tab Insert và chọn loại biểu đồ bạn muốn tạo (Cột, Đường, Hình tròn, v.v.).
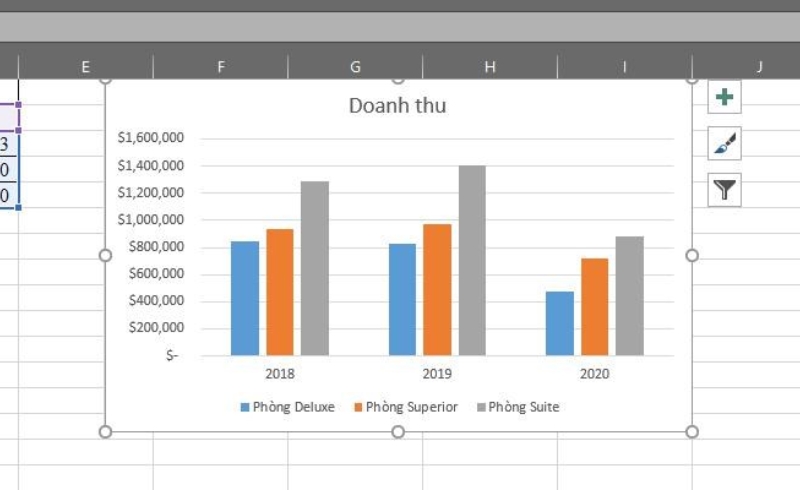
5. Sử dụng PivotTable (Bảng tổng hợp)
PivotTable là công cụ cực kỳ mạnh mẽ giúp bạn tóm tắt, phân tích và trình bày dữ liệu một cách linh hoạt.
-
Bạn có thể nhóm dữ liệu theo nhiều tiêu chí khác nhau như thời gian, khu vực, loại sản phẩm, v.v.
-
Bạn có thể sử dụng PivotTable để tính tổng, đếm, tính trung bình hoặc tạo các phép tính tùy chỉnh cho các nhóm dữ liệu.
Để tạo PivotTable:
-
Chọn dãy dữ liệu.
-
Vào tab Insert và chọn PivotTable.
-
Trong cửa sổ Create PivotTable, bạn có thể chọn nơi đặt bảng PivotTable (trong cùng trang tính hoặc trang tính mới).
-
Kéo các trường dữ liệu vào vùng Rows, Columns, Values, và Filters để phân tích dữ liệu.
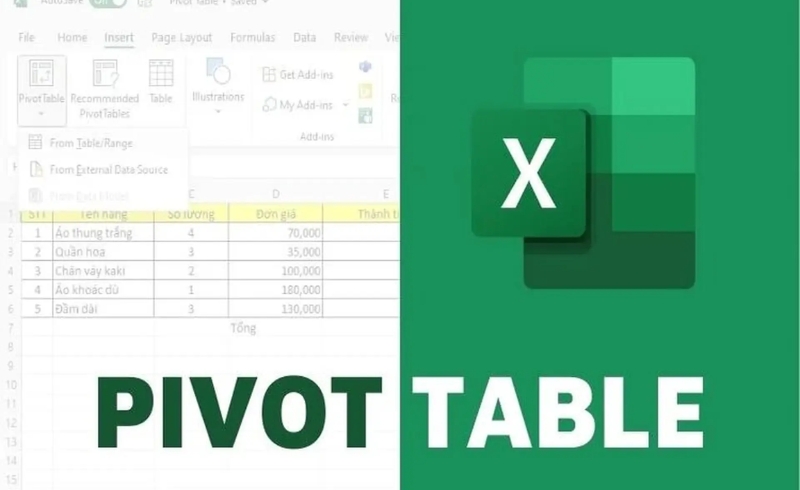
6. Tự động hóa tác vụ với Macro và VBA
Macro và VBA (Visual Basic for Applications) là công cụ mạnh mẽ cho phép bạn tự động hóa các tác vụ lặp đi lặp lại trong Excel. Điều này giúp tiết kiệm thời gian và giảm thiểu sai sót khi thực hiện các thao tác thường xuyên.
Để tạo Macro:
-
Vào tab View và chọn Macros.
-
Chọn Record Macro để bắt đầu ghi lại các bước thao tác của bạn.
-
Sau khi hoàn thành, bạn có thể dừng ghi và sử dụng Macro để tự động lặp lại các thao tác đó sau này.
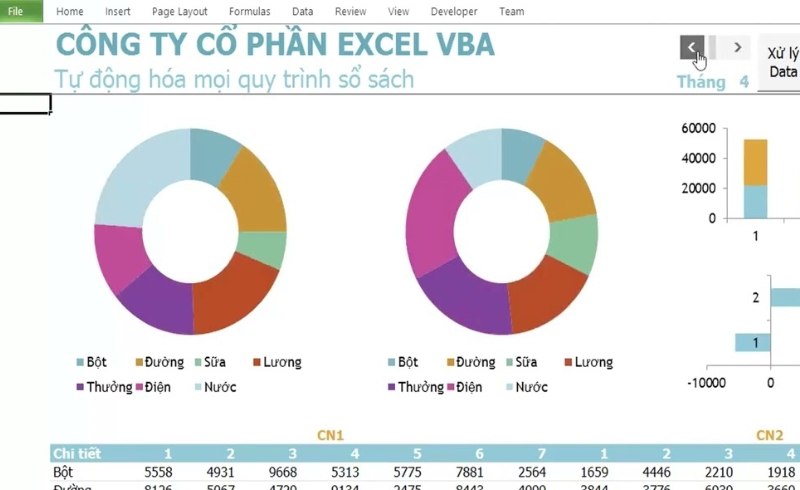
7. Chia sẻ và hợp tác
Excel 2021 cho phép bạn chia sẻ và làm việc trên cùng một bảng tính với người khác trong thời gian thực.
-
Bạn có thể chia sẻ bảng tính qua OneDrive hoặc Microsoft Teams.
-
Tính năng co-authoring cho phép nhiều người dùng cùng chỉnh sửa bảng tính mà không gây xung đột.
Để chia sẻ bảng tính:
-
Vào tab File và chọn Share.
-
Chọn Share with People và nhập địa chỉ email của người bạn muốn chia sẻ.
Với các công cụ và tính năng mạnh mẽ trong Excel 2021, việc tạo bảng tính thông minh không chỉ giúp bạn quản lý dữ liệu hiệu quả mà còn tiết kiệm thời gian và tăng cường độ chính xác trong công việc. Hãy thử áp dụng những tính năng trên để tạo ra các bảng tính thông minh, tự động hóa các tác vụ và trực quan hóa dữ liệu một cách dễ dàng.