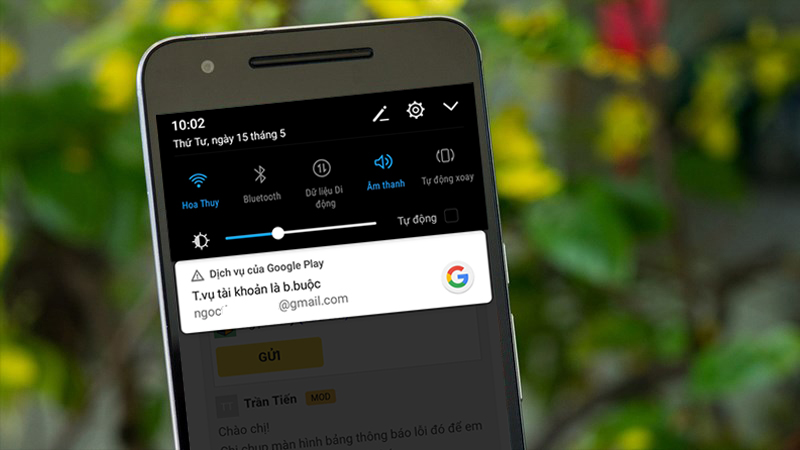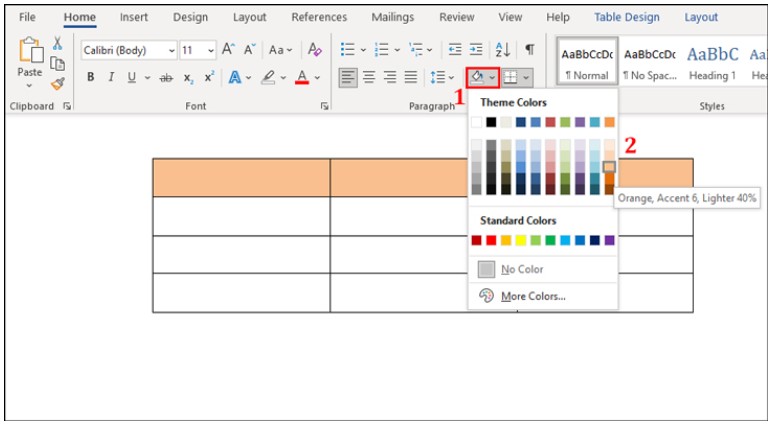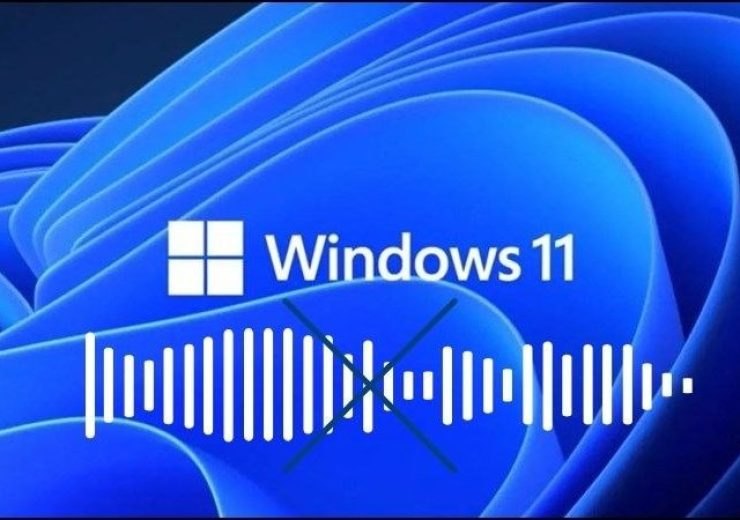Cách Tạo Bảng Trong Word
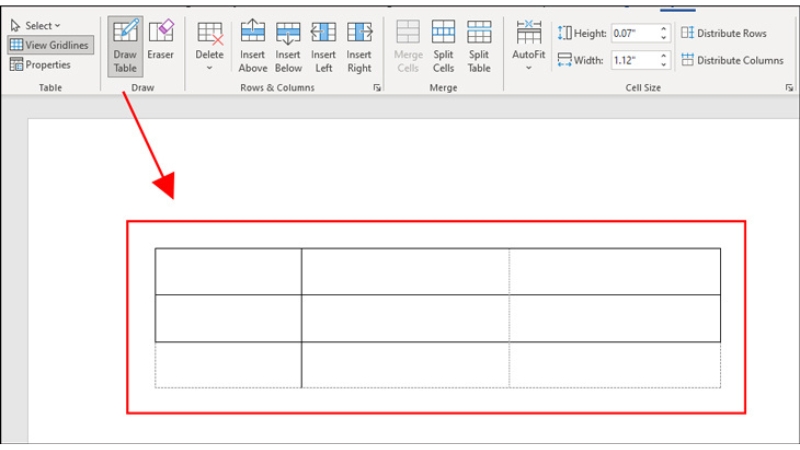
Bảng trong Microsoft Word là một công cụ mạnh mẽ giúp bạn trình bày thông tin một cách rõ ràng, mạch lạc và dễ theo dõi. Bài viết này sẽ cung cấp hướng dẫn chi tiết về cách tạo bảng trong Word, cách định dạng bảng và cách xóa bảng một cách hiệu quả. Hãy cùng khám phá các phương pháp tạo bảng dễ dàng nhất!
Cách Tạo Bảng Trong Word
Có nhiều phương pháp để tạo bảng trong Word, bao gồm tạo tự động, tạo từ văn bản và vẽ bảng thủ công. Dưới đây là các bước cụ thể cho từng phương pháp:
1. Tạo Bảng Tự Động Bằng Cách Kéo Chuột
Bước 1: Mở tài liệu Word và đặt vị trí con trỏ chuột tại nơi bạn muốn chèn bảng.
Bước 2: Chọn tab Insert (Chèn) trên thanh công cụ, sau đó chọn Table (Bảng).
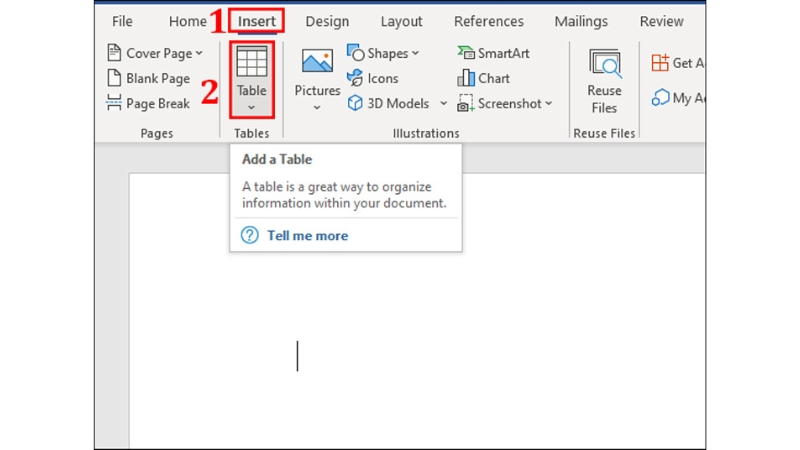
Bước 3: Kéo chuột qua số hàng và cột bạn muốn tạo bảng và thả chuột để chèn bảng vào tài liệu.
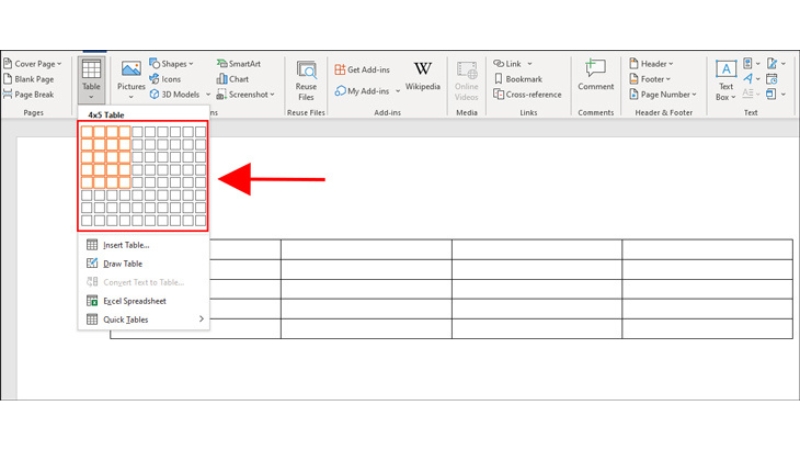 2. Tạo Bảng Bằng Cách Nhập Số Hàng và Cột
2. Tạo Bảng Bằng Cách Nhập Số Hàng và Cột
Microsoft Word hỗ trợ tạo bảng từ văn bản một cách dễ dàng. Bạn có thể nhập số hàng và cột cần thiết thông qua các bước sau:
Bước 1: Mở tài liệu Word, vào tab Insert và chọn Table.
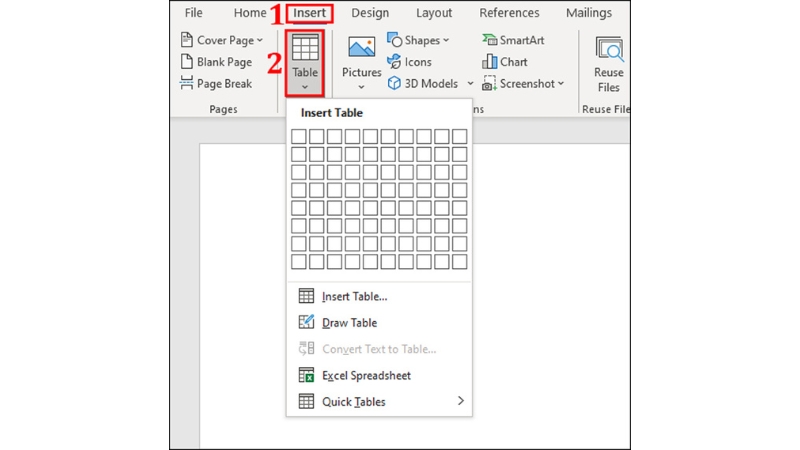
Bước 2: Chọn Insert Table từ menu thả xuống.
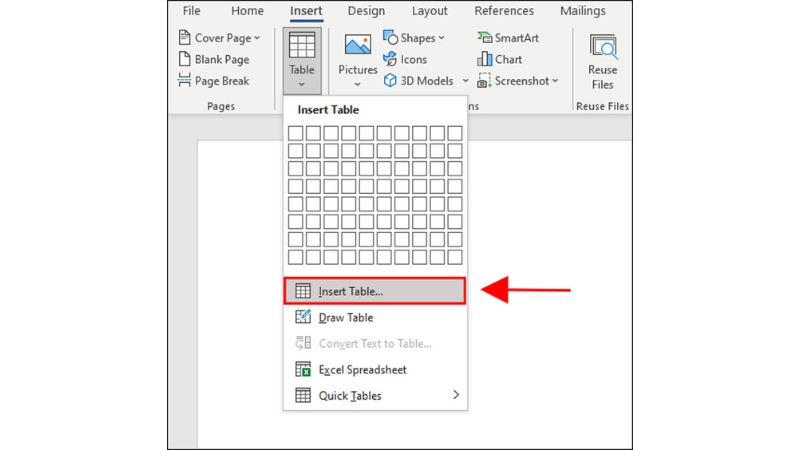
Bước 3: Trong hộp thoại Insert Table, nhập số cột và số hàng bạn muốn tạo:
- Number of columns: Nhập số cột.
- Number of rows: Nhập số hàng.
Nhấn OK để tạo bảng theo yêu cầu.
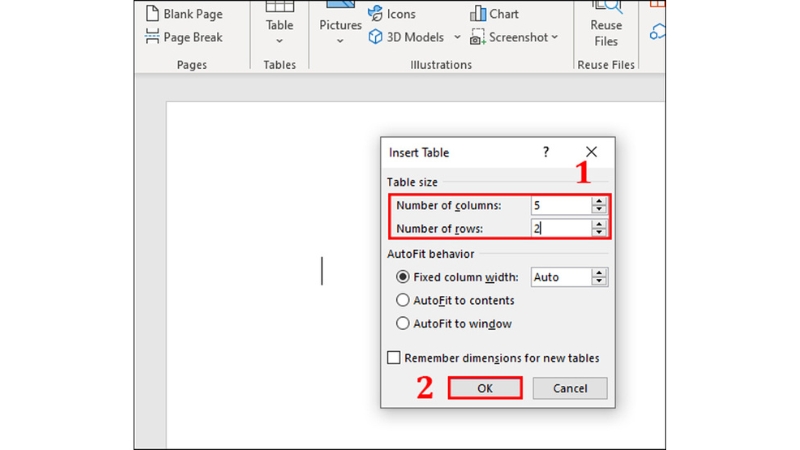 3. Tạo Bảng Bằng Cách Vẽ Thủ Công
3. Tạo Bảng Bằng Cách Vẽ Thủ Công
Nếu bạn cần bảng có cấu trúc phức tạp hơn, bạn có thể vẽ bảng thủ công:
Bước 1: Mở tài liệu Word và chọn tab Insert, sau đó chọn Table.
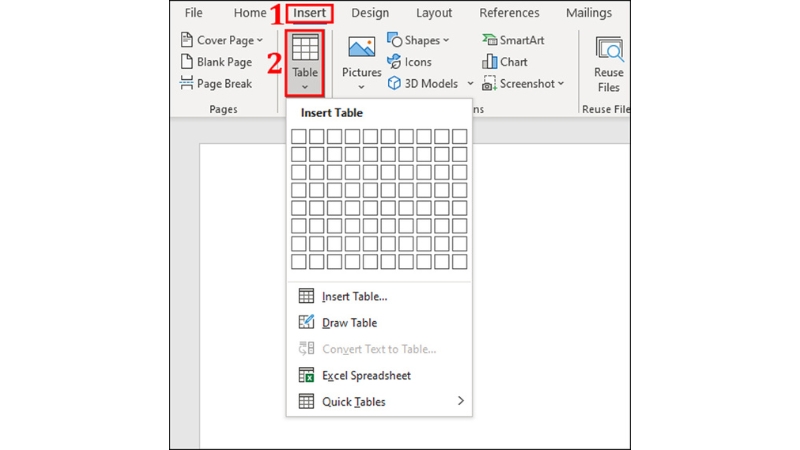
Bước 2: Chọn Draw Table từ menu thả xuống.
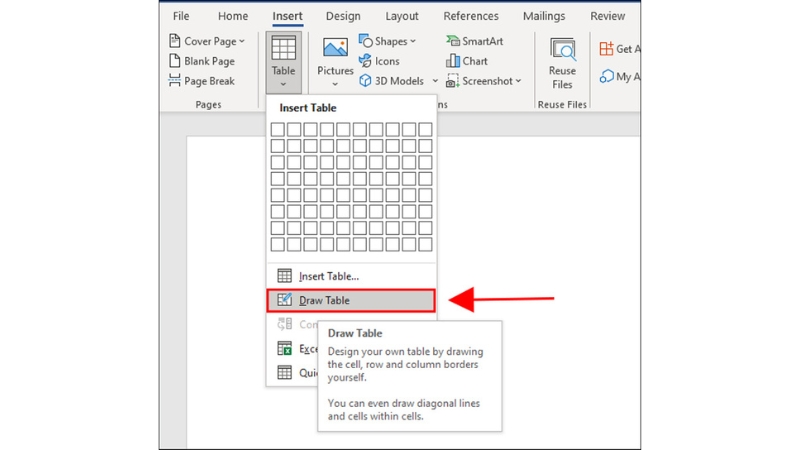
Bước 3: Sử dụng chuột để vẽ các đường khung bảng theo ý muốn. Rê chuột từ trái sang phải và từ trên xuống dưới để tạo các đường dọc, ngang, từ đó hình thành các cột, hàng và ô trong bảng.
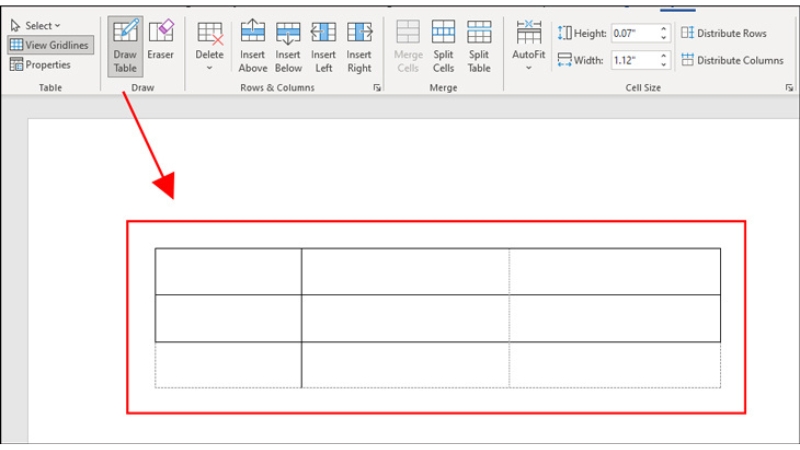 Cách Định Dạng Và Xóa Bảng Trong Word
Cách Định Dạng Và Xóa Bảng Trong Word
Sau khi tạo bảng, bạn có thể dễ dàng định dạng và chỉnh sửa bảng theo nhu cầu:
- Định dạng bảng: Sử dụng các công cụ trong tab Table Design (Thiết kế Bảng) để thay đổi màu sắc, kiểu dáng, kích thước và các thuộc tính khác của bảng.
- Xóa bảng: Chọn toàn bộ bảng bằng cách nhấp vào biểu tượng chọn bảng ở góc trên bên trái của bảng, sau đó nhấn phím Delete hoặc sử dụng tùy chọn Delete Table từ menu chuột phải.
Kết Luận
Việc tạo bảng trong Microsoft Word không còn là điều khó khăn với những hướng dẫn chi tiết trên. Bảng giúp bạn trình bày thông tin một cách chuyên nghiệp và dễ hiểu hơn. Nếu bạn cần hỗ trợ thêm về phần mềm Office, hãy liên hệ với keyoff.net để được tư vấn và hỗ trợ kịp thời.