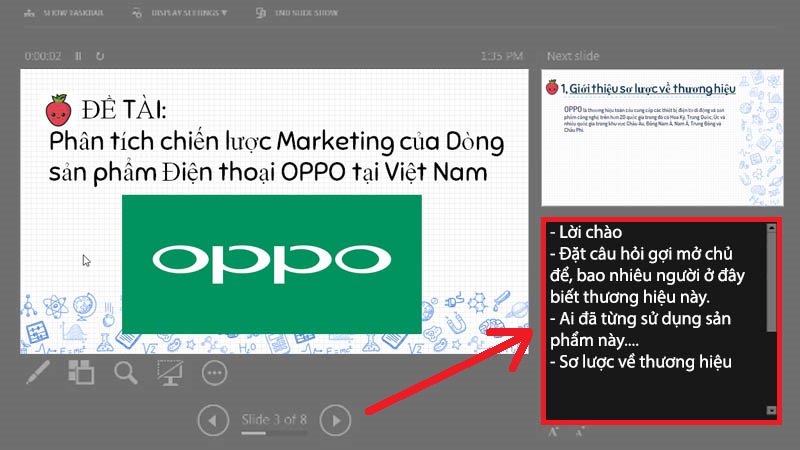Cách tạo hiệu ứng chuyển trang và hiệu ứng hình ảnh trong PowerPoint
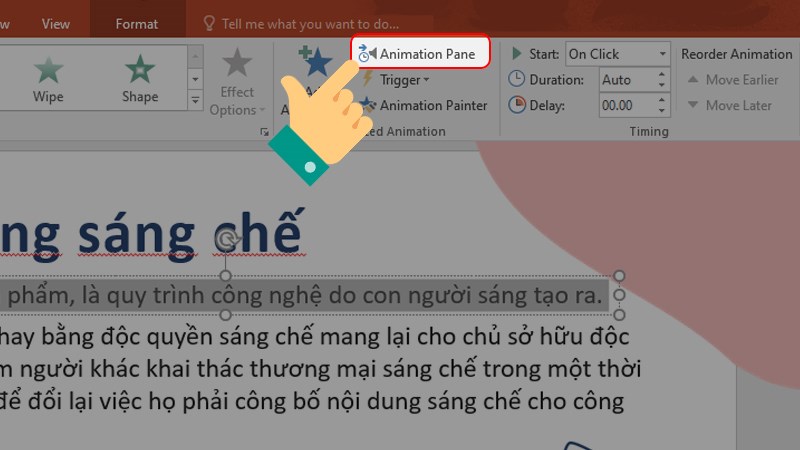
PowerPoint là công cụ mạnh mẽ giúp bạn tạo ra các bài thuyết trình chuyên nghiệp và ấn tượng. Một trong những cách để nâng cao chất lượng của các bài thuyết trình là sử dụng các hiệu ứng chuyển trang và hiệu ứng hình ảnh. Việc tạo hiệu ứng không chỉ làm bài thuyết trình thêm sinh động mà còn thu hút sự chú ý của người xem, giúp truyền tải thông điệp một cách hiệu quả hơn. Bài viết này sẽ hướng dẫn bạn cách tạo hiệu ứng cho văn bản, hình ảnh và chuyển trang trong PowerPoint một cách dễ dàng.
Tạo hiệu ứng cho văn bản
Hướng dẫn nhanh:
- Chọn đoạn văn bản cần tạo hiệu ứng.
- Chọn tab Animations.
- Chọn hiệu ứng trong khung Animation.
- Chỉnh sửa hiệu ứng trong phần Timing.
- Kiểm tra và chỉnh sửa hiệu ứng bằng cách nhấn chọn Animation Pane.
- Xóa hiệu ứng bằng cách bôi đen đoạn văn bản và chọn None trong phần Animation.
Hướng dẫn chi tiết:
Bước 1: Bôi đen đoạn văn bản hoặc chọn ô text cần tạo hiệu ứng và nhấn chọn tab Animations.
- Mở slide chứa văn bản cần tạo hiệu ứng.
- Bôi đen đoạn văn bản hoặc chọn ô text box.
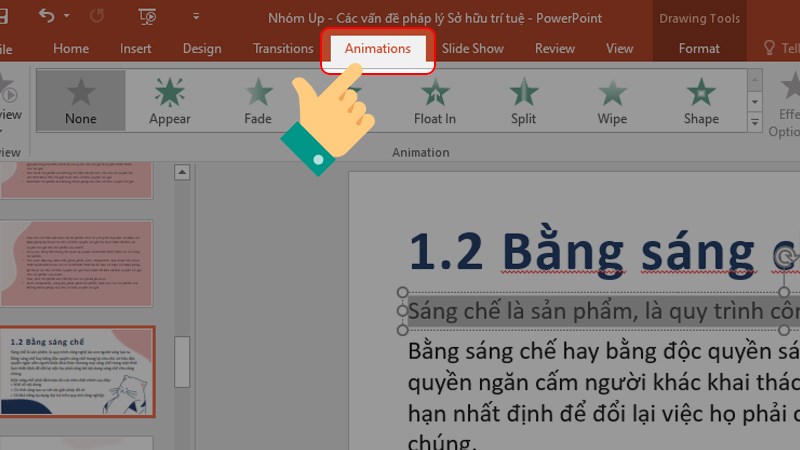 Bước 2: Trong khung Animation, chọn hiệu ứng cho văn bản.
Bước 2: Trong khung Animation, chọn hiệu ứng cho văn bản.
- Trong tab Animations, chọn hiệu ứng bạn muốn áp dụng từ khung Animation.
- Để hiển thị nhiều hiệu ứng hơn, nhấn chọn More bên dưới khung hiệu ứng.
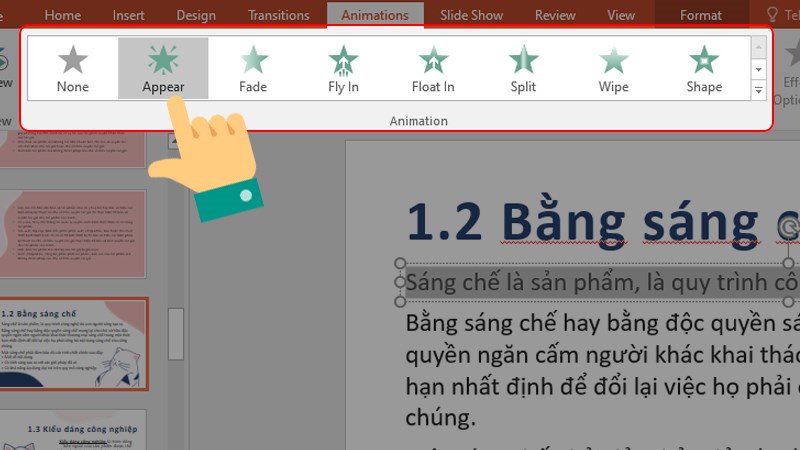
Các loại hiệu ứng:
- Entrance: Hiệu ứng xuất hiện – đối tượng sẽ hiện ra theo kiểu chuyển động và cài đặt mà bạn thiết lập.
- Emphasis: Hiệu ứng nhấn mạnh – đối tượng sẽ hiện tập trung sự chú ý của người nghe, giúp bạn làm nổi bật nội dung đó.
- Exit: Hiệu ứng biến mất – đối tượng sẽ bị giấu đi theo kiểu chuyển động và cài đặt mà bạn thiết lập.
- Motion Paths: Hiệu ứng chuyển động theo đường vẽ – đối tượng sẽ xuất hiện và biến mất theo đường bạn vẽ trước đó.
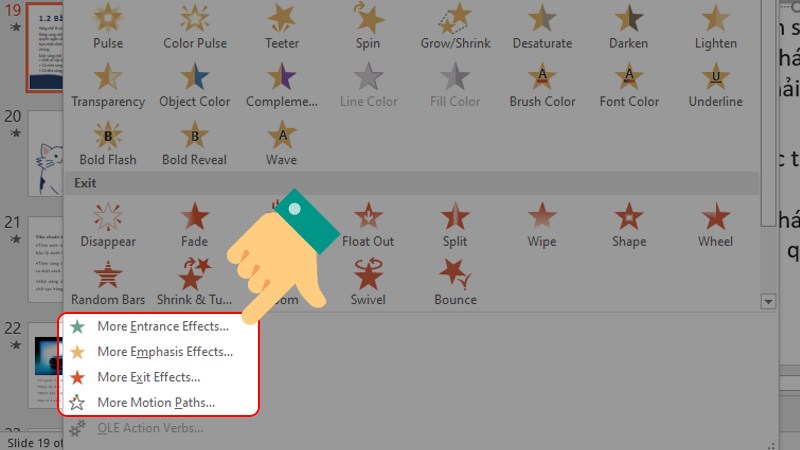 Bước 3: Để chỉnh sửa hiệu ứng, thực hiện trong phần Timing của thẻ Animations đã chọn.
Bước 3: Để chỉnh sửa hiệu ứng, thực hiện trong phần Timing của thẻ Animations đã chọn.
- Start: Cài đặt thời điểm hiệu ứng xảy ra, bao gồm khi bạn click chuột (On Click), cùng thời điểm với hiệu ứng trước (With Previous) hoặc sau khi hiệu ứng trước hoàn thành (After Previous).
- Duration: Cài đặt quãng thời gian hiệu ứng xảy ra.
- Delay: Cài đặt thời gian hoãn hiệu ứng xảy ra.
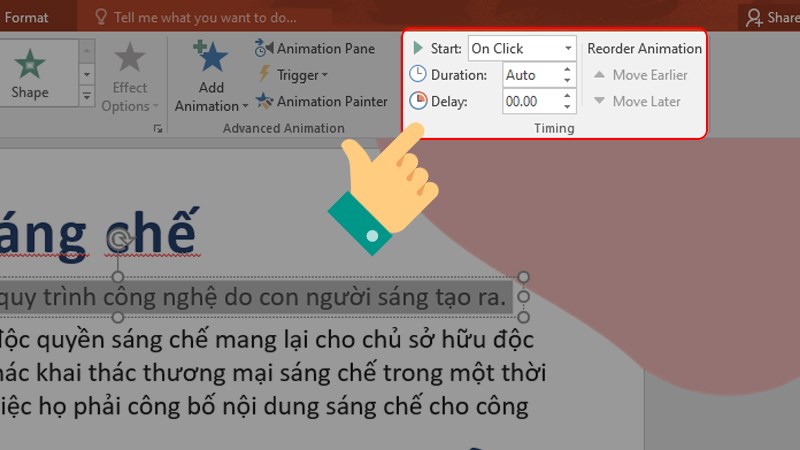 Bước 4: Để kiểm tra và chỉnh sửa lại những hiệu ứng đã sử dụng, nhấn chọn Animation Pane để hiển thị khung hiệu ứng bên phải màn hình.
Bước 4: Để kiểm tra và chỉnh sửa lại những hiệu ứng đã sử dụng, nhấn chọn Animation Pane để hiển thị khung hiệu ứng bên phải màn hình.
- Tại đây, bạn sẽ nhìn thấy từng hiệu ứng đã sử dụng cho các đối tượng trong slide.
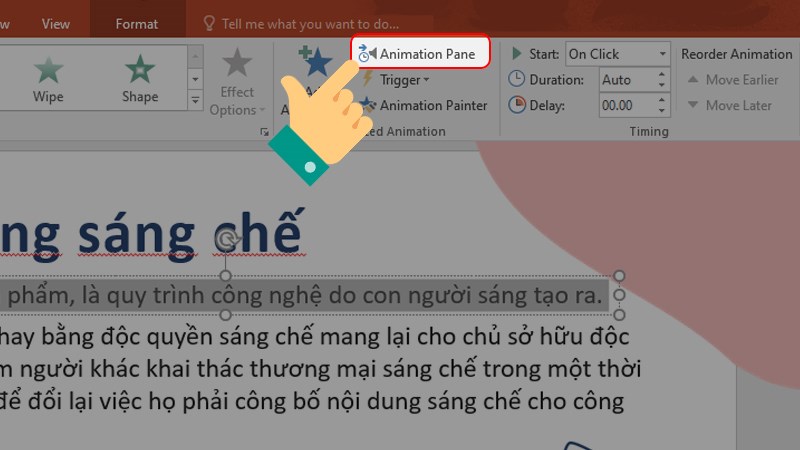 Lưu ý: Bạn cũng có thể nhấn chọn Preview để xem trước hiệu ứng đã dùng.
Lưu ý: Bạn cũng có thể nhấn chọn Preview để xem trước hiệu ứng đã dùng.
Bước 5: Để xóa hiệu ứng, bôi đen đoạn văn bản và chọn None trong phần Animation.
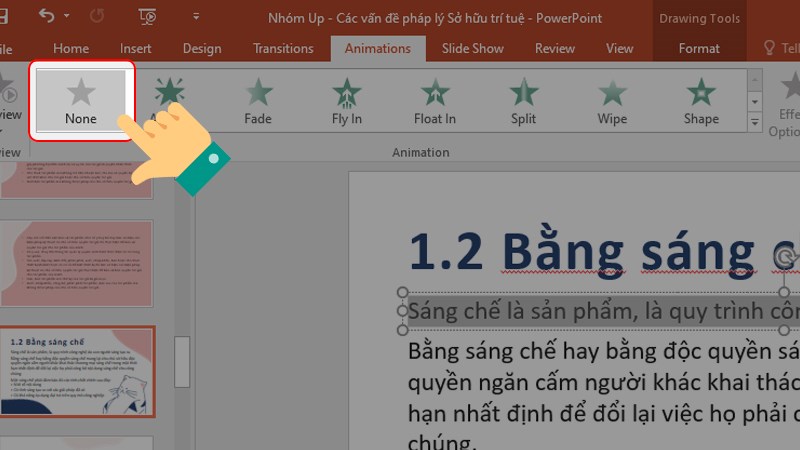
Cách tạo hiệu ứng chuyển trang và hiệu ứng hình ảnh trong PowerPoint
Việc tạo hiệu ứng trong PowerPoint giúp bài thuyết trình của bạn trở nên sống động và cuốn hút hơn. Bằng cách sử dụng công cụ Animations, bạn có thể dễ dàng thêm và chỉnh sửa các hiệu ứng cho văn bản, hình ảnh và trang chiếu. Hãy thử áp dụng các bước hướng dẫn trên để làm mới bài thuyết trình của bạn và gây ấn tượng mạnh mẽ với khán giả. Nếu có bất kỳ thắc mắc hoặc cần hỗ trợ, đừng ngần ngại để lại bình luận bên dưới. Chúc bạn thành công trong việc tạo ra những bài thuyết trình ấn tượng và chuyên nghiệp!