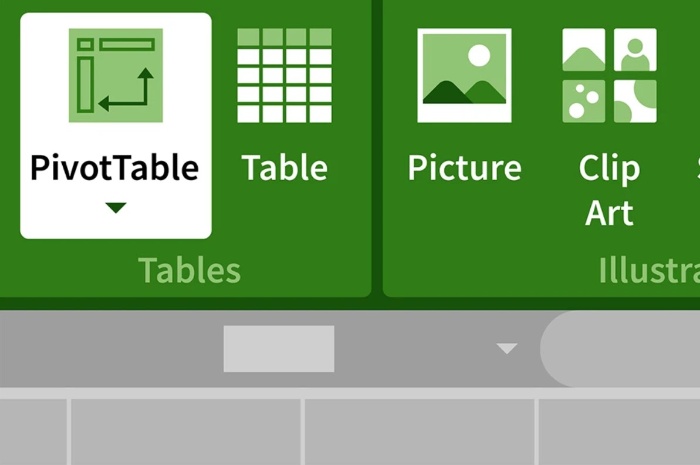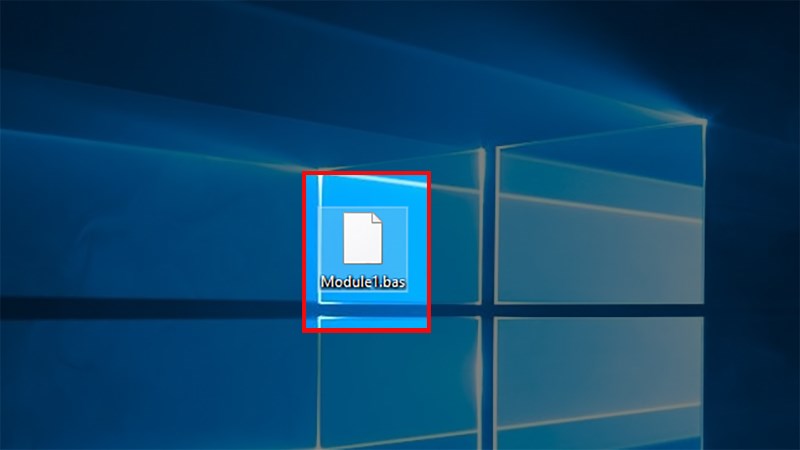Cách tạo PivotChart trong Excel
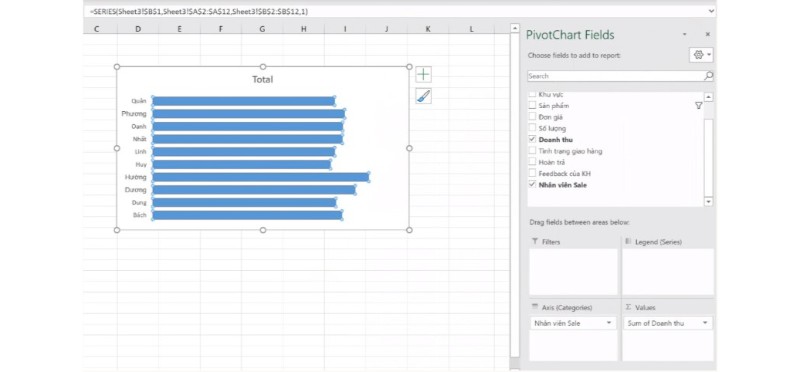
Trong bài viết này, chúng tôi sẽ hướng dẫn các bạn về kỹ thuật sử dụng Pivot Chart trong Excel để tạo báo cáo chuyên nghiệp. Hãy cùng theo dõi ngay dưới đây nhé.
Tạo Pivot Chart khi chưa có Pivot Table
Khi chưa có sẵn Pivot Table mà muốn tạo Pivot Chart từ dữ liệu thô, trước hết các bạn chọn toàn bộ vùng dữ liệu muốn vẽ biểu đồ. Sau đó, các bạn vào thẻ Insert rồi bấm chọn vào mũi tên chỉ xuống ở ô Pivot Chart. Tại đây sẽ có hai lựa chọn:
Pivot Chart: Tạo trực tiếp Pivot Chart
Pivot Chart & Pivot Table: Tạo một Pivot Chart và một Pivot Table

Cách tạo PivotChart trong Excel
Ở đây chúng tôi sẽ chọn Pivot Chart & Pivot Table.
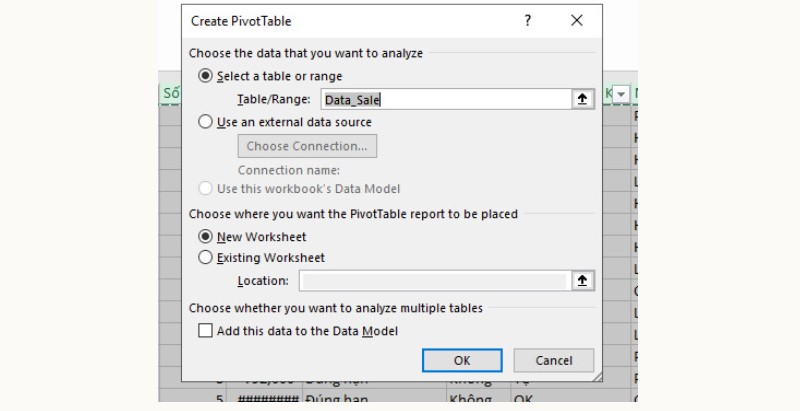
Cách tạo PivotChart trong Excel
Sau đó, sẽ hiện ra một hộp thoại để các bạn kiểm tra lại thông tin. Tại đây các bạn có thể chọn New Worksheet nếu muốn tạo Pivot Chart trên một sheet mới. Nếu các bạn muốn Pivot Chart hiển thị ngay trên sheet hiện tại thì có thể chọn Existing Worksheet.
Ở đây chúng tôi sẽ chọn New Worksheet rồi bấm OK.
Tiếp theo, trên sheet mà Excel mới tạo ra cho Pivot Table và Pivot Chart thì các bạn chỉ cần kéo những trường mà mình muốn xem xuống mục tương ứng là được. Ví dụ trong hình ảnh dưới đây chúng tôi muốn xem doanh thu theo sản phẩm nên đã kéo 2 trường là Doanh Thu và Sản phẩm xuống.
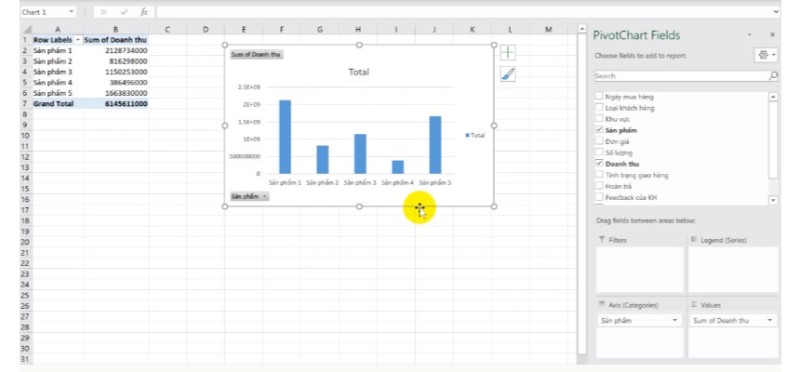
Cách tạo PivotChart trong Excel
Sau khi tạo ra Pivot Chart, các bạn có thể vào thẻ Format và thẻ Design để tùy biến và trang trí như một biểu đồ thông thường. Tuy nhiên, khác với biểu đồ bình thường, bạn có thể vào thẻ Pivot Chart Analyze để thêm một số chức năng chỉ có trên Pivot Chart cho biểu đồ.
Ví dụ: Ở đây chúng tôi chọn Field Button để thêm nút lọc lên biểu đồ. Sau đó, có thể lọc bằng cách bấm vào nút này để xem biểu đồ doanh thu của từng sản phẩm hoặc từng nhóm sản phẩm.
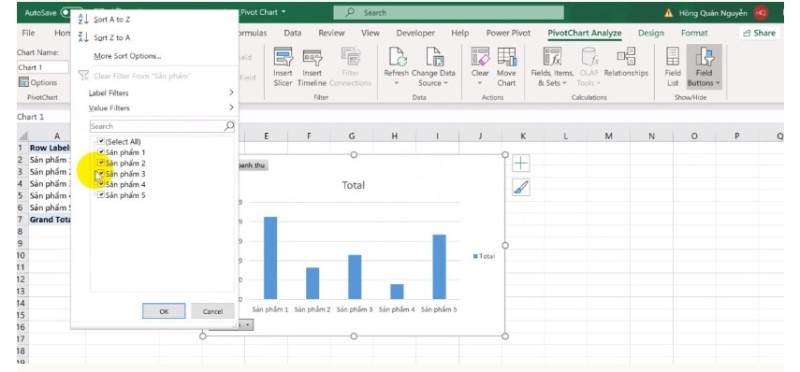
Cách tạo PivotChart trong Excel
Khi muốn xem biểu đồ khác, các bạn vào thẻ Pivot Chart Analyze rồi kéo thả trường muốn xem biểu đồ vào các mục bên dưới.
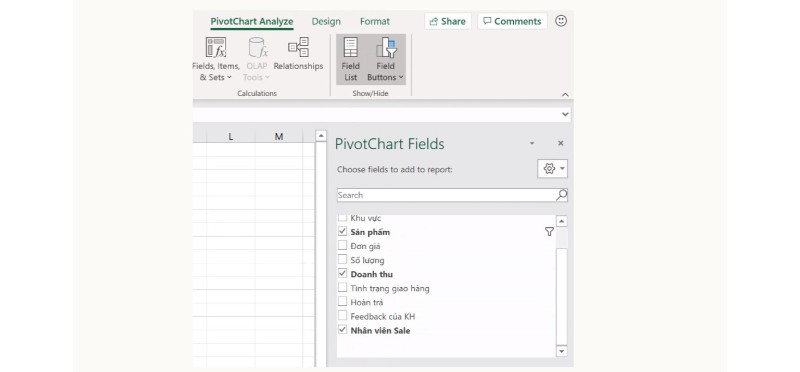
Cách tạo PivotChart trong Excel
Trong hình ảnh dưới đây, các bạn có thể thấy chúng tôi đang xem biểu đồ doanh thu theo tên nhân viên.
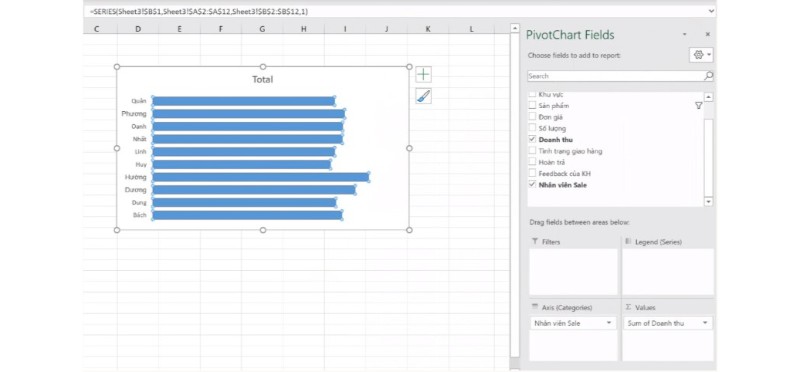
Cách tạo PivotChart trong Excel
Qua bài viết này, các bạn đã nắm chắc được kiến thức cơ bản về cách sử dụng Pivot Chart trong Excel. Nếu các bạn cần phần mềm office bản quyền, hãy liên hệ keyoff.net nhé!

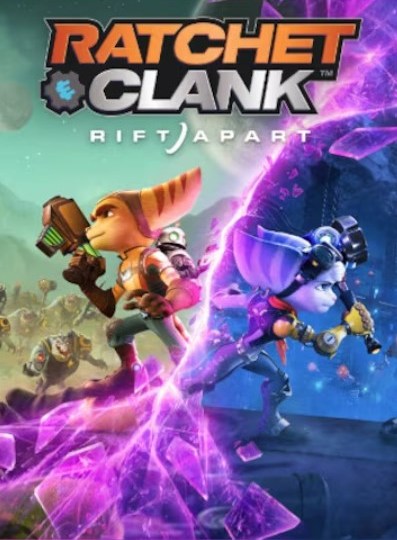 Ratchet và Clank: Rift Apart (PC) - Steam Key
Ratchet và Clank: Rift Apart (PC) - Steam Key