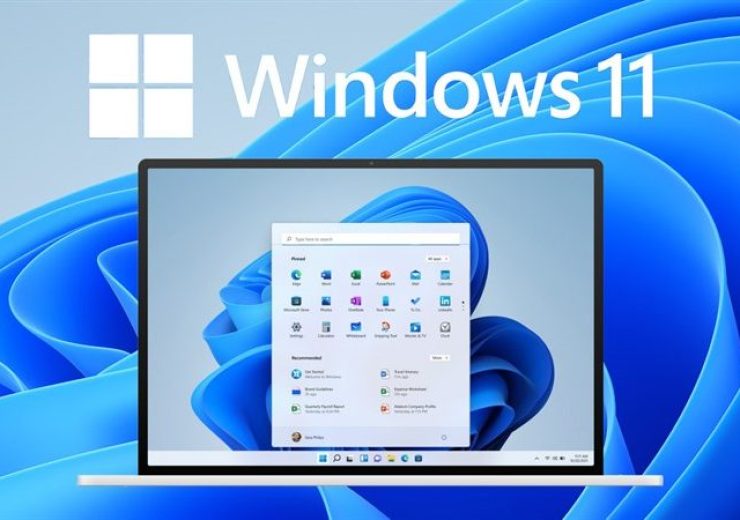Cách tạo và quản lý thư mục trên Windows 10

Việc tạo và quản lý thư mục trên Windows 10 là kỹ năng cơ bản nhưng vô cùng cần thiết với bất kỳ người dùng máy tính nào. Nếu bạn thường xuyên làm việc với nhiều tập tin, hình ảnh, tài liệu… thì việc sắp xếp chúng khoa học bằng thư mục sẽ giúp tiết kiệm thời gian và tăng hiệu suất công việc đáng kể.
Trong bài viết này, bạn sẽ được hướng dẫn đầy đủ và chi tiết cách tạo, đổi tên, di chuyển, sao chép, xóa và sắp xếp thư mục trên Windows 10 một cách dễ hiểu và thực tế nhất.
1. Thư Mục Là Gì? Vì Sao Cần Quản Lý Thư Mục?
Thư mục (Folder) là “chiếc hộp” lưu trữ các tập tin (file) như tài liệu Word, Excel, hình ảnh, video, ứng dụng… trên máy tính. Một hệ thống thư mục được sắp xếp khoa học sẽ giúp bạn:
-
Dễ dàng tìm kiếm và truy cập tập tin.
-
Phân loại công việc/học tập rõ ràng.
-
Tránh trùng lặp hoặc thất lạc dữ liệu.
-
Góp phần giúp máy tính hoạt động mượt mà hơn.
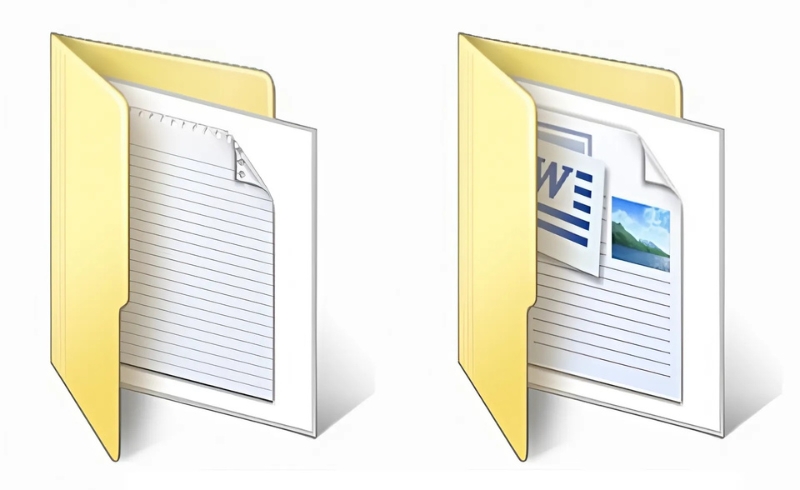
2. Cách Tạo Thư Mục Mới Trên Windows 10
Bạn có thể tạo thư mục mới bằng nhiều cách:
✅ Cách 1: Dùng Chuột Phải
-
Mở File Explorer (bấm tổ hợp phím
Windows + E). -
Chọn vị trí muốn tạo thư mục (ví dụ: Desktop, ổ D, ổ E…).
-
Click chuột phải vào vùng trống > chọn New (Mới) > Folder (Thư mục).
-
Nhập tên thư mục và nhấn Enter.
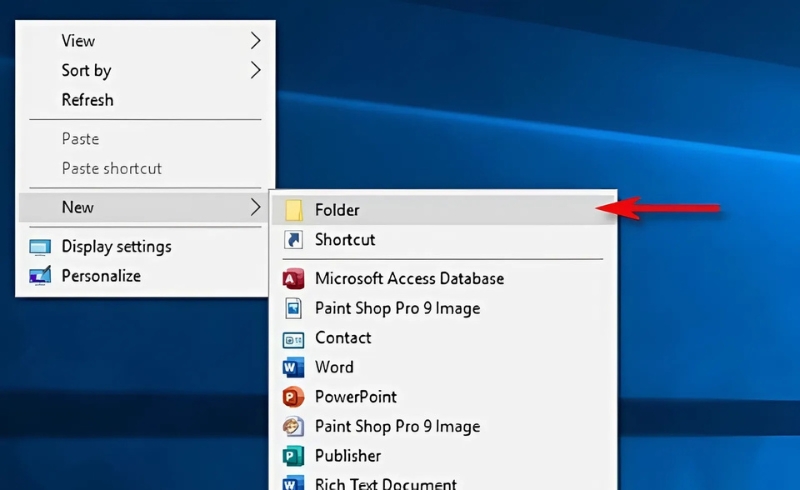
👉 Ví dụ: Bạn có thể tạo thư mục tên là “Tài liệu học tập” hoặc “Hình ảnh gia đình”.
✅ Cách 2: Dùng Phím Tắt
-
Bấm tổ hợp Ctrl + Shift + N ngay trong cửa sổ File Explorer để tạo nhanh thư mục mới.
3. Cách Đổi Tên Thư Mục
Bạn có thể đổi tên thư mục khi cần cập nhật lại nội dung cho phù hợp hơn:
Cách thực hiện:
-
Click chuột phải vào thư mục > chọn Rename (Đổi tên).
-
Nhập tên mới > nhấn Enter.
Lưu ý:
-
Tránh dùng ký tự đặc biệt như
\ / : * ? " < > |vì hệ thống không cho phép. -
Đặt tên ngắn gọn, dễ hiểu, dễ nhớ.
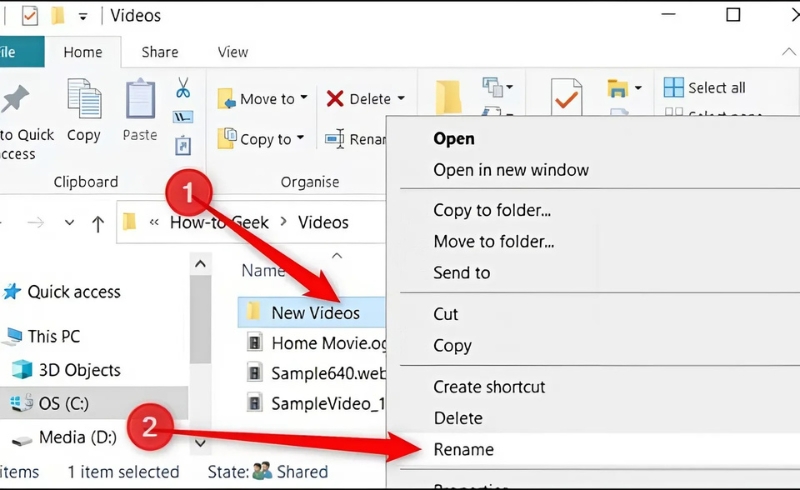
4. Cách Di Chuyển và Sao Chép Thư Mục
🔁 Di chuyển thư mục
-
Cách 1: Nhấn và kéo thư mục đến vị trí mới.
-
Cách 2: Chọn thư mục > nhấn Ctrl + X > đến nơi cần di chuyển > nhấn Ctrl + V.
📄 Sao chép thư mục
-
Chọn thư mục > nhấn Ctrl + C > đến nơi cần sao chép > nhấn Ctrl + V.
Việc di chuyển giúp tiết kiệm dung lượng, còn sao chép giúp giữ lại bản gốc để phòng khi cần dùng lại.
5. Cách Xóa Thư Mục
Cách đơn giản:
-
Nhấn chuột phải vào thư mục > chọn Delete (Xóa).
-
Hoặc chọn thư mục > nhấn phím Delete trên bàn phím.
Thư mục sẽ được đưa vào Recycle Bin (Thùng rác). Bạn có thể:
-
Vào Recycle Bin để Restore (Khôi phục) nếu lỡ xóa nhầm.
-
Hoặc chọn Empty Recycle Bin (Làm trống thùng rác) để xóa vĩnh viễn.
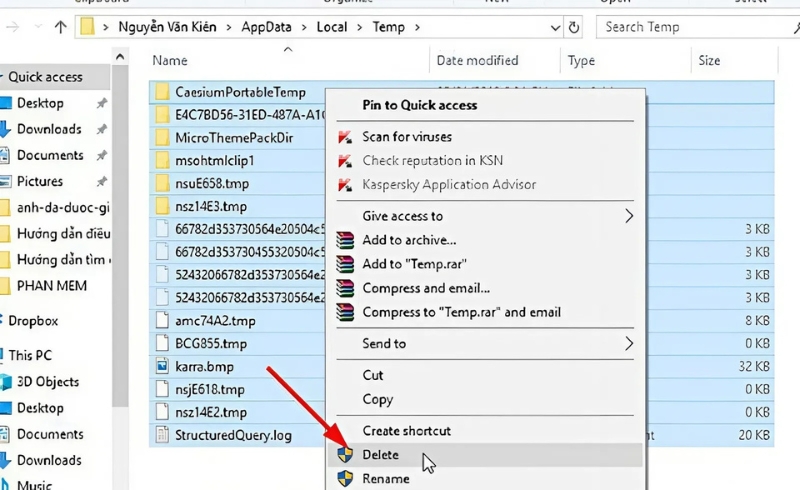
6. Mẹo Quản Lý Thư Mục Hiệu Quả Trên Windows 10
Dưới đây là một số tips giúp bạn quản lý thư mục gọn gàng, khoa học hơn:
✅ 1. Tạo thư mục theo chủ đề
Ví dụ:
-
Công việc: Hợp đồng, Báo cáo, Dự án ABC…
-
Học tập: Môn Toán, Tiếng Anh, Tài liệu thuyết trình…
-
Giải trí: Phim, Nhạc, Hình ảnh du lịch…
✅ 2. Sử dụng thư mục con
Trong một thư mục lớn, hãy chia nhỏ thành thư mục con để dễ quản lý hơn.
✅ 3. Cá nhân hóa thư mục
-
Đổi biểu tượng thư mục bằng cách: Click chuột phải > Properties > Customize > Change icon.
-
Dùng phần mềm bên thứ ba để đổi màu thư mục (ví dụ: Folder Marker).
✅ 4. Đồng bộ thư mục lên đám mây
Bạn có thể dùng OneDrive, Google Drive, Dropbox để sao lưu dữ liệu quan trọng và truy cập từ nhiều thiết bị.
✅ 5. Lên lịch dọn dẹp định kỳ
Đừng để máy tính của bạn trở thành “kho chứa lộn xộn”. Hãy dành vài phút mỗi tuần để sắp xếp lại các thư mục và xóa bỏ những gì không cần thiết.
Việc tạo và quản lý thư mục trên Windows 10 là kỹ năng nhỏ nhưng mang lại hiệu quả lớn. Khi bạn biết cách tổ chức dữ liệu hợp lý, bạn sẽ tiết kiệm được rất nhiều thời gian, tránh mất mát thông tin, và làm việc chuyên nghiệp hơn.
Hãy bắt đầu sắp xếp lại máy tính của bạn ngay hôm nay – một hệ thống thư mục gọn gàng là nền tảng cho sự thành công!