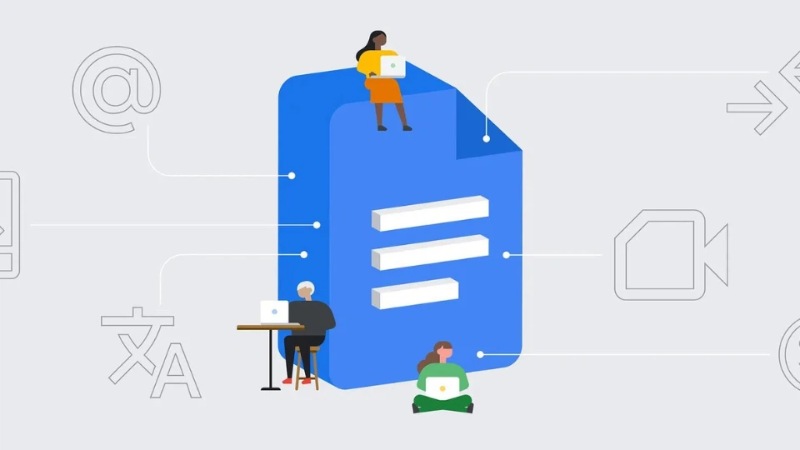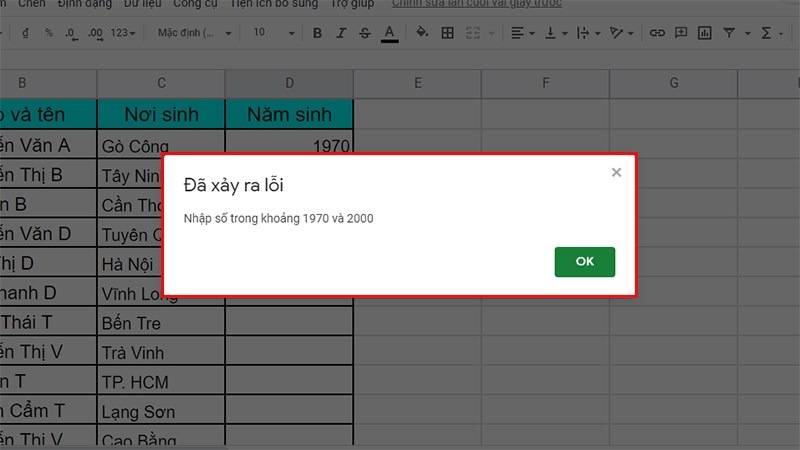Cách Tạo Và Sử Dụng Biểu Đồ Trong Google Sheets

Biểu đồ trong Google Sheets là một công cụ trực quan giúp tóm tắt dữ liệu. Việc tìm kiếm ý nghĩa từ biểu đồ hình tròn hoặc biểu đồ thanh dễ dàng hơn nhiều so với việc xem xét danh sách dữ liệu dài. Khi bạn tạo biểu đồ chuyên nghiệp, khách hàng và đối tác của bạn sẽ hiểu rõ hơn về dữ liệu phân tích và đánh giá cao tính chuyên nghiệp của công ty bạn.
Bước nhanh chóng tạo biểu đồ chuyên nghiệp trên Google Sheets:
Bước 1: Tạo Sheet
Sau khi đăng nhập vào tài khoản Google Drive, hãy tạo một Sheet mới bằng cách nhấp vào “New” (Mới) và chọn “Google Sheets”.
Bước 2: Thêm dữ liệu của bạn
Mọi biểu đồ đều bắt đầu bằng dữ liệu trong Sheet. Đảm bảo nhóm dữ liệu trước khi tạo biểu đồ để biểu đồ tóm tắt dữ liệu hiệu quả. Ví dụ: tổng hợp kết quả theo tháng thay vì từng ngày để giữ cho biểu đồ gọn gàng và sạch sẽ.
Bước 3: Chọn dữ liệu bạn muốn tạo biểu đồ
Sau khi nhập dữ liệu vào Sheet, hãy chọn dữ liệu bạn muốn đưa vào biểu đồ. Đánh dấu toàn bộ cột để thêm nhiều hàng hơn sau này sẽ tự động cập nhật vào biểu đồ theo thời gian thực. Bạn cũng có thể đánh dấu các cột cụ thể bằng cách nhấp vào một cột, sau đó giữ Ctrl (Windows) hoặc Cmd (Mac) và nhấp vào tiêu đề cột khác.
Bước 4: Chọn “Insert” (Chèn) > “Chart” (Biểu đồ)
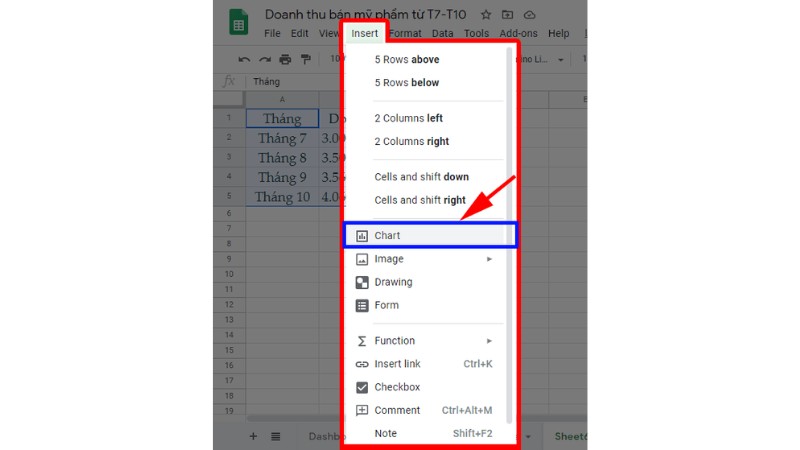 Bước 5: Chọn Định dạng Biểu đồ
Bước 5: Chọn Định dạng Biểu đồ
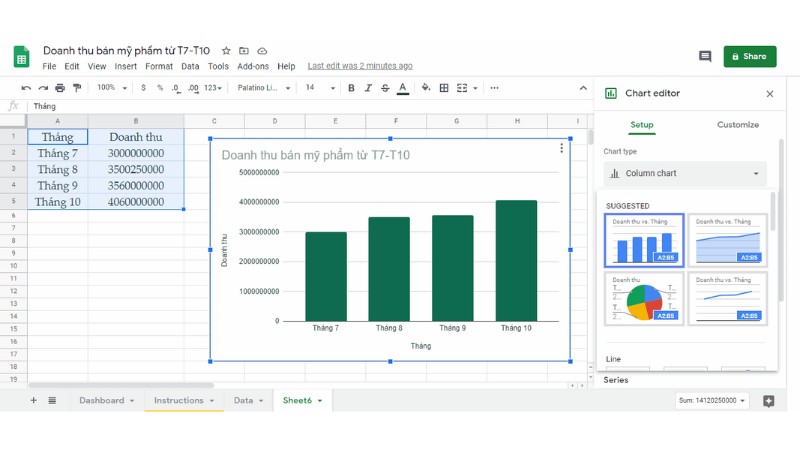 Chọn loại biểu đồ phù hợp dựa trên định dạng dữ liệu và cách bạn muốn trình bày. Google Sheets sẽ gợi ý các loại biểu đồ phù hợp với cấu trúc dữ liệu của bạn, giúp bạn dễ dàng chọn lựa.
Chọn loại biểu đồ phù hợp dựa trên định dạng dữ liệu và cách bạn muốn trình bày. Google Sheets sẽ gợi ý các loại biểu đồ phù hợp với cấu trúc dữ liệu của bạn, giúp bạn dễ dàng chọn lựa.
Bước 6: Tùy chỉnh Biểu đồ
Sau khi đặt biểu đồ vào Google Sheets, bạn có thể tùy chỉnh để nó trông chính xác như bạn muốn. Nhấp vào “Customize” (Tùy chỉnh) và thực hiện các thay đổi như:
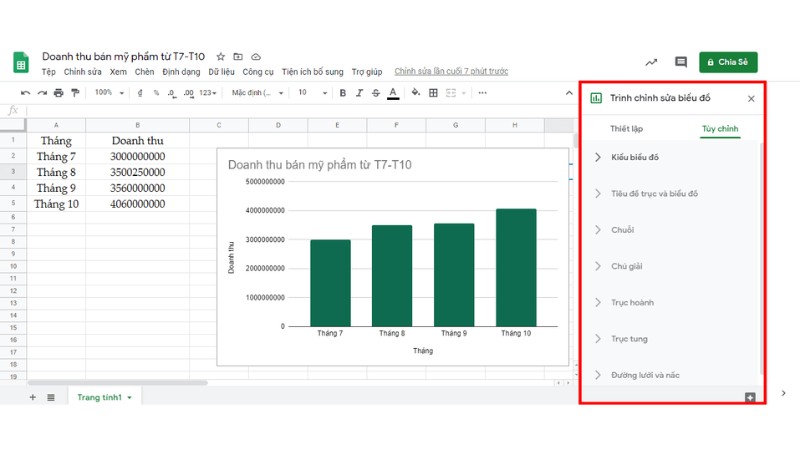
- Chart style (Kiểu biểu đồ): màu nền, phông chữ, màu đường viền, phóng to, 3D, chế độ so sánh.Chart & axis titles (Tiêu đề trục và biểu đồ).
- Series (Chuỗi).
- Legend (Chú giải).
- Horizontal axis (Trục hoành).
- Vertical axis (Trục tung).
- Gridlines and ticks (Đường lưới và nấc).
Bạn đã tạo biểu đồ trong Google Sheets đầu tiên của mình. Bây giờ, hãy suy nghĩ về cách sử dụng tốt nhất và sự khác nhau của từng loại biểu đồ.