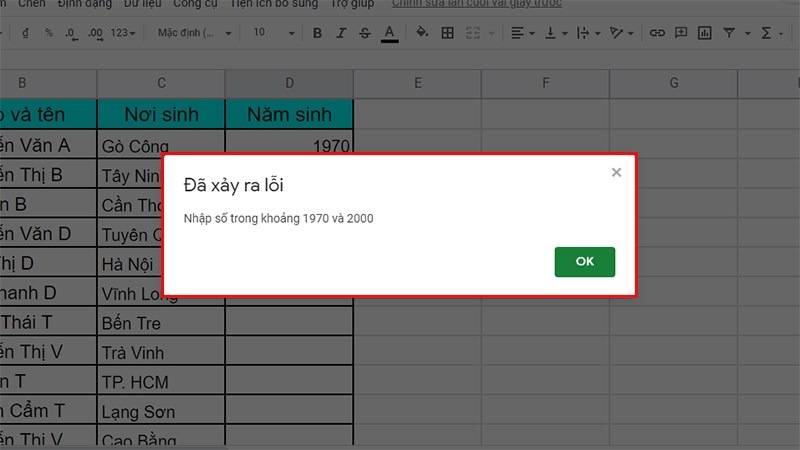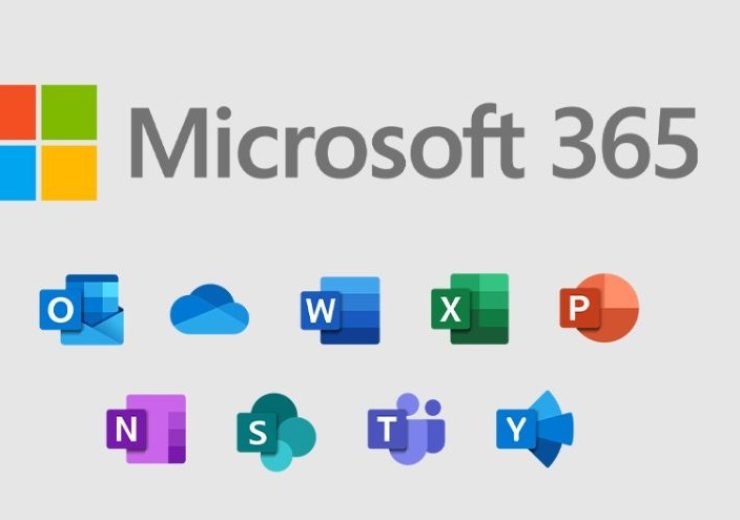Cách Tạo Và Sử Dụng PivotTable Trong Google Sheets

PivotTable trong Google Sheet là một trong những tính năng giúp thống kê dữ liệu nhanh chóng và hiệu quả. Chỉ với vài cú nhấp chuột, bạn đã có thể tạo ra một bảng báo cáo chi tiết từ dữ liệu ban đầu. Pivot Table dễ sử dụng, ngay cả với những người mới bắt đầu làm quen với Google Sheet.
Cách tạo bảng thống kê PivotTable trong Google Sheet
Bước 1: Chọn vùng dữ liệu cần thống kê bằng cách bôi đen bảng dữ liệu > Chọn thẻ Data (Dữ liệu) > Chọn Pivottable (Bảng tổng hợp).
Mẹo nhỏ: Bạn có thể nhấn vào nút giao giữa cột A và hàng 1 để chọn toàn bộ vùng dữ liệu một cách nhanh chóng.
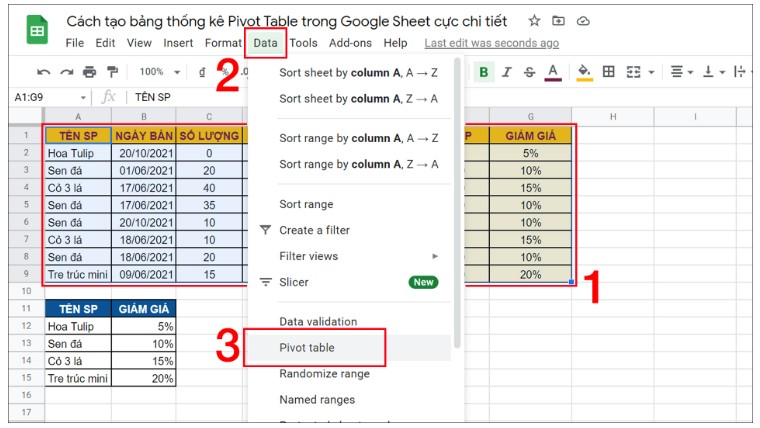 Bước 2: Ở mục Insert to, chọn New Sheet (Chèn vào sheet mới) > Chọn Create (Tạo).
Bước 2: Ở mục Insert to, chọn New Sheet (Chèn vào sheet mới) > Chọn Create (Tạo).
Lưu ý: Nếu bạn chọn Existing sheet (Trang hiện có), bạn sẽ cần chỉ định dải ô trong trang hiện tại để chèn bảng tổng hợp.
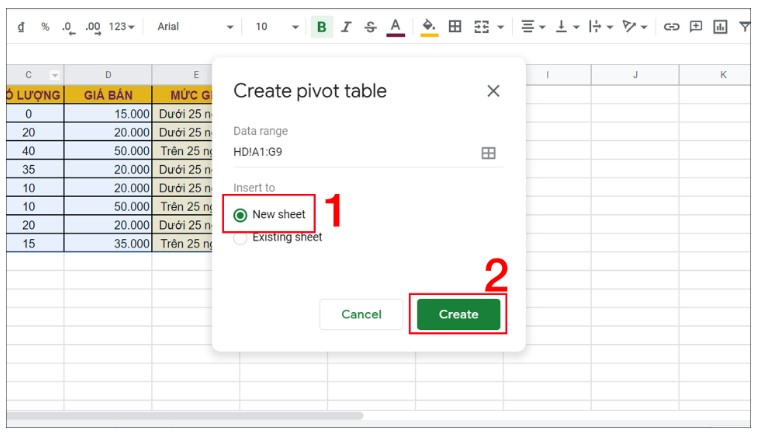 Bước 3: Bảng Pivot Table sẽ tự động mở. Nếu bảng không mở, bạn có thể chọn Pivot Table ở góc dưới cùng của bảng tính.
Bước 3: Bảng Pivot Table sẽ tự động mở. Nếu bảng không mở, bạn có thể chọn Pivot Table ở góc dưới cùng của bảng tính.
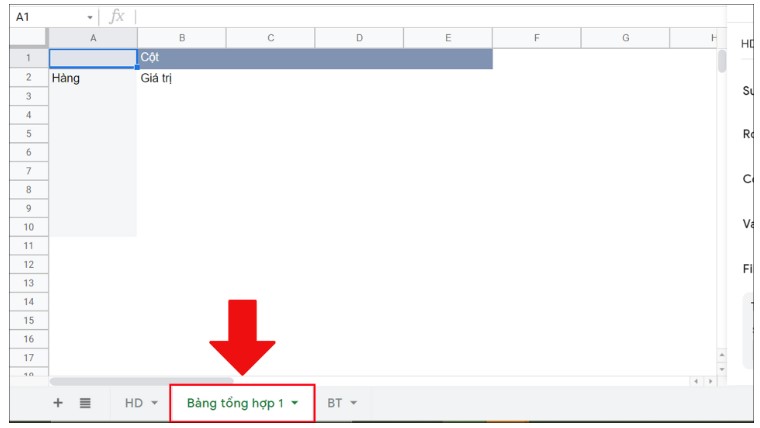 Bước 4: Thêm dữ liệu vào bảng Pivot Table bằng các nút Add.
Bước 4: Thêm dữ liệu vào bảng Pivot Table bằng các nút Add.
Rows (Hàng): Thêm các mục từ bảng dữ liệu ban đầu vào Pivot Table dưới dạng tiêu đề hàng.
Columns (Cột): Thêm các mục từ bảng dữ liệu ban đầu vào Pivot Table dưới dạng tiêu đề cột.
Values (Giá trị): Thêm các giá trị liên quan đến tiêu đề từ bảng dữ liệu ban đầu vào Pivot Table.
Filter (Bộ lọc): Thêm bộ lọc vào Pivot Table để hiển thị dữ liệu theo yêu cầu.
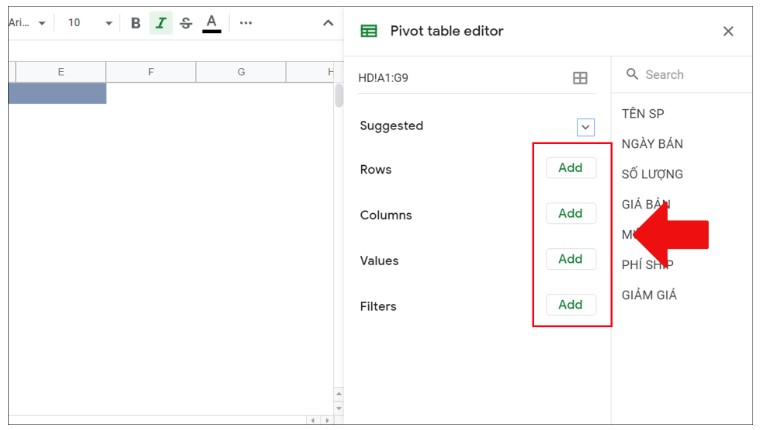
Ví dụ
Giả sử bạn có bảng dữ liệu với các trường thông tin Tên sản phẩm và Giá sản phẩm.
Bước 1: Trong phần Rows, chọn Add TÊN SP.
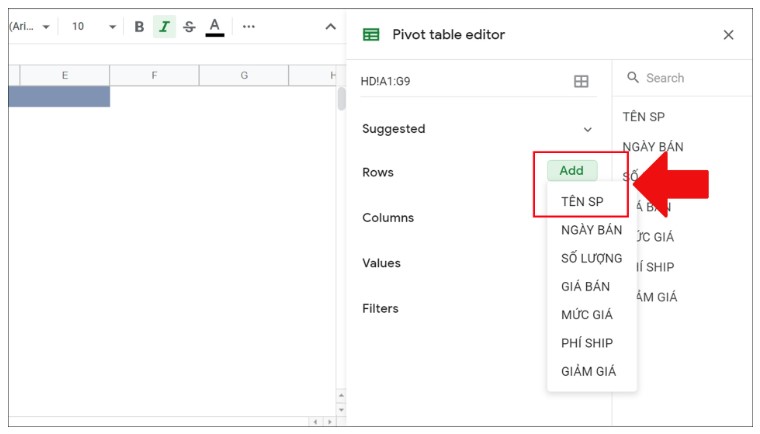 Bước 2: Trong phần Values, chọn Add GIÁ BÁN.
Bước 2: Trong phần Values, chọn Add GIÁ BÁN.
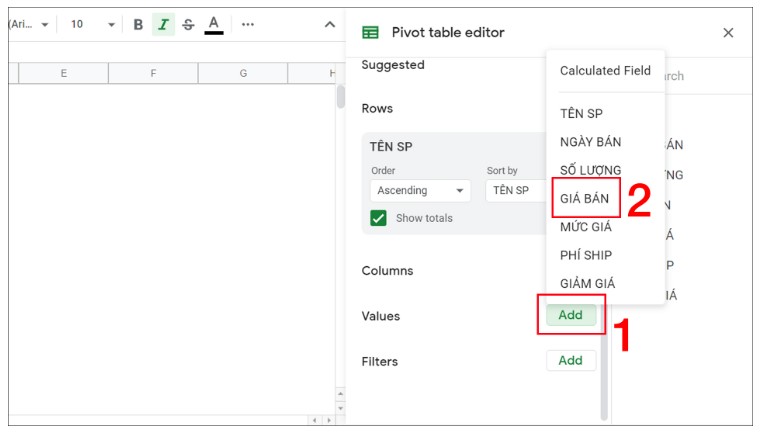 Sau khi thêm GIÁ BÁN, bạn có thể thay đổi cách hiển thị giá trị trong mục Summarise by để phù hợp với mục đích của mình. Các tùy chọn trong Summarise by bao gồm: SUM, COUNTA, COUNT, MIN, MAX, AVERAGE, và nhiều hơn nữa.
Sau khi thêm GIÁ BÁN, bạn có thể thay đổi cách hiển thị giá trị trong mục Summarise by để phù hợp với mục đích của mình. Các tùy chọn trong Summarise by bao gồm: SUM, COUNTA, COUNT, MIN, MAX, AVERAGE, và nhiều hơn nữa.
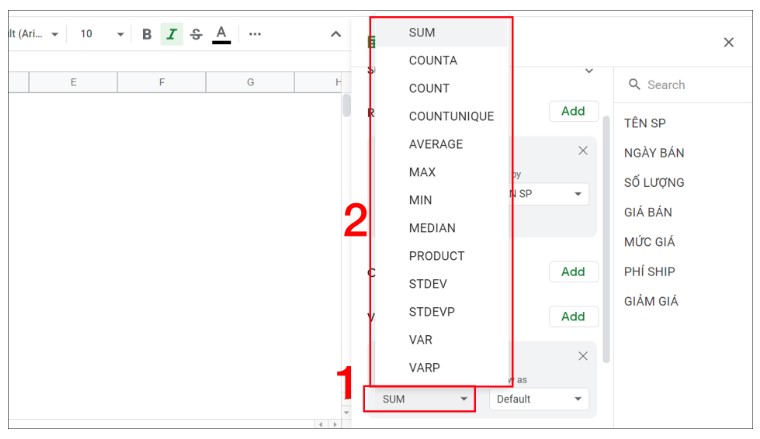 Vậy là bạn đã có bảng tổng hợp giá của các sản phẩm.
Vậy là bạn đã có bảng tổng hợp giá của các sản phẩm.
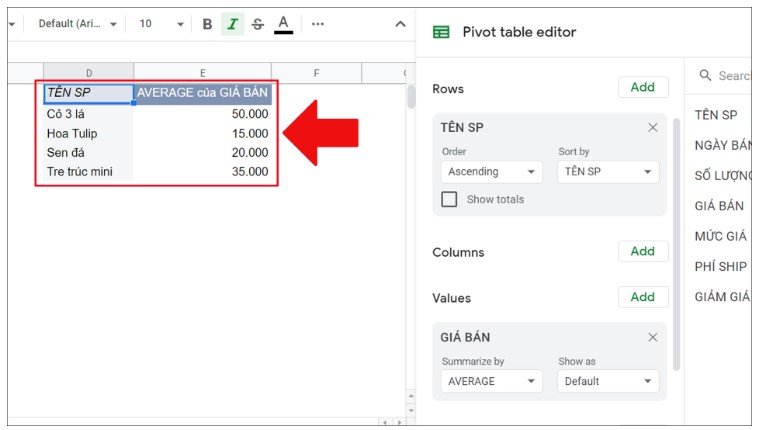 Cảm ơn các bạn đã theo dõi bài cách tạo và sử dụng PivotTable trong Google Sheets. Nếu bạn đang quan tâm đến phần mềm Office bản quyền, hãy liên hệ với Keyoff.net để được hỗ trợ!
Cảm ơn các bạn đã theo dõi bài cách tạo và sử dụng PivotTable trong Google Sheets. Nếu bạn đang quan tâm đến phần mềm Office bản quyền, hãy liên hệ với Keyoff.net để được hỗ trợ!