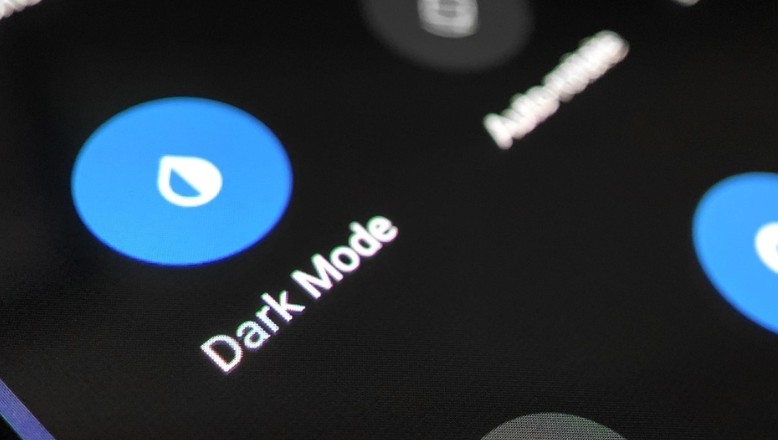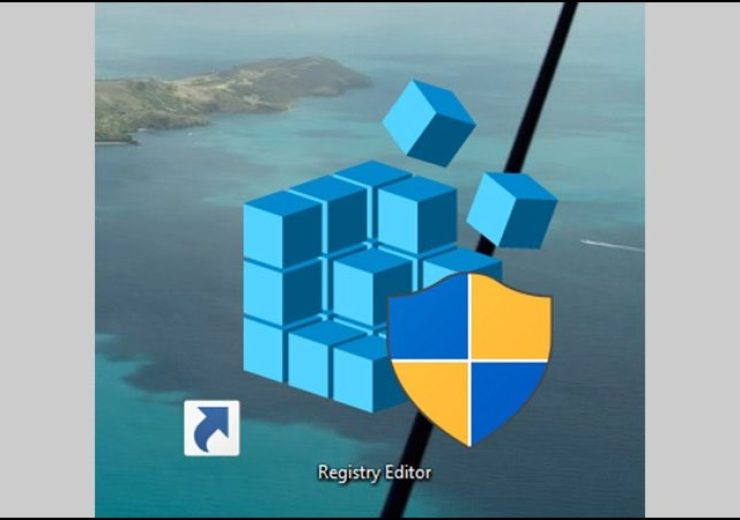Cách tối ưu hóa Windows 11 để máy tính hoạt động mượt hơn

Windows 11 là hệ điều hành mới nhất đến từ Microsoft với giao diện hiện đại và nhiều tính năng ưu việt. Tuy nhiên, việc nâng cấp lên Windows 11 đôi khi có thể khiến máy tính hoặc laptop hoạt động chậm hơn, đặc biệt là trên các thiết bị có cấu hình không quá mạnh. Do đó, bạn nên áp dụng một số cách tối ưu hóa để giúp thiết bị chạy mượt mà và ổn định hơn.
Hướng dẫn cách tối ưu hóa Windows 11 để máy tính hoạt động mượt hơn
1. Giải phóng không gian lưu trữ
Khi ổ cứng gần đầy, hệ thống sẽ hoạt động chậm và dễ giật lag. Bạn có thể sử dụng tính năng Storage Sense hoặc tự giải phóng dung lượng theo các bước sau:
-
Mở Start và chọn Settings.
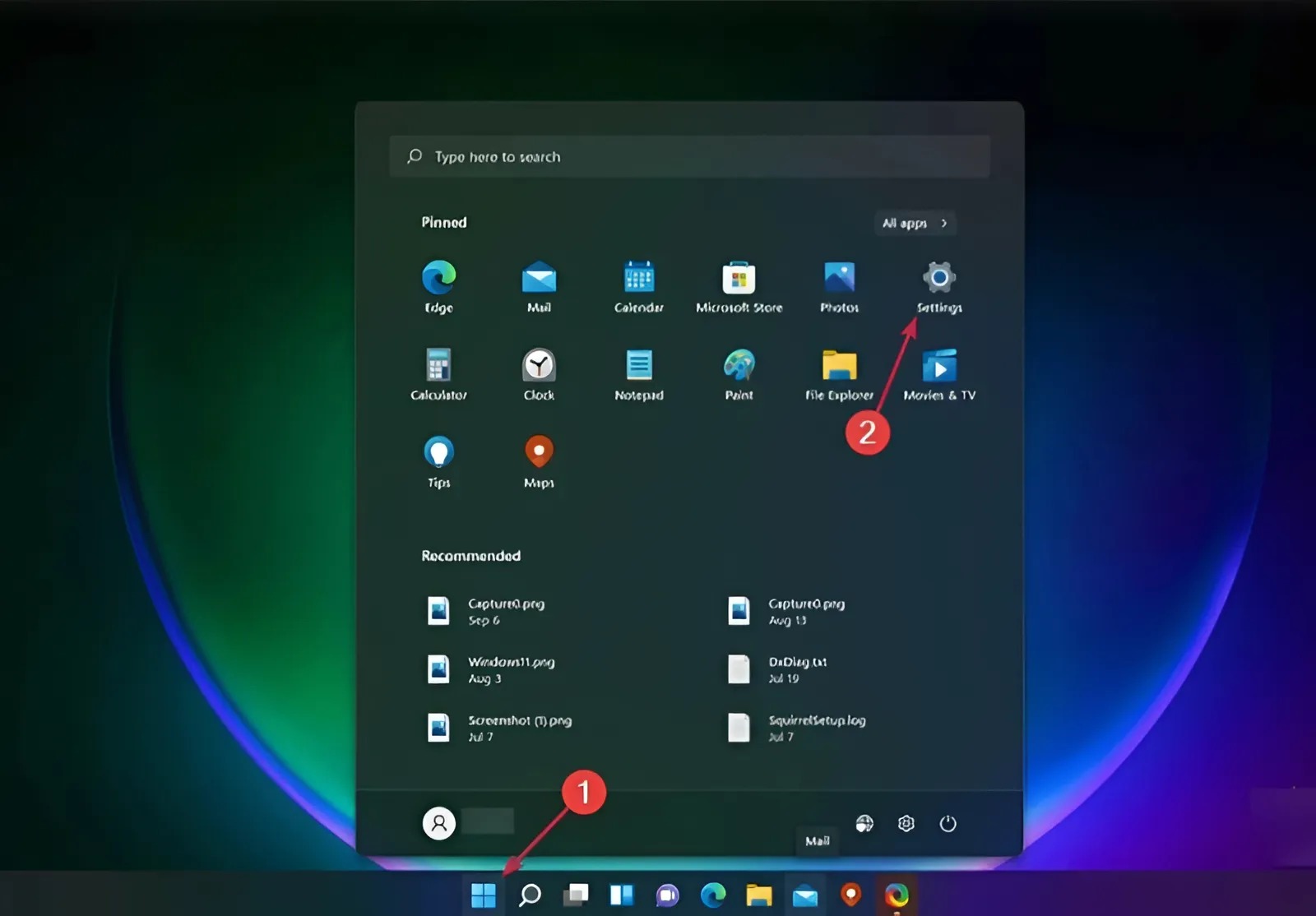
-
Chọn System ở menu bên trái, sau đó nhấn Storage.
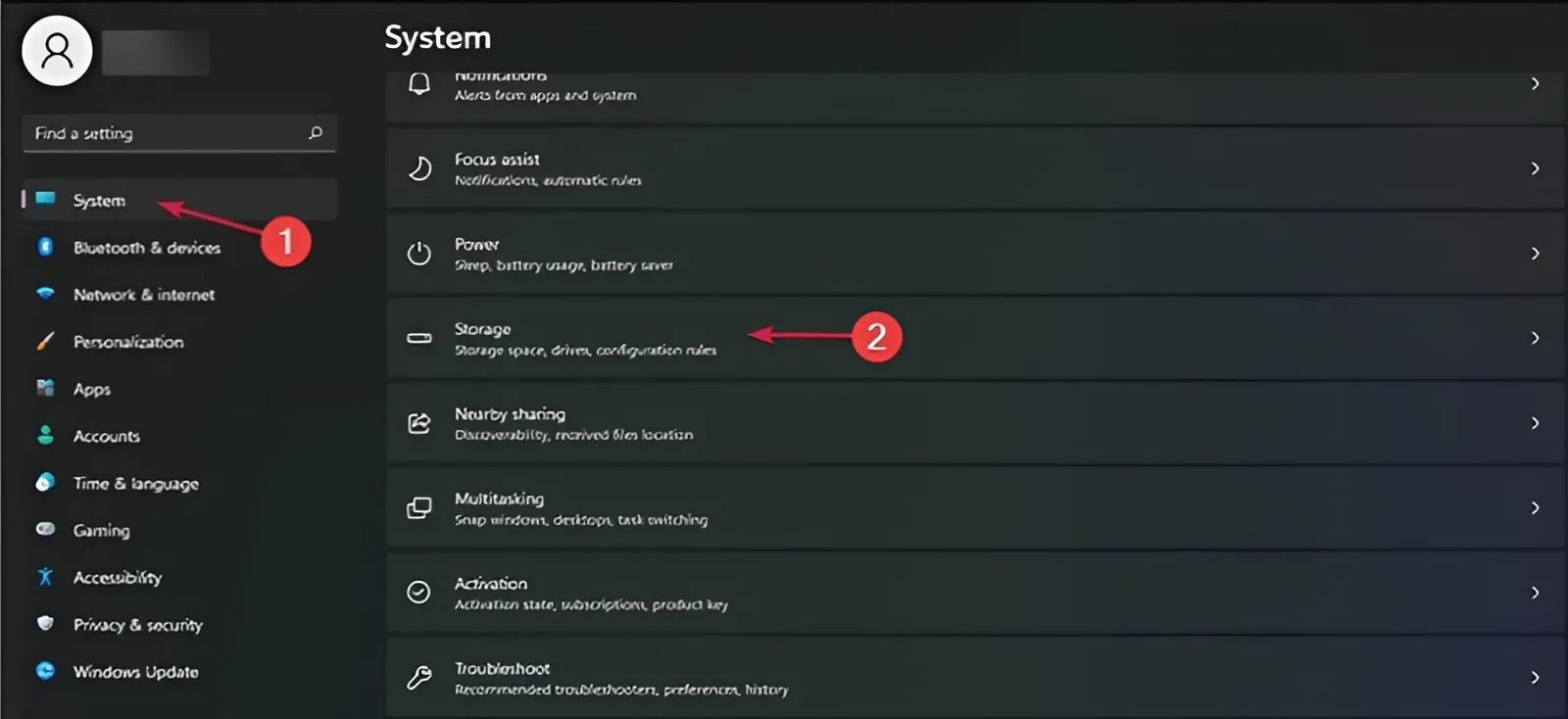
-
Nhấn vào Temporary files để xem các tập tin tạm thời có thể xóa.
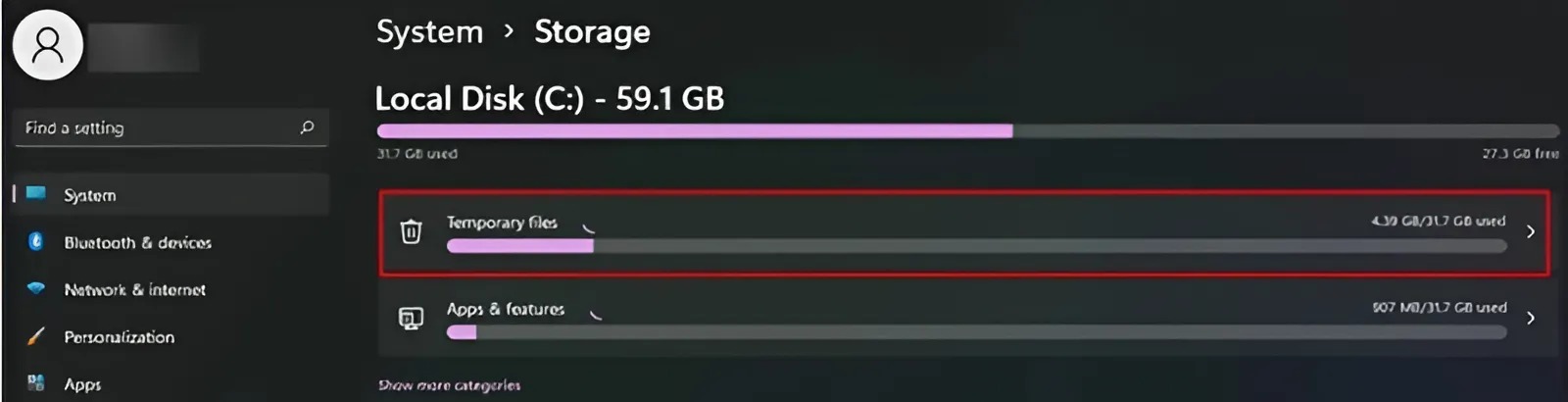
-
Chọn các mục bạn muốn xóa và nhấn Remove files.
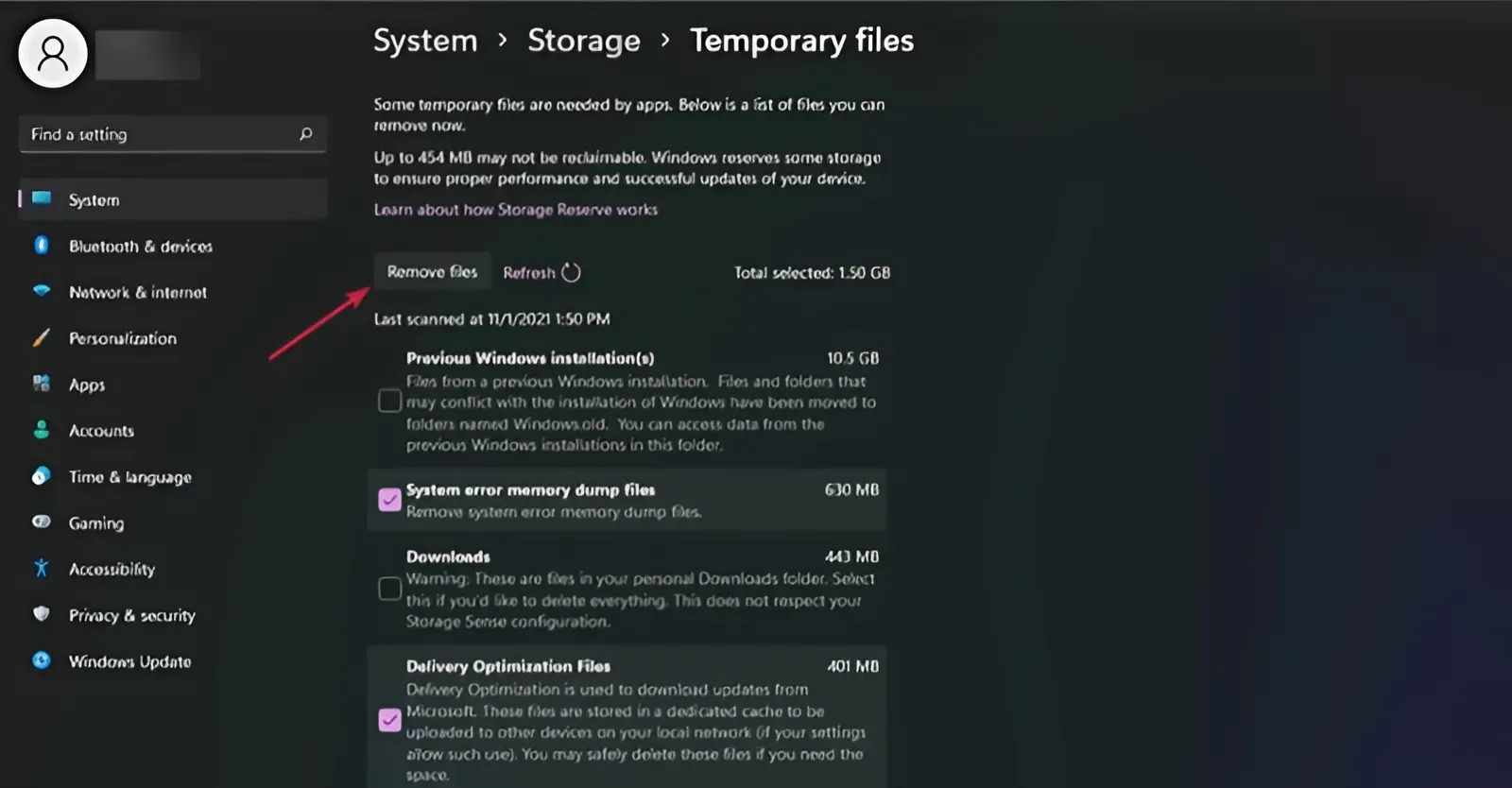
Bạn cũng có thể quay lại mục Storage để tiếp tục dọn dẹp những dữ liệu không cần thiết khác.
2. Xóa các chương trình không sử dụng
Các ứng dụng không dùng đến không chỉ chiếm dung lượng ổ cứng mà còn có thể chạy ngầm, gây tiêu tốn tài nguyên và làm máy chậm. Hãy gỡ bỏ những phần mềm không cần thiết bằng cách:
-
Vào Start > Settings.
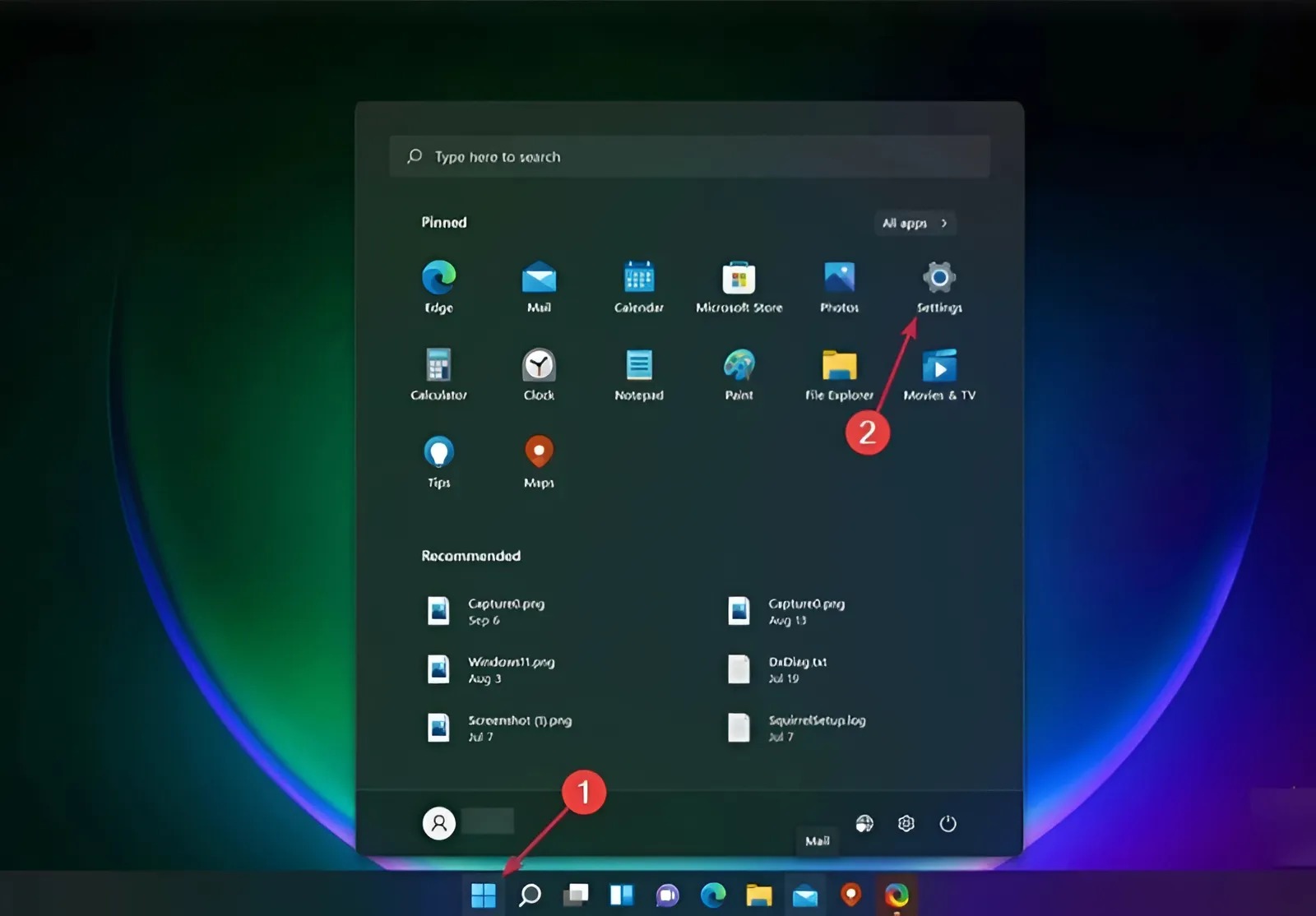
-
Chọn Apps, sau đó vào Apps & features.
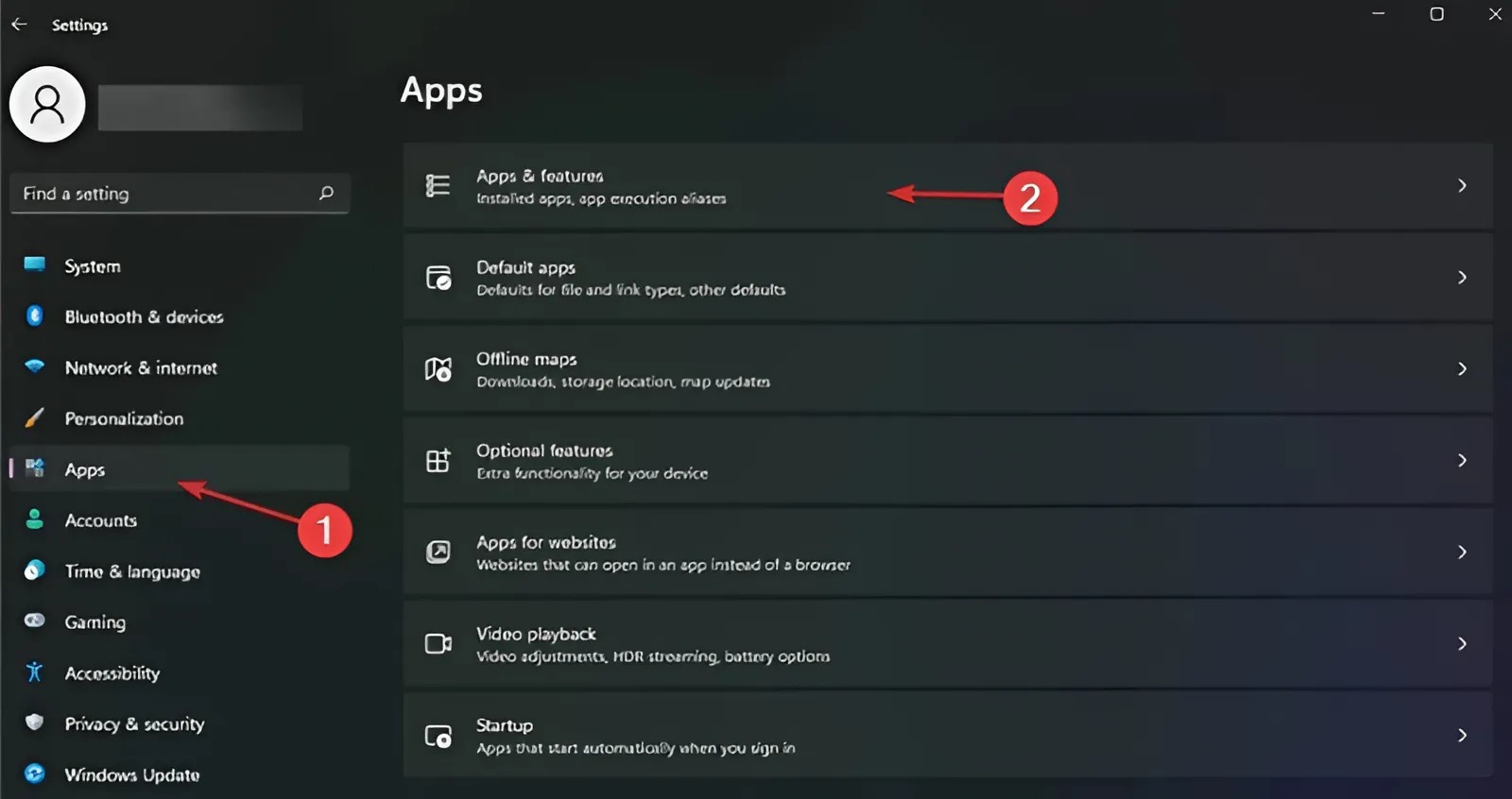
-
Tìm những ứng dụng không dùng đến, nhấn vào dấu ba chấm bên cạnh và chọn Uninstall.
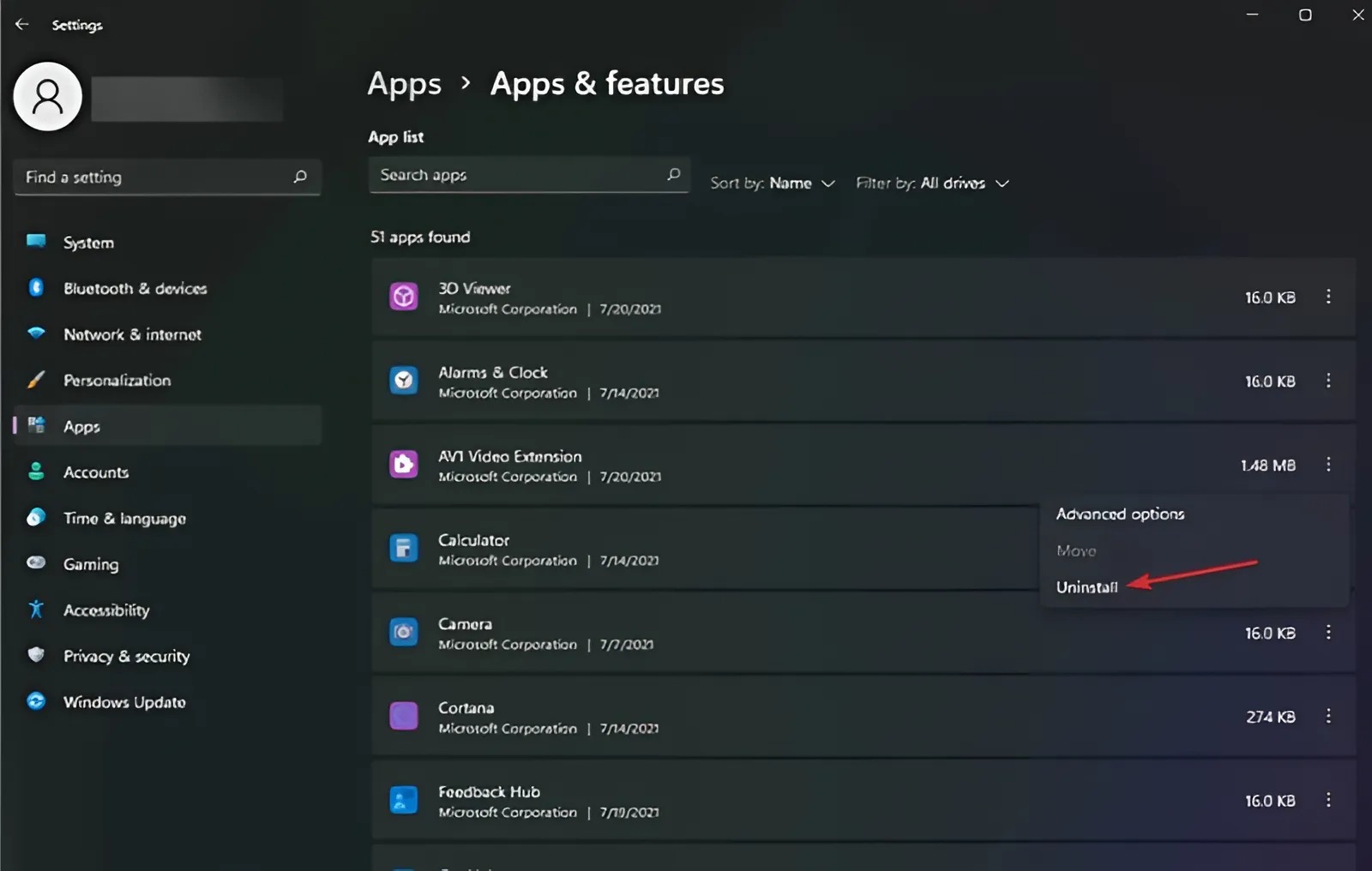
3. Chống phân mảnh ổ cứng (với ổ HDD)
Tính năng này giúp sắp xếp lại các dữ liệu bị rải rác trên ổ cứng, từ đó tăng tốc độ truy xuất và cải thiện hiệu suất máy tính.
-
Mở Start, tìm kiếm Defragment and Optimize Drives, mở ứng dụng.
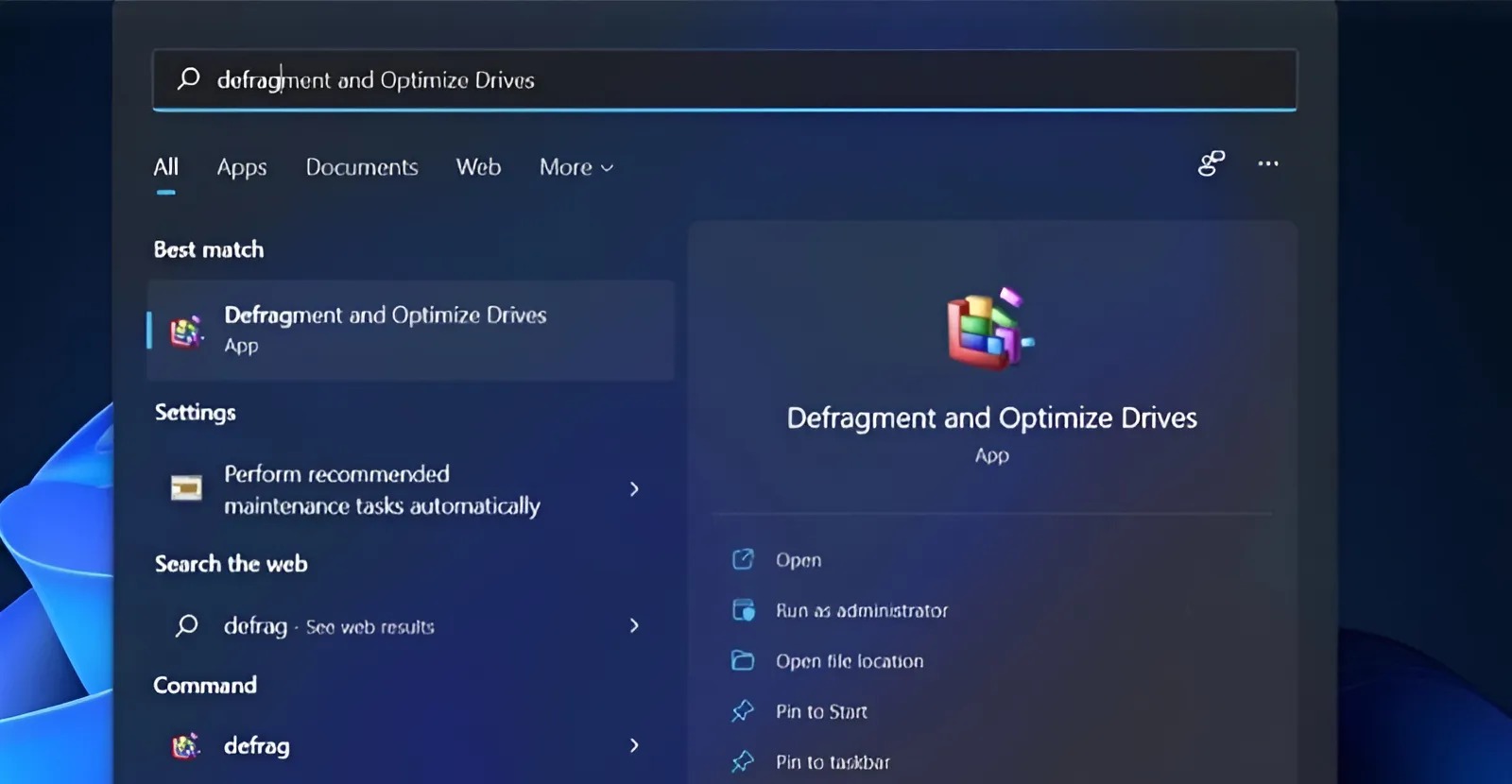
-
Trong cửa sổ hiện ra, chọn ổ đĩa cần tối ưu và nhấn Optimize.
-
Lặp lại với các ổ còn lại nếu có, sau đó khởi động lại máy.
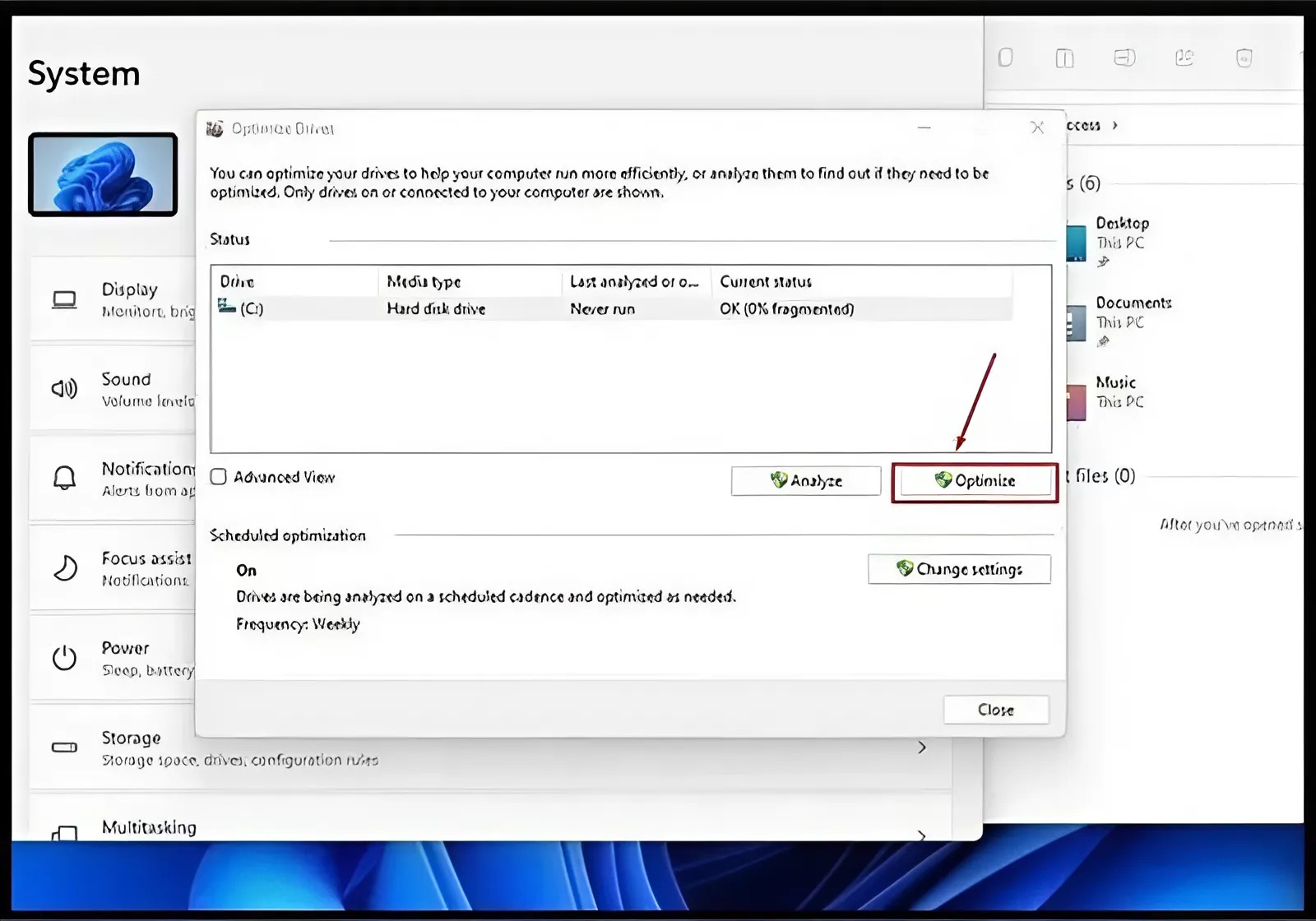
Lưu ý: Nếu bạn đang dùng ổ SSD, không nên chống phân mảnh vì SSD đã có cơ chế tối ưu riêng và không cần thao tác này.
Nếu bạn muốn mình mở rộng thêm các mẹo khác như tắt hiệu ứng hình ảnh, tinh chỉnh khởi động, hoặc bật chế độ hiệu suất cao (High performance mode), cứ nói nhé. Mình có thể hỗ trợ bạn biên tập trọn bộ hướng dẫn tối ưu Windows 11 đầy đủ luôn.