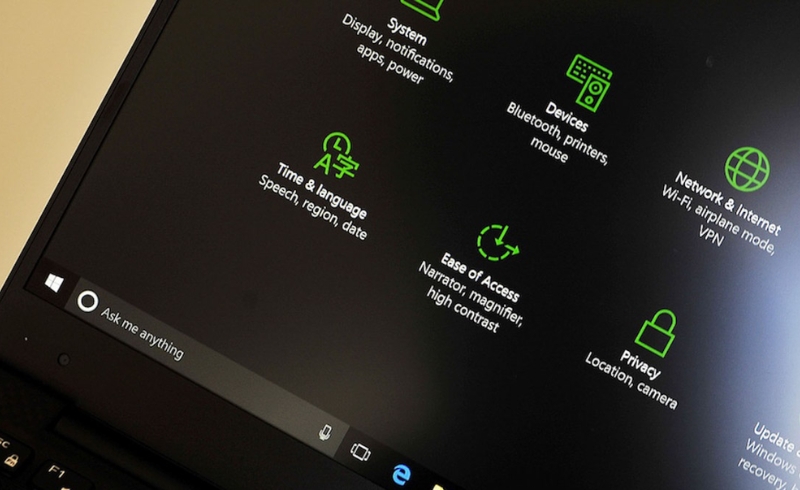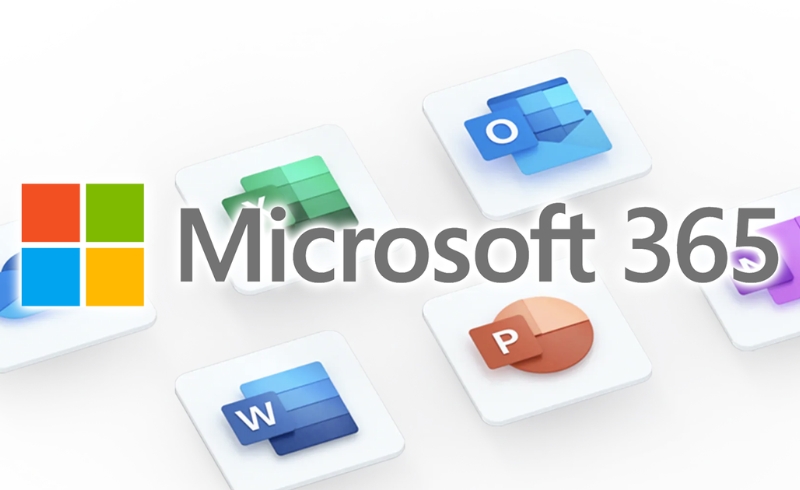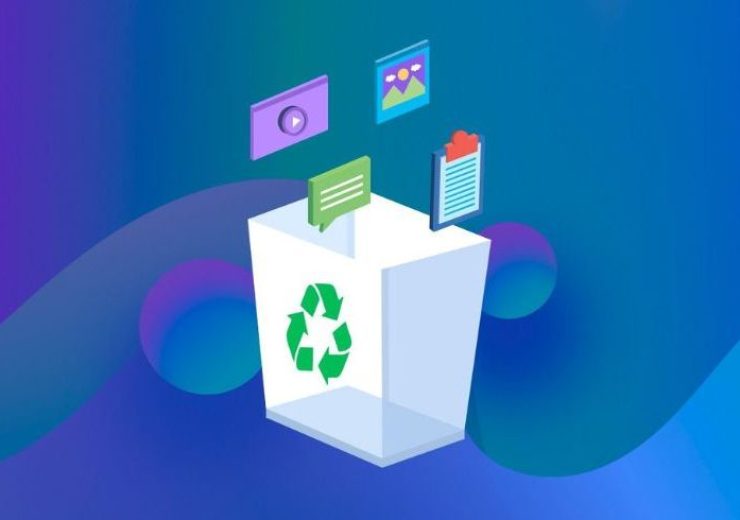Cách tùy chỉnh Start Menu trên Windows 11
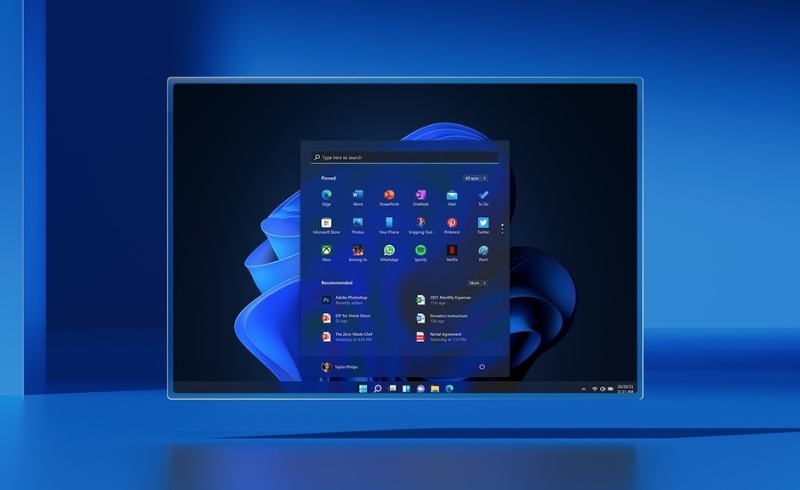
Windows 11 mang đến một Start Menu hoàn toàn mới với giao diện trung tâm, gọn gàng và hiện đại hơn. Không còn các ô Live Tiles như trên Windows 10, thay vào đó là danh sách ứng dụng được ghim, phần “Recommended” hiển thị tệp và ứng dụng gần đây.
Tuy nhiên, không phải ai cũng thích giao diện mặc định. Việc tùy chỉnh Start Menu giúp bạn:
-
Tăng tốc độ truy cập ứng dụng
-
Tạo không gian làm việc gọn gàng
-
Tối ưu trải nghiệm sử dụng máy tính cá nhân hoặc công việc
Mở cài đặt tùy chỉnh Start Menu
Trước tiên, bạn cần truy cập vào phần cài đặt Start Menu:
Cách 1:
-
Nhấn tổ hợp phím
Windows + Iđể mở Settings -
Chọn mục Personalization (Cá nhân hóa)
-
Nhấn vào Start ở bảng bên trái
Cách 2:
-
Nhấp chuột phải vào Taskbar > chọn Taskbar settings
-
Cuộn xuống và chọn Start
Các tùy chọn có sẵn trong cài đặt Start Menu
Tại đây, bạn sẽ thấy 3 tùy chọn cơ bản để bật/tắt:
-
✅ Show recently added apps: Hiển thị ứng dụng mới cài
-
✅ Show most used apps: Hiển thị ứng dụng hay dùng
-
✅ Show recently opened items in Start, Jump Lists and File Explorer: Hiển thị các tệp/tài liệu bạn mở gần đây
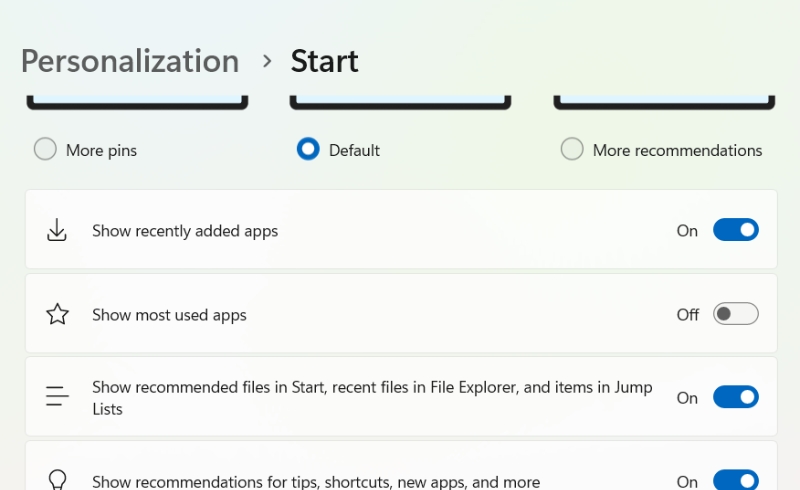
👉 Nếu bạn muốn Start Menu gọn gàng, có thể tắt cả 3 tùy chọn này.
Cách ghim, gỡ ghim và sắp xếp ứng dụng
🔹 Ghim ứng dụng vào Start Menu:
-
Mở Start Menu
-
Nhấn chuột phải vào ứng dụng bất kỳ > Chọn Pin to Start
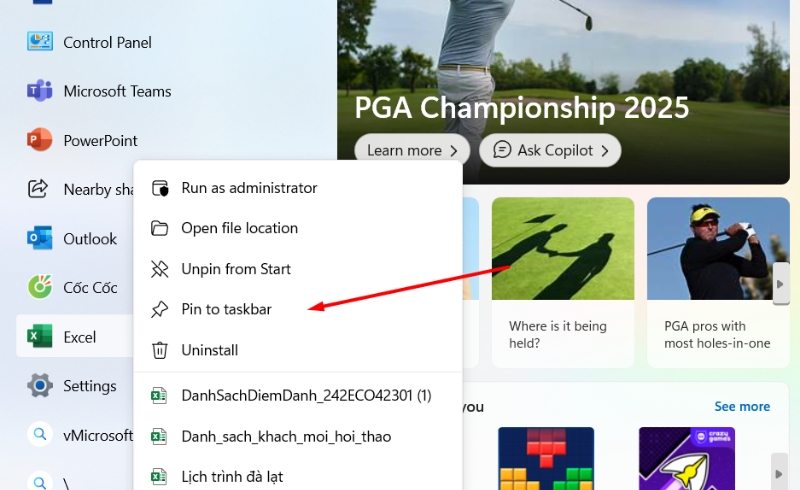
🔹 Gỡ ghim ứng dụng:
-
Nhấn chuột phải vào ứng dụng đã ghim > Chọn Unpin from Start
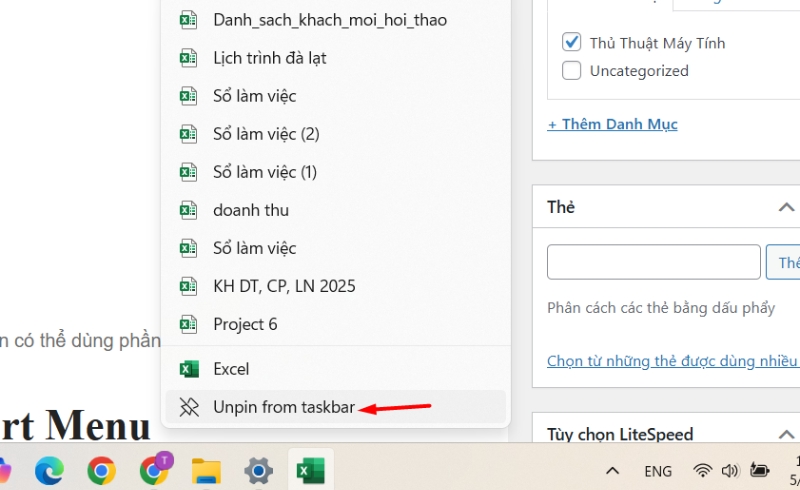
🔹 Di chuyển ứng dụng:
-
Giữ chuột trái vào biểu tượng > Kéo thả để sắp xếp vị trí
🔹 Tạo nhóm ứng dụng:
-
Kéo hai hoặc nhiều ứng dụng lại gần nhau
-
Đặt tên nhóm (Windows 11 hiện chưa hỗ trợ đặt tên nhóm mặc định, nhưng bạn có thể dùng phần mềm bên thứ ba)
Tùy chỉnh thư mục hiển thị trong Start Menu
Windows 11 cho phép bạn hiển thị các thư mục hệ thống ngay cạnh nút nguồn trong Start Menu, chẳng hạn như: Settings, Documents, Downloads, Music,…
Cách bật:
-
Vào Settings > Personalization > Start > Folders
-
Bật các thư mục bạn muốn hiển thị
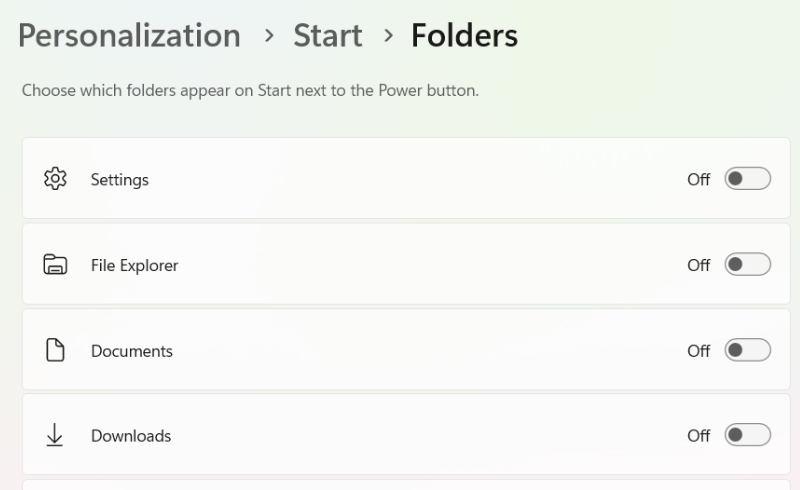
👉 Các thư mục này sẽ xuất hiện bên cạnh biểu tượng nguồn ở góc dưới Start Menu.
Đổi màu sắc và chế độ hiển thị
Bạn có thể thay đổi giao diện Start Menu bằng cách:
-
Vào Settings > Personalization > Colors
-
Tại đây bạn có thể:
-
Chọn chế độ Light, Dark, hoặc Custom
-
Bật tùy chọn Show accent color on Start and Taskbar
-
Tùy chỉnh màu nhấn theo sở thích
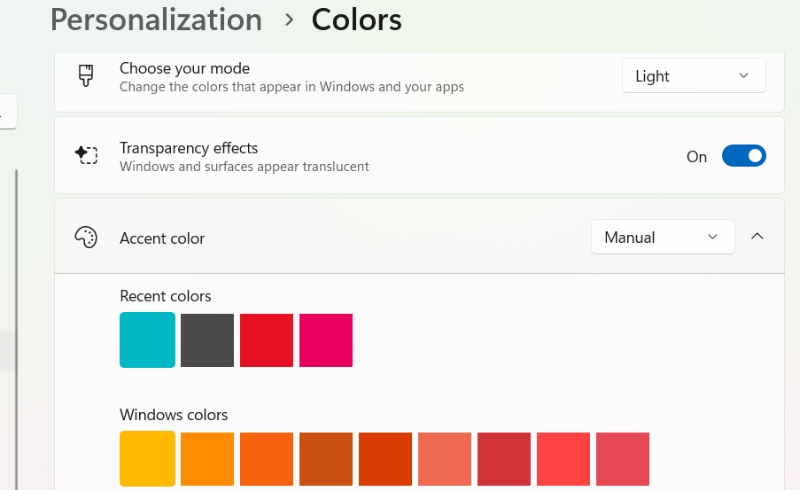
-
Tùy chỉnh Start Menu nâng cao với phần mềm thứ ba
Nếu bạn muốn tùy biến sâu hơn, hãy thử các phần mềm dưới đây:
🔸 Start11 (Stardock)
-
Tùy chỉnh Start Menu theo phong cách Windows 10, Windows 7
-
Thêm thanh tìm kiếm, nhóm ứng dụng, thay đổi giao diện hoàn toàn
🔸 StartIsBack / Open-Shell
-
Giao diện truyền thống hơn, nhiều tuỳ chọn cá nhân hoá
-
Nhẹ, miễn phí, dễ sử dụng
Một số mẹo giúp Start Menu hiệu quả hơn
-
Chỉ ghim những ứng dụng cần thiết để tránh rối
-
Sử dụng thanh tìm kiếm trong Start Menu thay vì lướt danh sách dài
-
Kết hợp phím tắt như
Windows + sốđể mở nhanh các app đã ghim trên taskbar
Start Menu trên Windows 11 tuy hiện đại và đơn giản hơn, nhưng bạn vẫn có rất nhiều cách để tùy chỉnh cho phù hợp với phong cách cá nhân. Từ việc thay đổi giao diện, ghim ứng dụng, đến sử dụng phần mềm mở rộng – tất cả đều giúp bạn sử dụng máy tính hiệu quả và thú vị hơn.