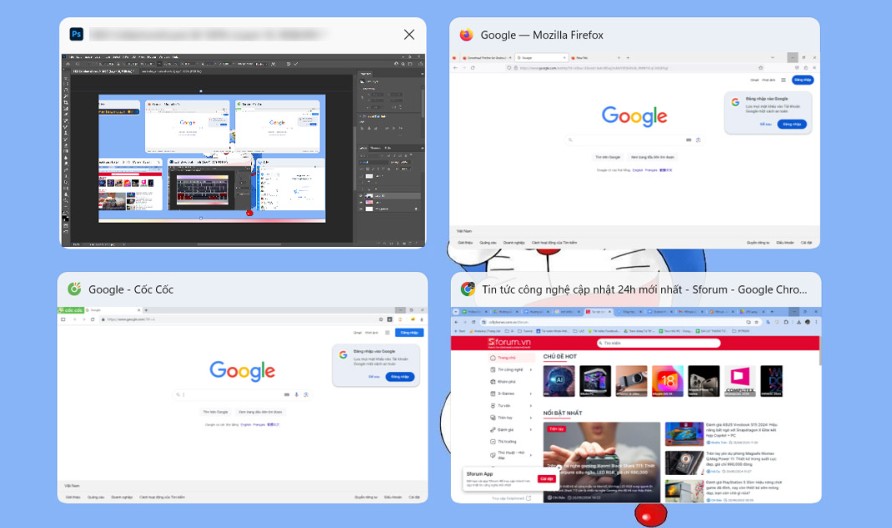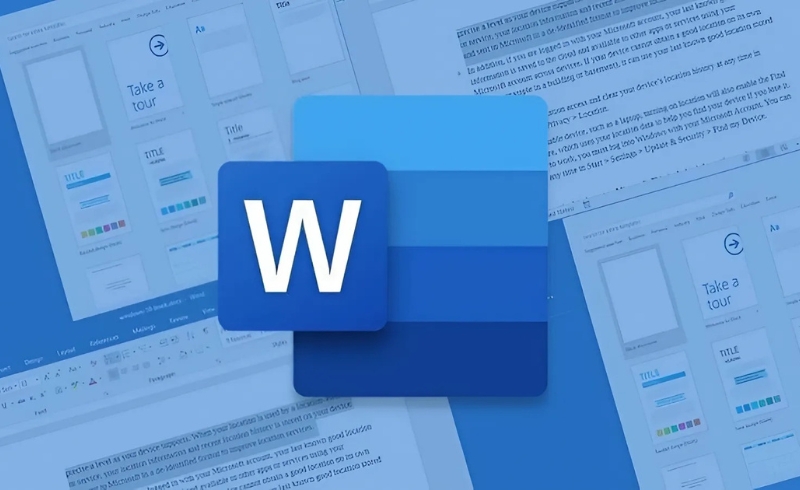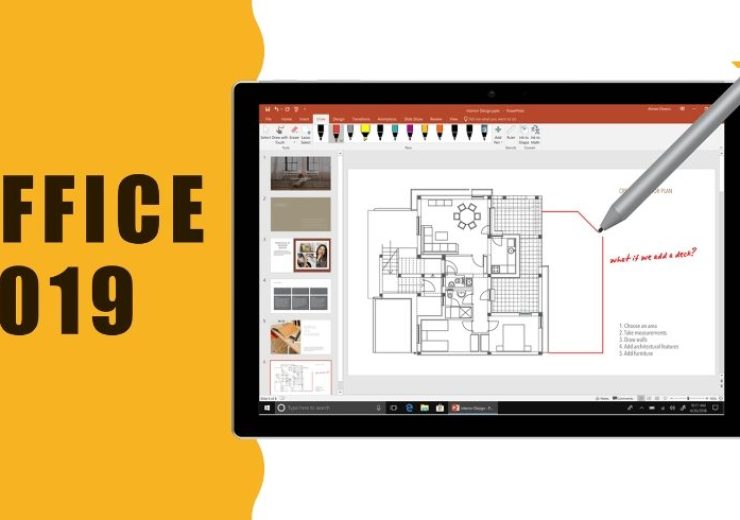Cài đặt và sử dụng ứng dụng từ Microsoft Store trên Windows 11

Microsoft Store là một công cụ hữu ích và không thể thiếu đối với người dùng Windows 11, giúp bạn dễ dàng tìm kiếm, cài đặt và quản lý các ứng dụng trực tuyến. Với sự phát triển không ngừng của hệ điều hành này, việc sử dụng Microsoft Store trở nên ngày càng phổ biến và tiện lợi. Bài viết này sẽ hướng dẫn bạn chi tiết cách cài đặt và sử dụng ứng dụng từ Microsoft Store trên Windows 11, giúp bạn tận dụng tối đa những tính năng tuyệt vời mà cửa hàng ứng dụng này mang lại.
1. Mở Microsoft Store trên Windows 11
Để cài đặt ứng dụng từ Microsoft Store, bạn cần mở ứng dụng này trước. Đây là cách thực hiện:
Cách 1: Mở qua Start Menu
-
Nhấn vào biểu tượng Windows ở góc dưới cùng bên trái màn hình hoặc nhấn phím Windows trên bàn phím.
-
Gõ Microsoft Store vào ô tìm kiếm.
-
Khi kết quả xuất hiện, chọn ứng dụng Microsoft Store.
Cách 2: Mở qua thanh tác vụ (Taskbar)
-
Nếu bạn đã ghim Microsoft Store vào thanh tác vụ, chỉ cần nhấn vào biểu tượng Microsoft Store để mở.
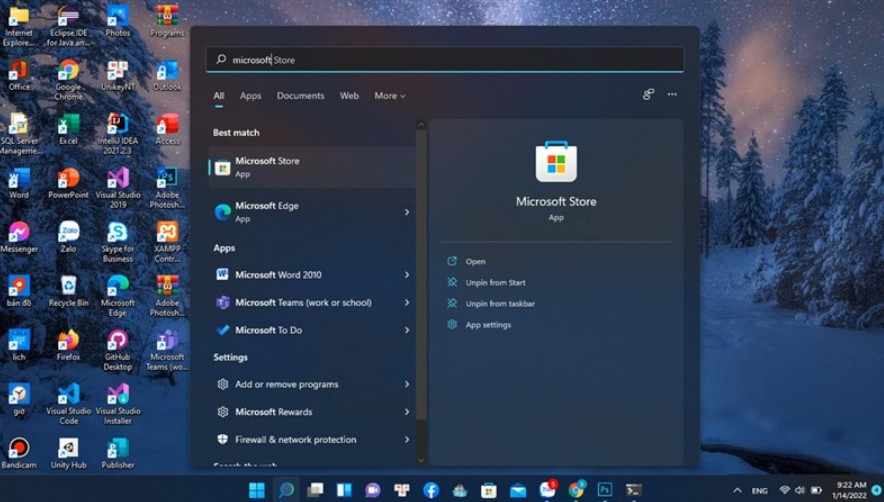
2. Tìm kiếm và cài đặt ứng dụng từ Microsoft Store
Microsoft Store cung cấp nhiều ứng dụng miễn phí và trả phí. Dưới đây là cách tìm kiếm và cài đặt:
Tìm kiếm ứng dụng
-
Khi Microsoft Store đã mở, bạn sẽ thấy thanh tìm kiếm ở góc trên bên phải cửa sổ.
-
Gõ tên ứng dụng bạn muốn tìm, chẳng hạn như Spotify, Zoom, hoặc Netflix.
-
Sau khi gõ tên, nhấn Enter hoặc chọn ứng dụng bạn muốn trong danh sách kết quả tìm kiếm.
Cài đặt ứng dụng
-
Chọn ứng dụng từ kết quả tìm kiếm.
-
Trên trang của ứng dụng, bạn sẽ thấy nút Get hoặc Install (Tải về hoặc Cài đặt). Nếu ứng dụng là miễn phí, bạn chỉ cần nhấn Get. Nếu là ứng dụng trả phí, bạn sẽ thấy nút Buy (Mua).
-
Sau khi nhấn nút Get hoặc Buy, Microsoft Store sẽ yêu cầu bạn đăng nhập nếu chưa đăng nhập tài khoản Microsoft. Đăng nhập để hoàn tất quá trình cài đặt.
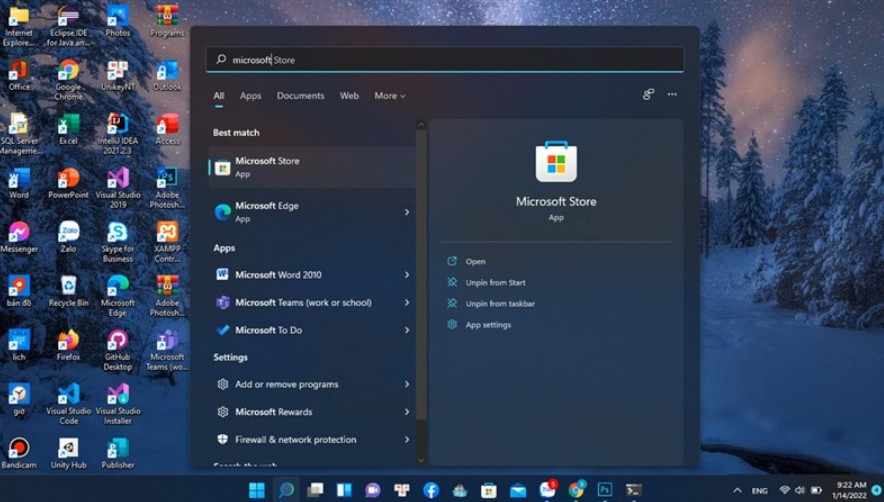
3. Đăng nhập vào tài khoản Microsoft
Để tải về ứng dụng từ Microsoft Store, bạn cần có tài khoản Microsoft. Nếu chưa đăng nhập, làm theo các bước sau:
-
Mở Microsoft Store.
-
Nhấn vào Sign In ở góc trên bên phải cửa sổ.
-
Nhập địa chỉ email và mật khẩu của tài khoản Microsoft của bạn, nếu bạn chưa có tài khoản, có thể đăng ký ngay tại đây.
-
Sau khi đăng nhập thành công, bạn sẽ có thể tải và cài đặt các ứng dụng từ Store.
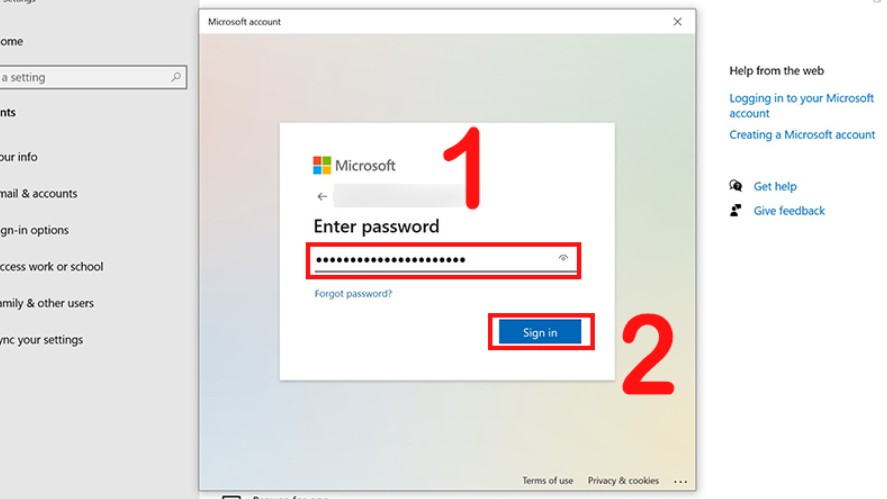
4. Cài đặt các ứng dụng trả phí
Nếu bạn muốn cài đặt ứng dụng trả phí, bạn sẽ cần thêm một phương thức thanh toán:
-
Khi bạn chọn một ứng dụng trả phí, Microsoft Store sẽ yêu cầu bạn nhập thông tin thanh toán.
-
Nhấn Add a payment method (Thêm phương thức thanh toán) và làm theo hướng dẫn để thêm thẻ tín dụng hoặc sử dụng phương thức thanh toán khác như PayPal.
5. Quản lý ứng dụng đã cài đặt
Sau khi cài đặt xong, bạn có thể quản lý các ứng dụng đã cài từ Microsoft Store một cách dễ dàng.
Cách mở ứng dụng đã cài đặt
-
Mở Start Menu.
-
Gõ tên ứng dụng bạn muốn mở hoặc cuộn xuống danh sách ứng dụng để tìm.
-
Nhấn vào ứng dụng để mở.
Cập nhật ứng dụng
-
Mở Microsoft Store.
-
Nhấn vào Library (Thư viện) ở góc dưới bên trái của cửa sổ Microsoft Store.
-
Nhấn Get Updates (Lấy Cập nhật) để kiểm tra và tải các bản cập nhật mới nhất cho ứng dụng đã cài.
Gỡ bỏ ứng dụng
-
Mở Settings (Cài đặt) từ Start Menu.
-
Chọn Apps (Ứng dụng) > Installed apps (Ứng dụng đã cài).
-
Tìm ứng dụng bạn muốn gỡ bỏ, nhấn vào biểu tượng ba chấm (…) và chọn Uninstall (Gỡ bỏ).
6. Khắc phục sự cố với Microsoft Store
Nếu bạn gặp sự cố khi sử dụng Microsoft Store, có thể thử các cách sau để khắc phục:
-
Kiểm tra kết nối Internet: Đảm bảo rằng bạn có kết nối Internet ổn định khi tải về hoặc cập nhật ứng dụng.
-
Cập nhật Windows 11: Đảm bảo rằng bạn đang sử dụng phiên bản mới nhất của Windows 11 để tránh lỗi không tương thích.
-
Xóa bộ nhớ cache của Microsoft Store: Để làm mới Microsoft Store, mở Run (phím Windows + R), nhập wsreset và nhấn Enter. Điều này sẽ xóa bộ nhớ cache của Microsoft Store và giúp khắc phục một số lỗi.
-
Chạy công cụ khắc phục sự cố của Microsoft Store: Bạn có thể chạy công cụ khắc phục sự cố tích hợp sẵn của Windows 11 để sửa lỗi liên quan đến Microsoft Store. Để làm điều này, vào Settings (Cài đặt) > System (Hệ thống) > Troubleshoot (Khắc phục sự cố) > Other troubleshooters (Khắc phục sự cố khác) > Microsoft Store Apps.
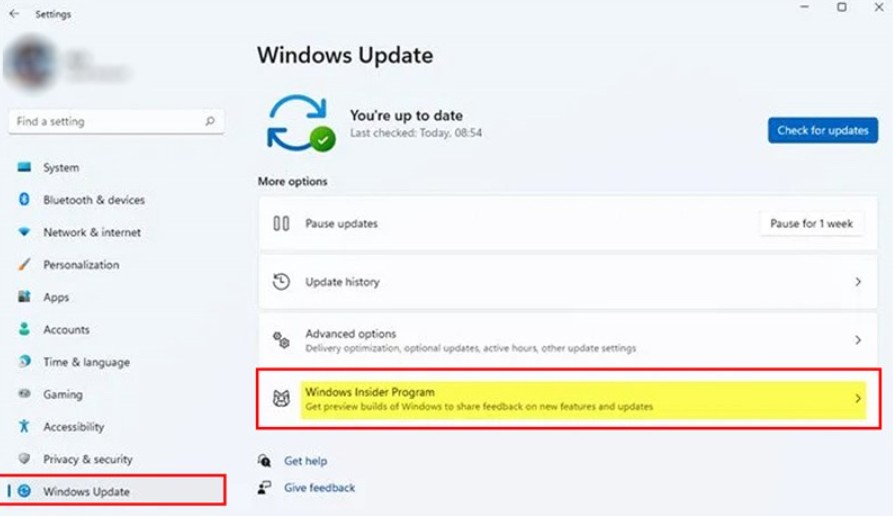
7. Lợi ích của việc sử dụng Microsoft Store trên Windows 11
-
Ứng dụng an toàn và đáng tin cậy: Microsoft Store chỉ cung cấp ứng dụng đã được kiểm duyệt kỹ lưỡng, đảm bảo bạn không tải phải phần mềm độc hại.
-
Quản lý dễ dàng: Cài đặt và cập nhật ứng dụng trở nên dễ dàng và tiện lợi.
-
Tối ưu hóa cho Windows 11: Các ứng dụng từ Microsoft Store được tối ưu hóa cho hệ điều hành Windows 11, mang đến hiệu suất và trải nghiệm người dùng tốt nhất.
Việc cài đặt và sử dụng ứng dụng từ Microsoft Store trên Windows 11 không chỉ đơn giản và tiện lợi mà còn giúp bạn đảm bảo an toàn và bảo mật cho hệ thống. Với những bước hướng dẫn chi tiết trong bài viết này, hy vọng bạn sẽ dễ dàng làm chủ các ứng dụng yêu thích và tận hưởng trải nghiệm người dùng tuyệt vời mà Windows 11 mang lại. Hãy khám phá và tận dụng tối đa Microsoft Store để nâng cao hiệu quả công việc và giải trí của mình.