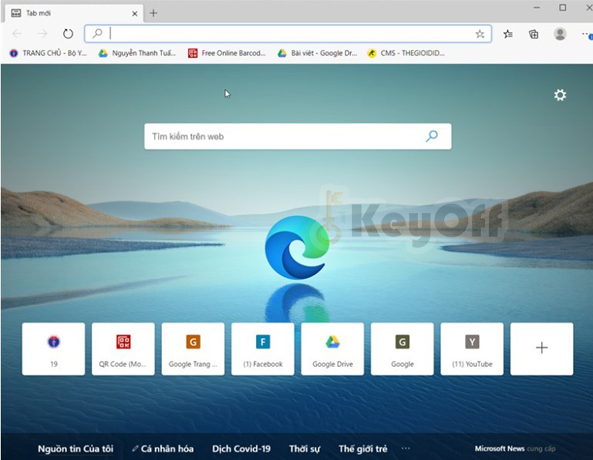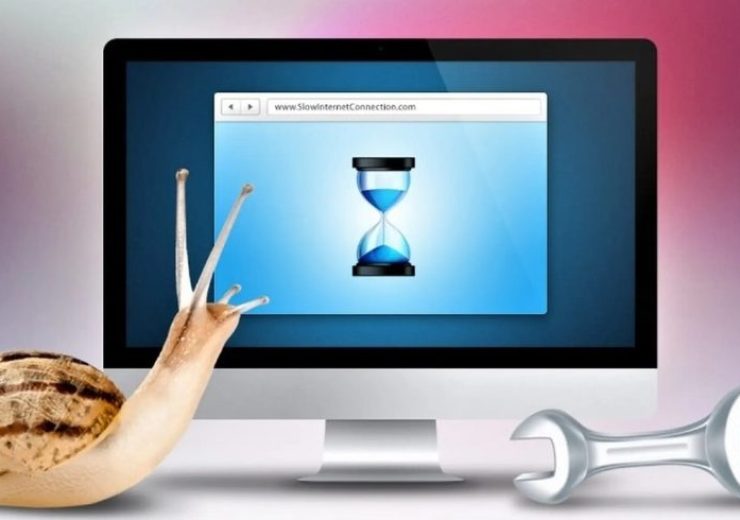Chia sẻ 7 cách tối ưu hóa hệ thống Windows 11 nhanh chóng

Mặc dù Windows 11 cung cấp những trải nghiệm tuyệt vời, nhưng bạn có thể gặp phải các vấn đề về hiệu suất như lag hoặc treo máy. Để giải quyết vấn đề này, hãy tham khảo 7 cách tối ưu hóa hiệu năng trên Windows 11 từ Keyoff.net.
Cải thiện hiệu năng của Windows 11 bằng cách:
Tắt các ứng dụng tự khởi động: Mở cài đặt Settings, chọn Apps, sau đó chọn mục Startup và tắt các ứng dụng không sử dụng.
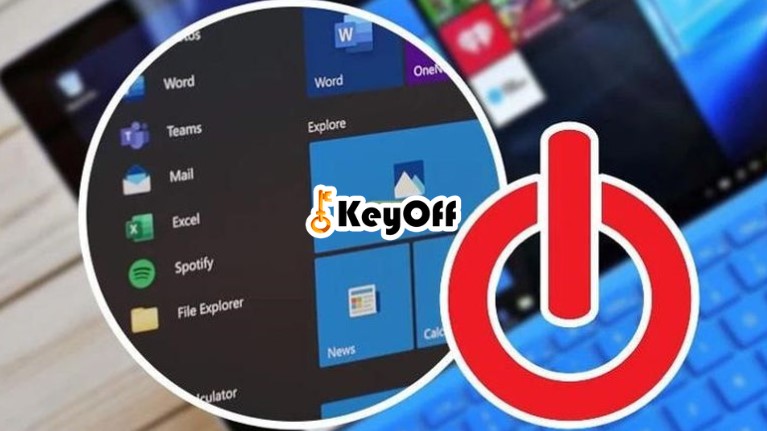
Tắt các chương trình khởi động: Sử dụng Task Manager bằng cách nhấn tổ hợp phím Ctrl + Shift + Esc, chọn thẻ Startup, chuột phải vào chương trình muốn tắt và chọn Disable.
Khởi động chức năng Storage Sense: Mở cài đặt Settings, chọn System, rồi chọn mục Storage và khởi động tính năng Storage Sense. Sau đó, chạy Storage Sense bằng cách nhấn vào Run Storage Sense Now.
Xóa các tập tin tạm thời: Mở cài đặt Settings, chọn System, rồi chọn mục Storage và chọn Temporary Files. Chọn các tập tin muốn xóa và nhấn vào Remove files.
Tắt hiệu ứng hình ảnh
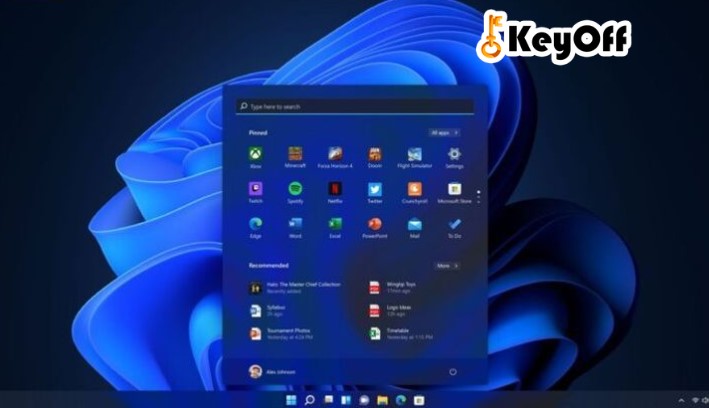 Windows 11 có cơ chế tự động xử lý hiệu suất hình ảnh và bộ nhớ cho PC của bạn. Tuy nhiên, bạn có thể thực hiện các cài đặt thủ công để cải thiện hiệu suất máy tính. Hãy làm theo các bước sau để giảm hiệu ứng hình ảnh:
Windows 11 có cơ chế tự động xử lý hiệu suất hình ảnh và bộ nhớ cho PC của bạn. Tuy nhiên, bạn có thể thực hiện các cài đặt thủ công để cải thiện hiệu suất máy tính. Hãy làm theo các bước sau để giảm hiệu ứng hình ảnh:
Bước 1: Trên thanh tác vụ, nhập từ khóa Advanced vào khung Search.
Bước 2: Nhấn vào View Advanced System Settings.
Bước 3: Chọn Settings của Performance ở cửa sổ System Properties.
Bước 4: Kích chọn Adjust for Best Performance ở cửa sổ Performance Options.
Bước 5: Nhấn vào Show thumbnails instead of icons và Smooth edges of screen fonts.
Bước 6: Chọn OK để lưu lại cài đặt.
Chọn gói dịch vụ năng lượng hiệu suất cao
Power Plan là các cài đặt phần cứng và hệ thống để quản lý khả năng tiêu thụ điện năng của máy tính. Mặc định, hệ thống thường được cài đặt ở chế độ cân bằng. Tuy nhiên, bạn có thể chuyển sang chế độ hiệu suất cao như sau:
Bước 1: Trên thanh tác vụ, nhập từ khóa Power Plan vào khung Search.
Bước 2: Nhấn chọn Choose a Power Plan.
Bước 3: Tìm kiếm và chọn High Performance hoặc Driver Booster Power Plan nếu bạn muốn chơi game. Nếu không tìm thấy, hãy nhấn Create a power plan.
Bước 4: Chọn Change Plan Settings > Change Advanced Power Settings.
Bước 5: Tại Processor Power Management, đảm bảo rằng trạng thái của bộ xử lý đạt mức tối thiểu và tối đa là 100%.
Tối ưu hiệu suất bằng cách tắt thông báo
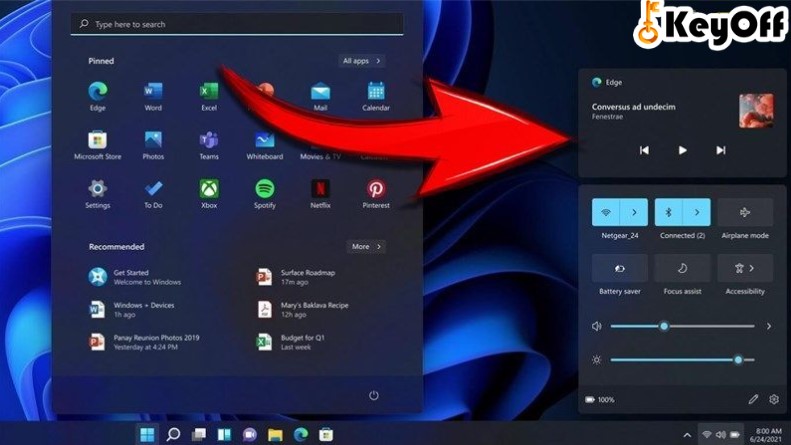 Nhận nhiều thông báo có thể ảnh hưởng đến hiệu suất của hệ điều hành Windows 11. Để giảm tác động này, bạn có thể thực hiện những bước sau:
Nhận nhiều thông báo có thể ảnh hưởng đến hiệu suất của hệ điều hành Windows 11. Để giảm tác động này, bạn có thể thực hiện những bước sau:
Bước 1: Mở ứng dụng Settings và chọn mục System.
Bước 2: Chọn Notifications.
Tuy nhiên, nên chỉ tắt thông báo của những ứng dụng không quan trọng để không bỏ lỡ thông báo quan trọng. Trên đây là 7 cách tối ưu hiệu suất trên Windows 11 để có trải nghiệm mượt mà hơn. Hy vọng bài viết này sẽ giúp bạn giải quyết các thắc mắc của mình một cách rõ ràng.