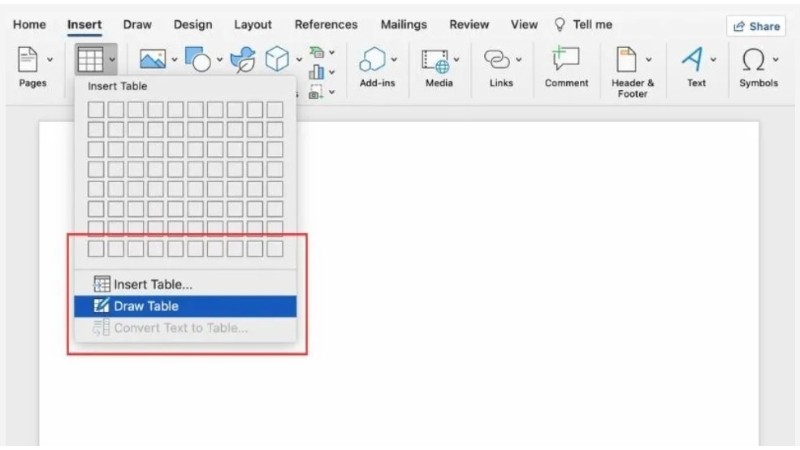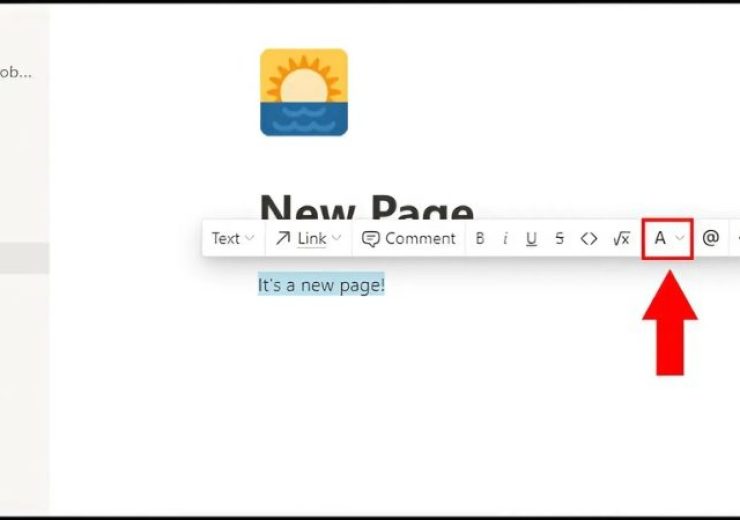Hướng Dẫn Cách Chèn Hình Vào Word Trên Máy Tính Một Cách Dễ Dàng

Việc chèn hình vào Word là một kỹ năng cơ bản nhưng lại cực kỳ quan trọng để tạo nên những tài liệu hấp dẫn. Dù bạn đang muốn chèn hình ảnh có sẵn trên máy tính hay từ các nguồn trực tuyến, hướng dẫn chi tiết dưới đây sẽ giúp bạn thực hiện điều này một cách nhanh chóng và hiệu quả.
Chèn Hình Ảnh Có Sẵn Trên Máy Tính
Để chèn hình ảnh có sẵn từ máy tính vào tài liệu Word, bạn chỉ cần thực hiện các bước sau:
- Mở Microsoft Word: Khởi động ứng dụng và mở tài liệu mà bạn cần chèn hình.
- Truy cập Tab “Insert”: Tại thanh công cụ, tìm tab “Insert” (Chèn) và nhấp chọn.
- Chọn “Pictures”: Nhấp vào nút “Pictures” (Ảnh). Một hộp thoại “Insert Picture” (Chèn ảnh) sẽ hiện ra.
- Chọn Hình Ảnh: Duyệt qua thư mục trên máy tính để tìm hình ảnh bạn muốn chèn. Sau khi chọn, nhấp vào nút “Insert” (Chèn) để thêm ảnh vào tài liệu.
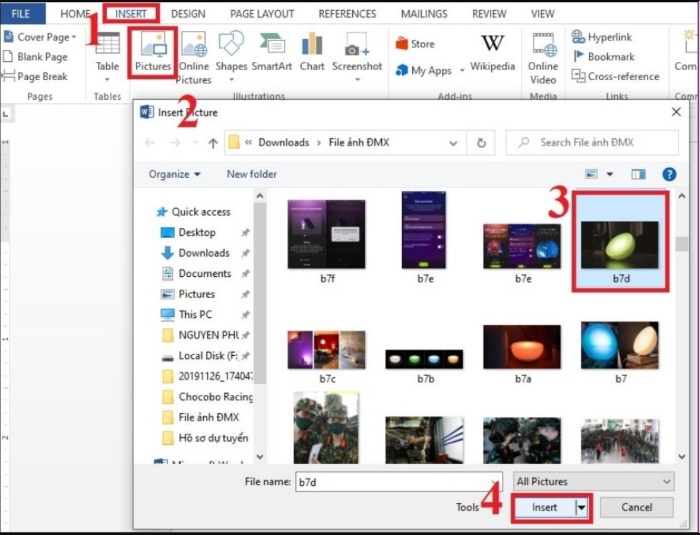
Chèn Hình Ảnh Trực Tuyến
Nếu bạn muốn sử dụng hình ảnh từ internet, hãy làm theo các bước sau:
- Mở Microsoft Word: Khởi động ứng dụng và mở tài liệu cần chèn hình ảnh.
- Truy cập Tab “Insert”: Tìm tab “Insert” (Chèn) trên thanh công cụ và nhấp chọn.
- Chọn “Online Pictures”: Nhấp vào nút “Online Pictures” (Ảnh trực tuyến). Hộp thoại sẽ mở ra, cho phép bạn tìm kiếm ảnh trực tuyến.
- Tìm Kiếm và Chèn: Sử dụng các tùy chọn tìm kiếm để chọn hình ảnh từ nguồn như Bing hoặc OneDrive. Sau khi tìm thấy hình phù hợp, nhấp vào “Insert” (Chèn) để thêm vào tài liệu.
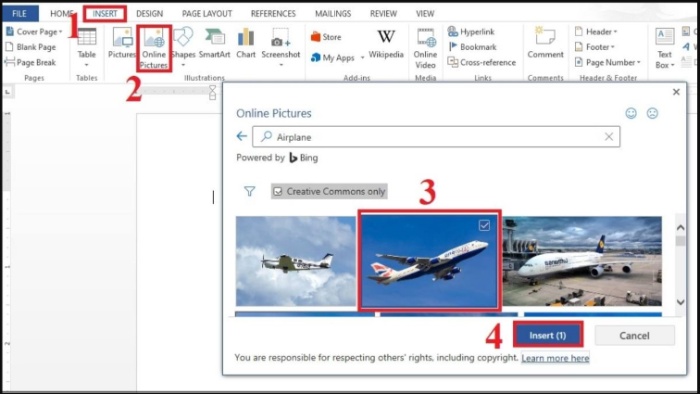
Lưu Ý Để Hình Ảnh Không Bị Nhảy
- Canh Lề Chính Xác: Sau khi chèn hình, sử dụng tính năng canh lề để cố định hình ảnh tại vị trí mong muốn.
- Định Dạng Layout: Sử dụng tùy chọn “Wrap Text” (Ngắt dòng) để kiểm soát cách văn bản chạy quanh hình ảnh, đảm bảo hình ảnh không bị nhảy khi thêm nội dung mới.
Với những bước đơn giản trên, bạn sẽ có thể chèn hình vào tài liệu Word một cách nhanh chóng và hiệu quả.