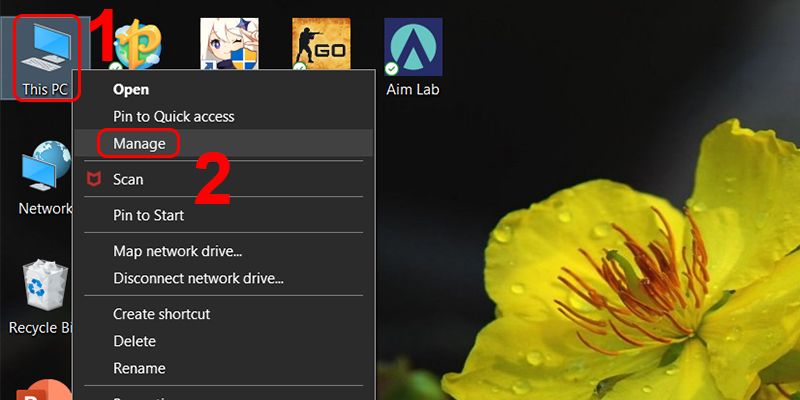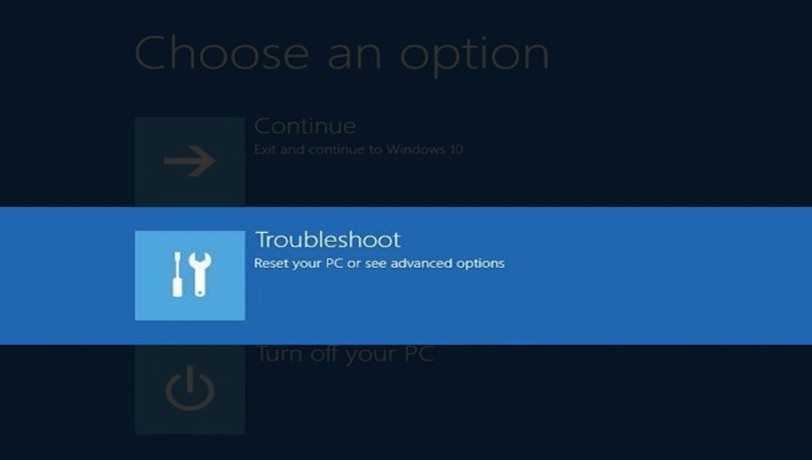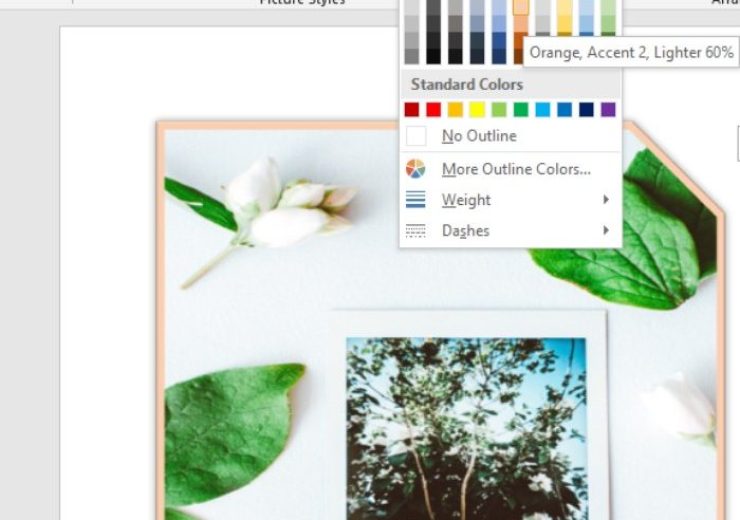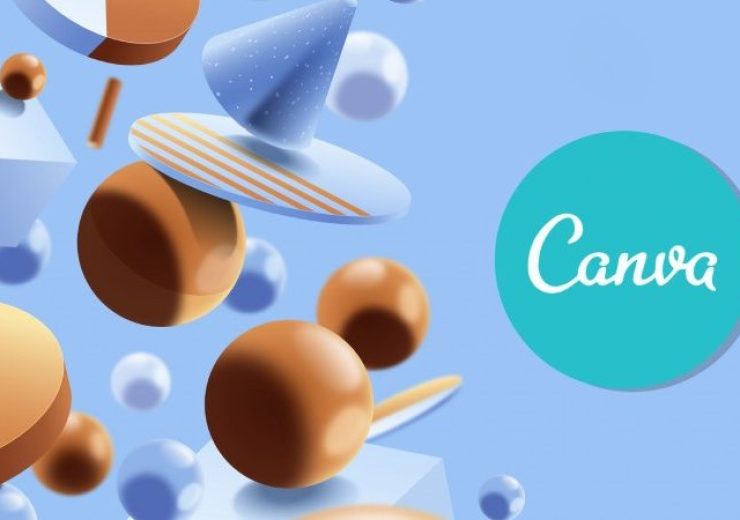Hướng dẫn chi tiết cách cập nhật driver card màn hình để tăng hiệu suất máy tính

Card màn hình là bộ phận quan trọng giúp xử lý và xuất hình ảnh, phục vụ các tác vụ đồ họa, thiết kế và đặc biệt là chơi game. Tuy nhiên, để card màn hình hoạt động mượt mà và ổn định, driver – phần mềm điều khiển – cần được cập nhật thường xuyên. Việc update driver card màn hình không chỉ giúp tăng hiệu suất máy tính mà còn hỗ trợ các công nghệ mới, khắc phục lỗi và cải thiện trải nghiệm tổng thể. Bài viết dưới đây sẽ hướng dẫn bạn cách kiểm tra và cập nhật driver card màn hình đúng cách.
Driver card màn hình là gì?
Card màn hình đảm nhận nhiệm vụ xử lý hình ảnh và xuất ra màn hình máy tính. Để hoạt động hiệu quả, card cần driver – phần mềm trung gian giúp hệ điều hành giao tiếp với phần cứng. Các bản driver mới thường đi kèm với sửa lỗi, cải thiện hiệu suất và hỗ trợ tính năng mới. Việc cập nhật driver thường xuyên sẽ mang lại trải nghiệm mượt mà, ổn định và tối ưu hơn cho người dùng.
Cách kiểm tra nhanh loại card màn hình đang sử dụng
Bấm tổ hợp phím Windows + R để mở hộp thoại Run.
Gõ “dxdiag” rồi nhấn Enter.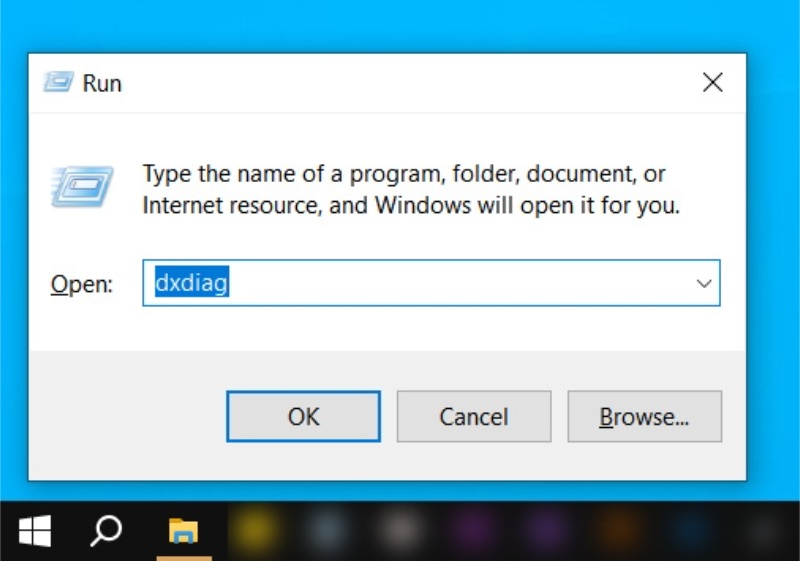
Chuyển sang tab Display 1 hoặc Display 2 nếu có card rời.
Tại đây bạn sẽ thấy thông tin về loại card màn hình, phiên bản driver và các chi tiết liên quan.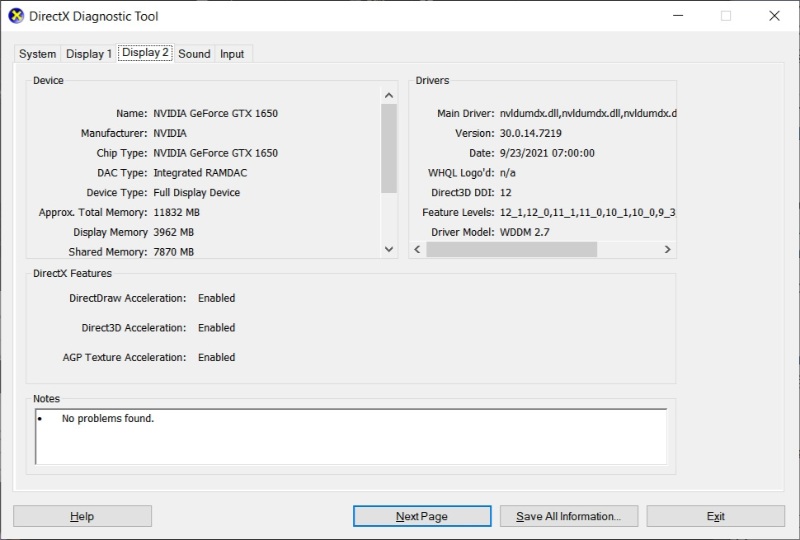
Cách cập nhật driver card màn hình
Cập nhật driver thông qua Windows Update
Mở Start Menu bằng cách nhấn biểu tượng Windows hoặc phím Windows trên bàn phím.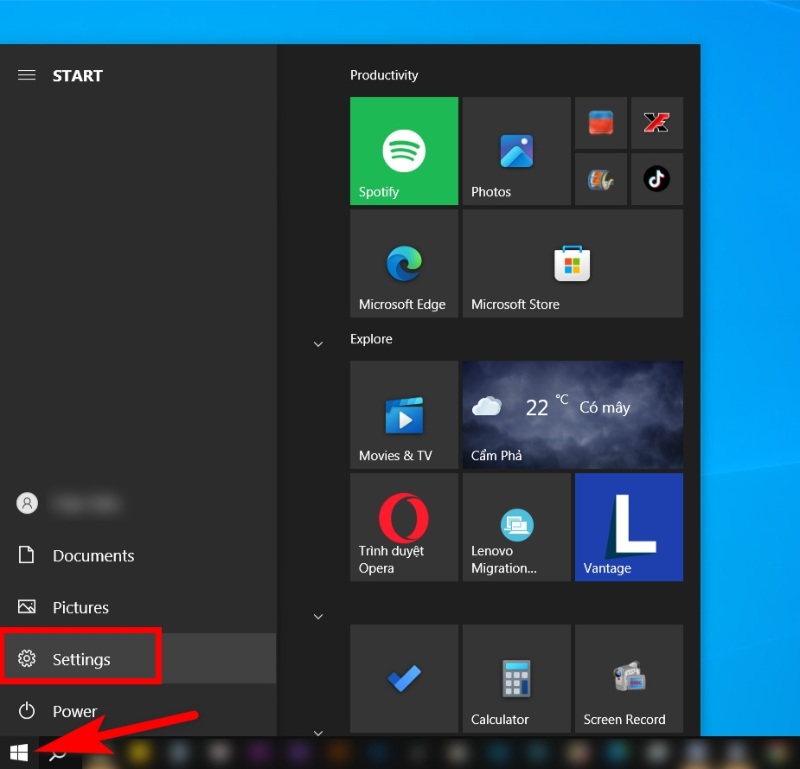
Vào mục Settings (biểu tượng bánh răng).
Chọn Update & Security, sau đó chọn Windows Update ở cột bên trái.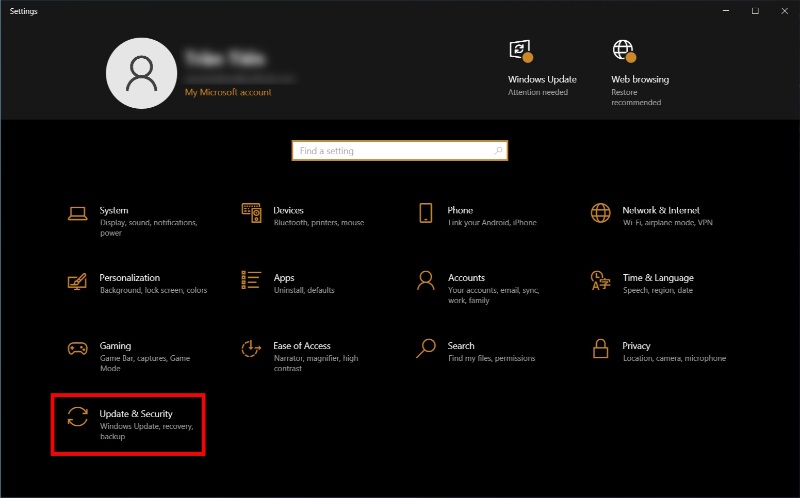
Nhấp vào Check for updates để hệ thống kiểm tra và cài đặt bản cập nhật mới (nếu có).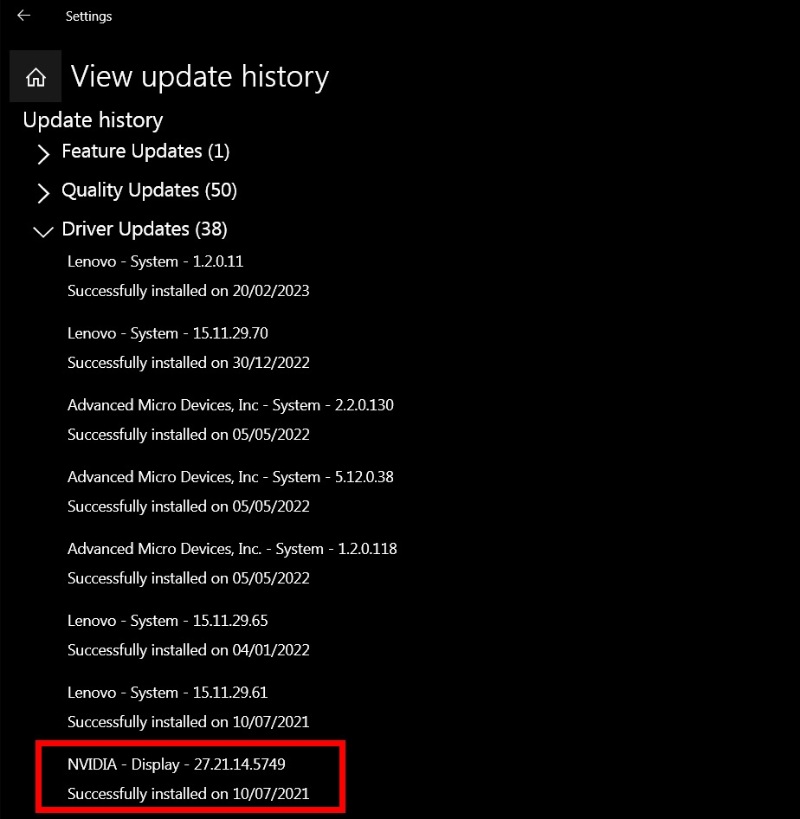
Sau khi cập nhật xong, bạn nên khởi động lại máy tính.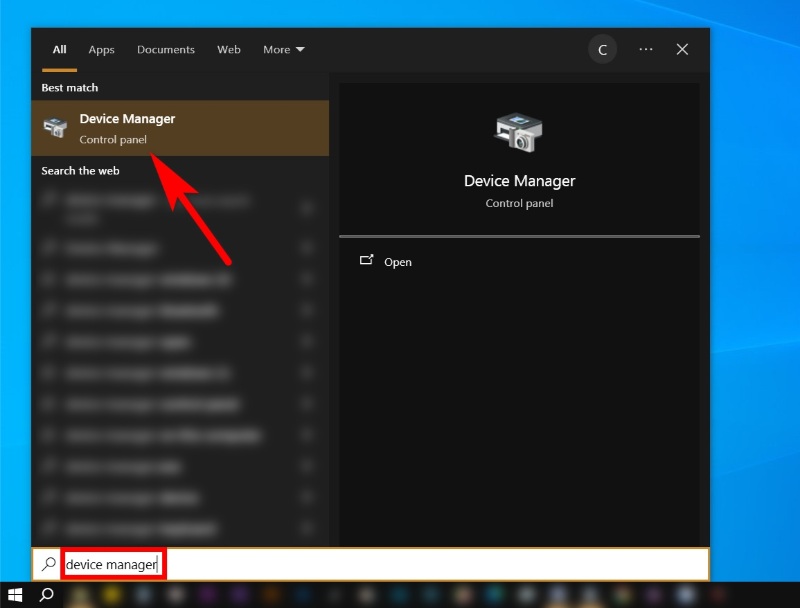
Lưu ý: Windows Update không phải lúc nào cũng cung cấp phiên bản driver mới nhất. Người dùng nên cân nhắc sử dụng driver từ trang chủ nhà sản xuất nếu muốn tối ưu hóa hiệu năng cao hơn.
Cập nhật driver qua Device Manager
Mở Device Manager bằng cách nhấn Windows + S, gõ “Device Manager” rồi chọn ứng dụng.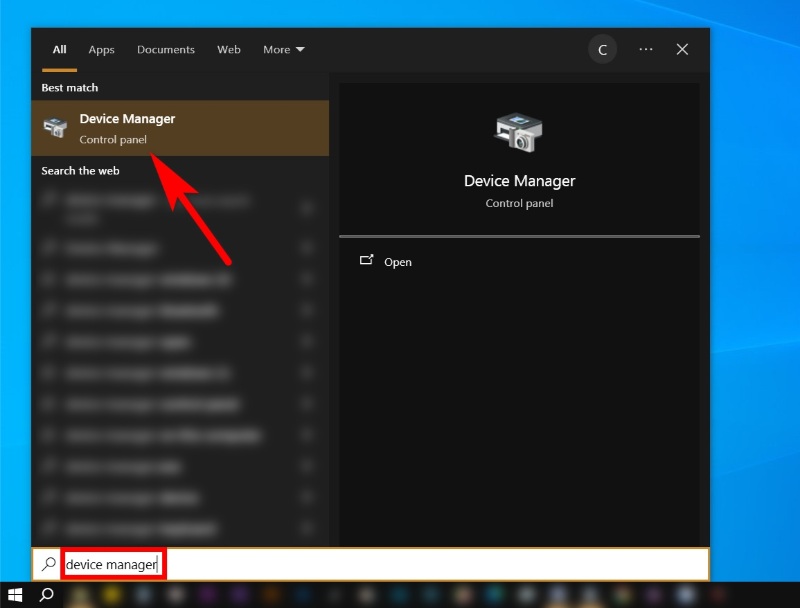
Mở rộng mục Display adapters để xem các card đang sử dụng.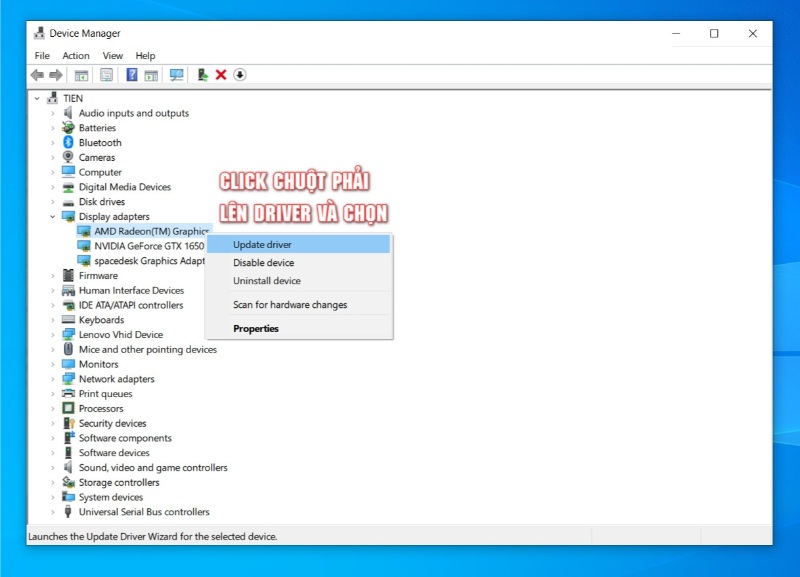
Nhấp chuột phải vào card bạn muốn cập nhật và chọn Update driver.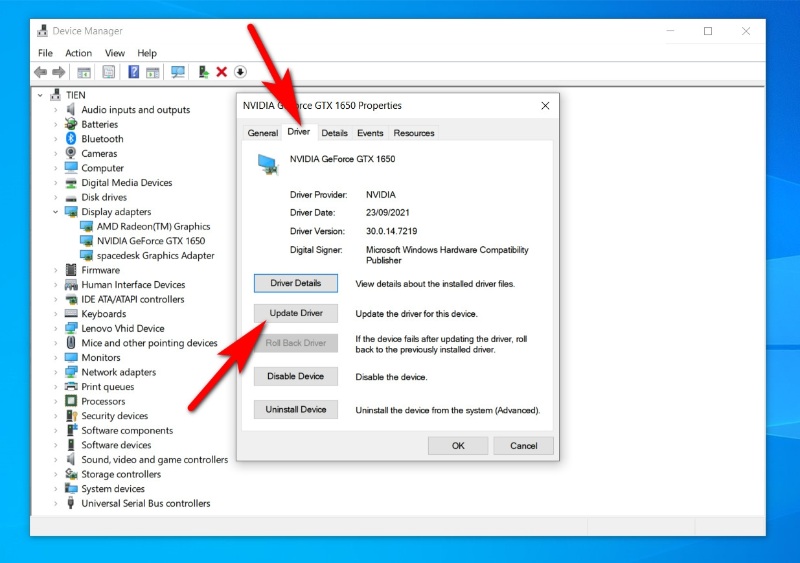
Chọn một trong hai tùy chọn:
-
Search automatically for drivers: Windows sẽ tự tìm và cài đặt driver.
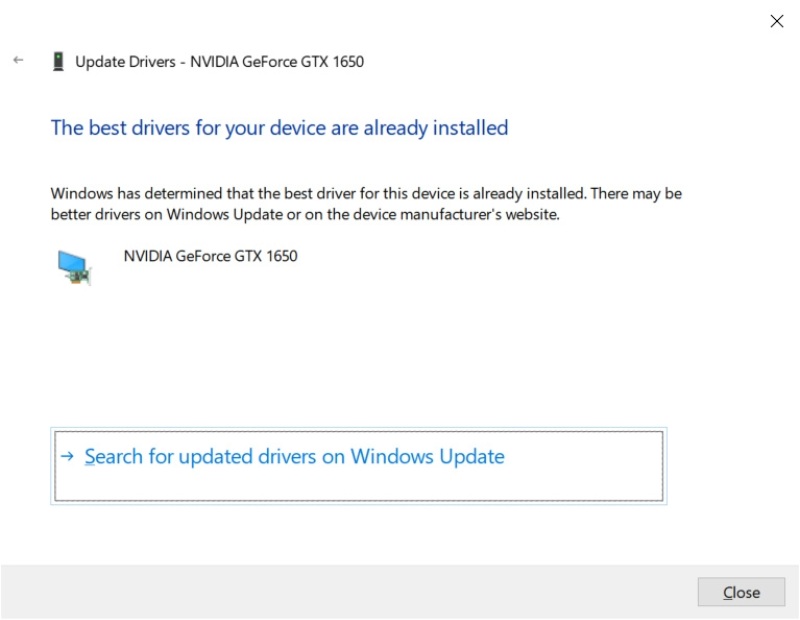
-
Browse my computer for drivers: Nếu bạn đã tải sẵn driver từ trang chủ, hãy chọn đường dẫn tới thư mục chứa driver để cập nhật thủ công.

Làm theo hướng dẫn để hoàn tất cập nhật. 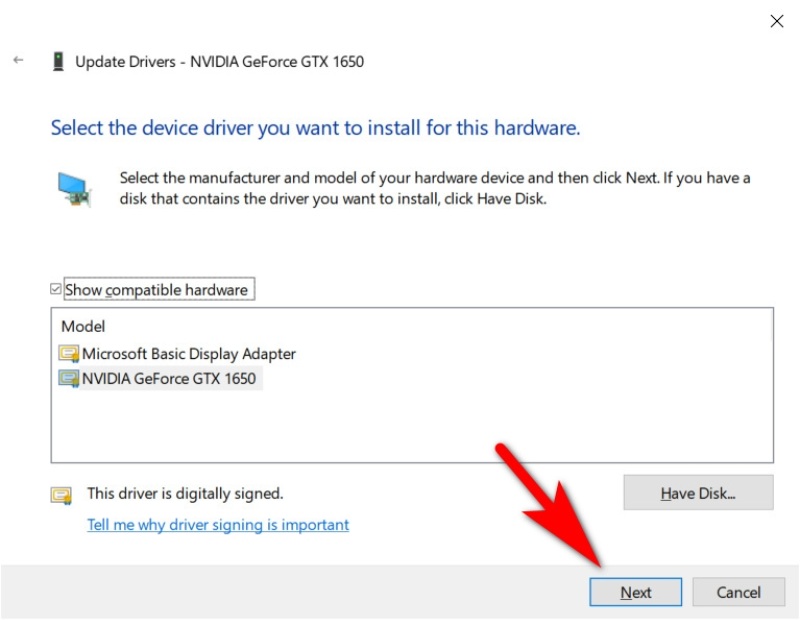
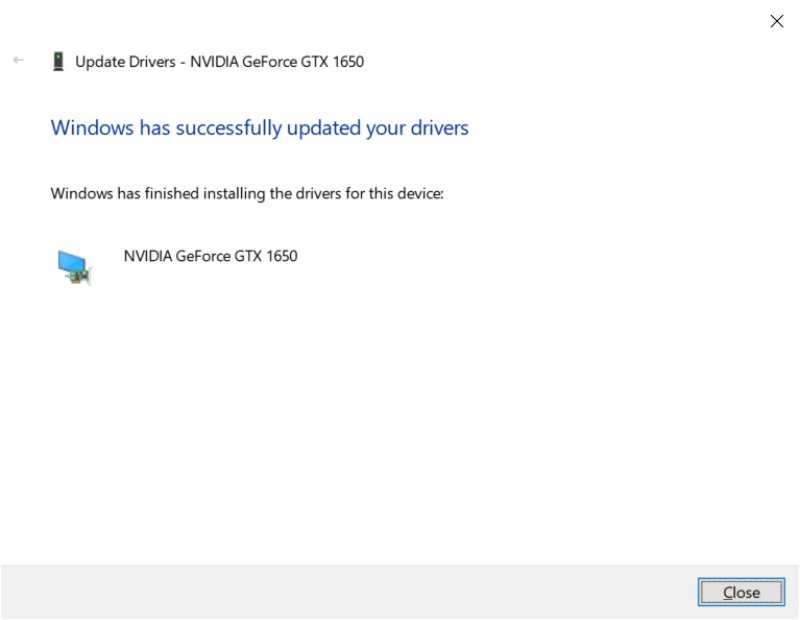
Cập nhật driver bằng phần mềm chính hãng
Mỗi hãng sản xuất card màn hình đều có phần mềm hỗ trợ riêng. Bạn có thể tải về và sử dụng:
Những phần mềm này sẽ tự động quét hệ thống và gợi ý driver phù hợp nhất.
Lý do bạn nên cập nhật driver định kỳ
Cải thiện hiệu suất tổng thể cho máy tính, đặc biệt là khi chơi game hoặc làm việc với phần mềm đồ họa.
Khắc phục lỗi, vá lỗ hổng bảo mật và tăng độ ổn định của hệ thống.
Hỗ trợ tốt hơn cho các game hoặc ứng dụng mới ra mắt.
Tương thích với các tính năng mới và phần cứng nâng cấp.
Các lỗi phổ biến khi cập nhật driver và cách tránh
Cài sai driver không phù hợp với dòng card đang sử dụng.
Ngắt kết nối internet khi đang cập nhật khiến tiến trình bị lỗi.
Cài driver từ nguồn không uy tín, có nguy cơ dính mã độc.
Không kiểm tra tính tương thích với phần mềm đang sử dụng.
Không sao lưu dữ liệu quan trọng trước khi cập nhật, phòng khi gặp lỗi.
Thực hiện cập nhật khi máy đang quá nóng, dễ gây ảnh hưởng đến phần cứng.