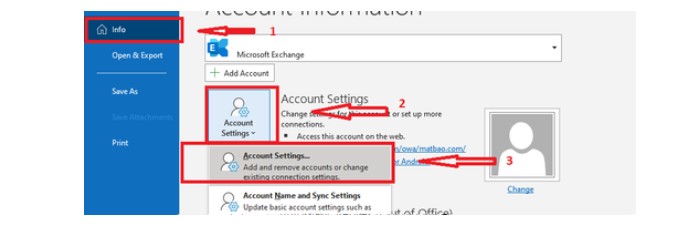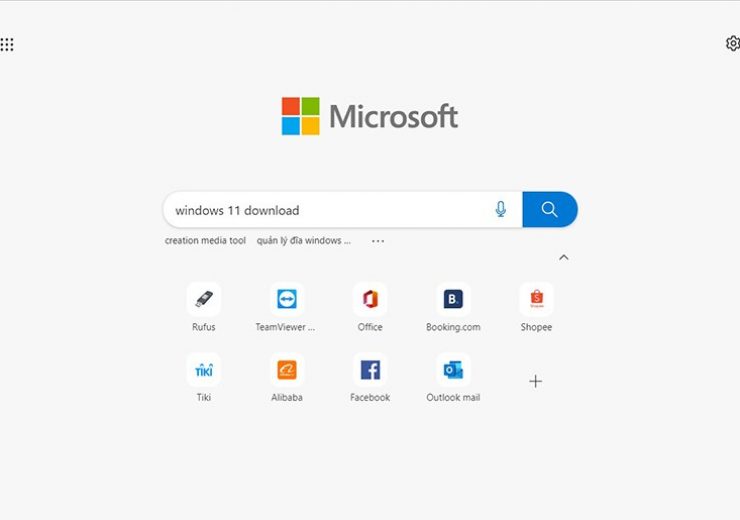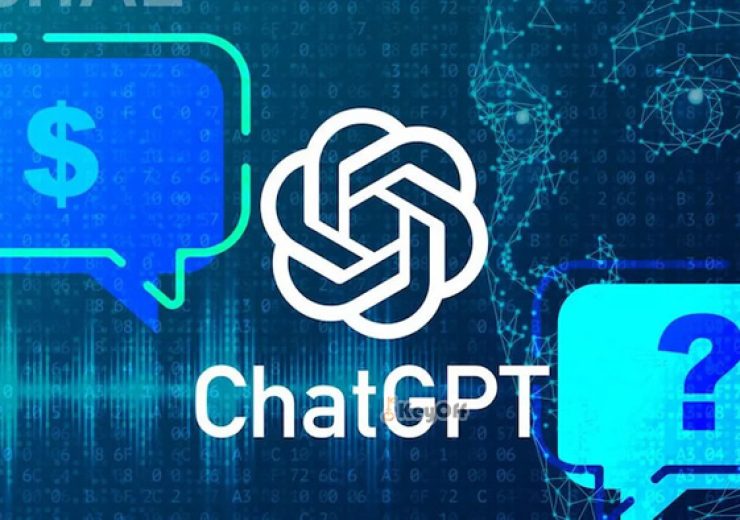Hướng Dẫn Chi Tiết Về MSConfig Trên Windows
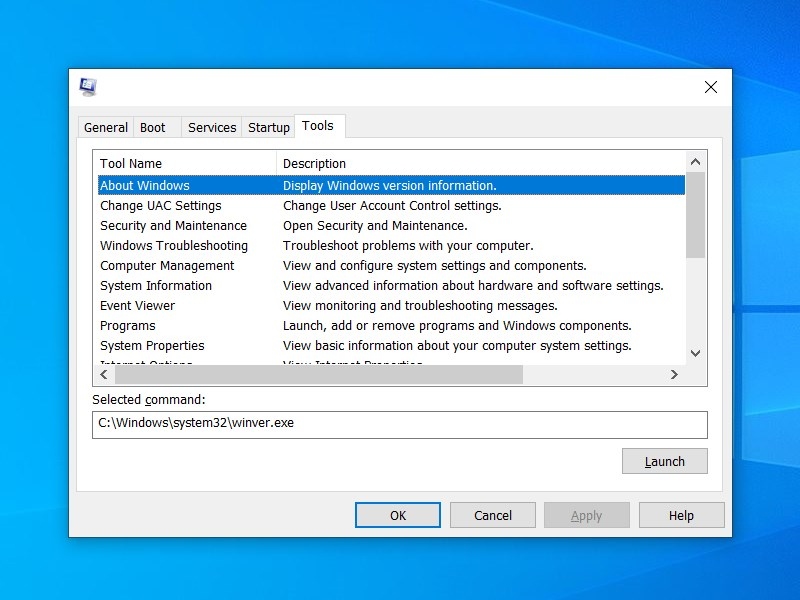
Nếu máy tính của bạn khởi động chậm, gặp lỗi trong quá trình vận hành hoặc bị ảnh hưởng bởi các ứng dụng không cần thiết, MSConfig (System Configuration) chính là công cụ giúp bạn kiểm soát toàn bộ quá trình khởi động hệ thống. Đây là một tiện ích mạnh mẽ trong Windows, cho phép người dùng tối ưu hóa hiệu suất bằng cách quản lý dịch vụ, ứng dụng khởi động, và chế độ boot của hệ điều hành.
Vậy MSConfig có những chức năng gì? Làm thế nào để sử dụng nó để cải thiện hiệu suất và khắc phục lỗi hệ thống? Hãy cùng tìm hiểu chi tiết từng tab và cách sử dụng MSConfig hiệu quả trong bài viết dưới đây.
I. MSConfig Là Gì?
MSConfig (hay System Configuration) là một công cụ cấu hình hệ thống trên Windows, giúp người dùng quản lý các ứng dụng và dịch vụ khởi động cùng hệ điều hành. Một trong những tính năng quan trọng nhất của MSConfig là Clean Boot, cho phép bạn vô hiệu hóa tất cả các ứng dụng và dịch vụ của bên thứ ba khi khởi động, giúp khắc phục lỗi hệ thống và cải thiện hiệu suất máy tính.
MSConfig gồm 5 tab chính: General, Boot, Services, Startup, và Tools, mỗi tab đều có chức năng riêng biệt để kiểm soát quá trình khởi động của hệ thống.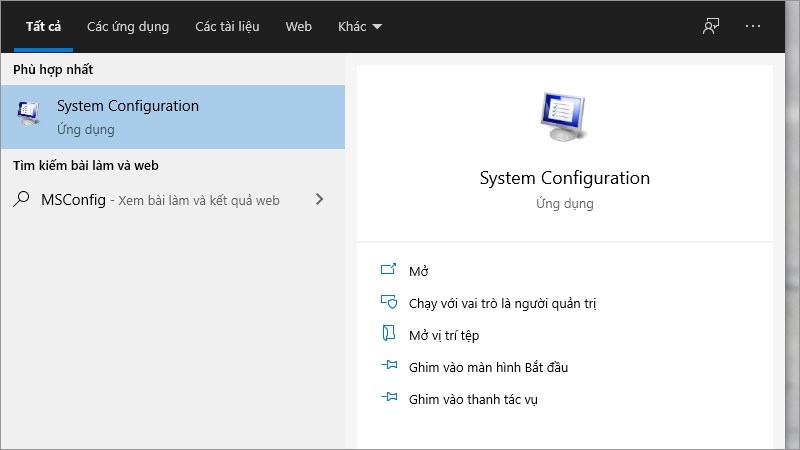
II. Chi Tiết Các Tab Trong MSConfig
1. Tab General – Cấu Hình Khởi Động
Tab này cung cấp ba tùy chọn khởi động hệ thống:
- Normal Startup – Khởi động Windows với tất cả dịch vụ và ứng dụng bên thứ ba được bật.
- Diagnostic Startup – Khởi động Windows với các dịch vụ và trình điều khiển cơ bản (tương tự Safe Mode), giúp chẩn đoán lỗi hệ thống.
- Selective Startup – Cho phép bạn tùy chỉnh các dịch vụ và ứng dụng khởi động bằng cách bật/tắt từng mục, giúp xác định nguyên nhân gây lỗi trong quá trình khởi động.
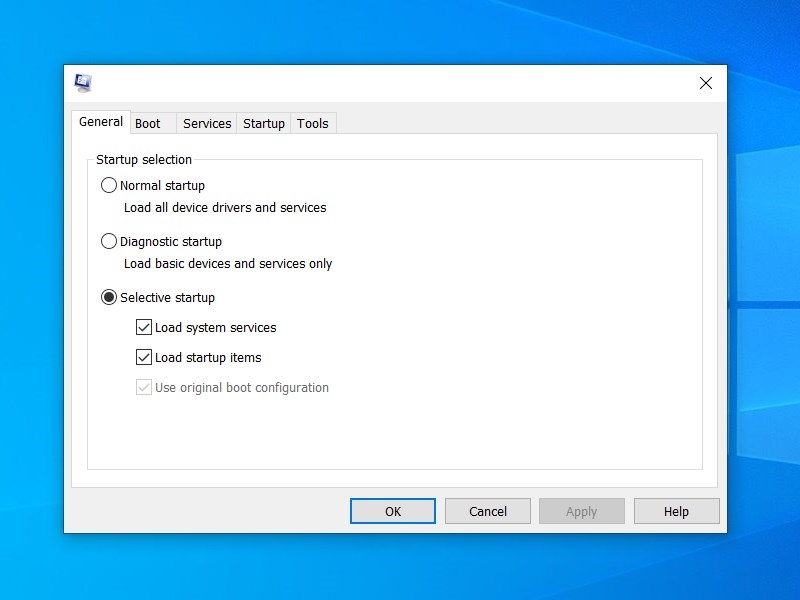
2. Tab Boot – Quản Lý Cách Hệ Thống Khởi Động
Tab này cho phép bạn thay đổi cách khởi động Windows, đặc biệt hữu ích nếu bạn đang sử dụng hệ thống khởi động kép (dual-boot). Các tùy chọn quan trọng bao gồm:
Safe Boot (Chế độ an toàn):
- Minimal – Khởi động Windows ở chế độ an toàn, chỉ chạy các dịch vụ hệ thống cơ bản (không có mạng).
- Alternate Shell – Chạy chế độ an toàn với Command Prompt.
- Active Directory Repair – Khởi động chế độ an toàn với tính năng Active Directory.
- Network – Chạy chế độ an toàn nhưng vẫn bật kết nối mạng
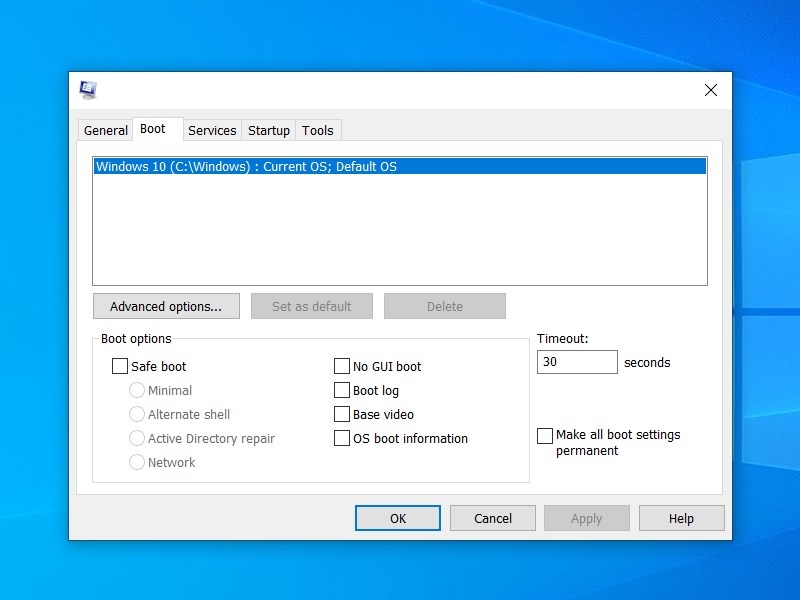
Các tùy chọn khác trong Boot Options:
- No GUI Boot – Loại bỏ màn hình khởi động Windows.
- Boot log – Lưu thông tin khởi động vào file
Ntbtlog.txt(trong thư mục C:\Windows). - Base video – Khởi động Windows ở chế độ VGA tối thiểu.
- OS boot information – Hiển thị trình điều khiển khi hệ thống khởi động.
- Make All Boot Settings Permanent – Lưu các thiết lập khởi động vĩnh viễn (không thể hoàn tác dễ dàng).
🚨 Lưu ý: Cẩn thận khi chọn “Make All Boot Settings Permanent”, vì bạn sẽ phải thay đổi thủ công nếu muốn quay lại cài đặt trước đó.
3. Tab Services – Quản Lý Dịch Vụ Khởi Động
Tab Services hiển thị danh sách tất cả các dịch vụ đang chạy trên hệ thống, bao gồm cả dịch vụ của Microsoft và ứng dụng bên thứ ba.
- Hide all Microsoft services – Ẩn dịch vụ hệ thống để tránh vô hiệu hóa nhầm các thành phần quan trọng.
- Enable all / Disable all – Bật/tắt tất cả các dịch vụ.
💡 Mẹo: Nếu máy tính bị chậm hoặc gặp lỗi, bạn có thể bỏ chọn các dịch vụ không cần thiết của bên thứ ba để khắc phục sự cố.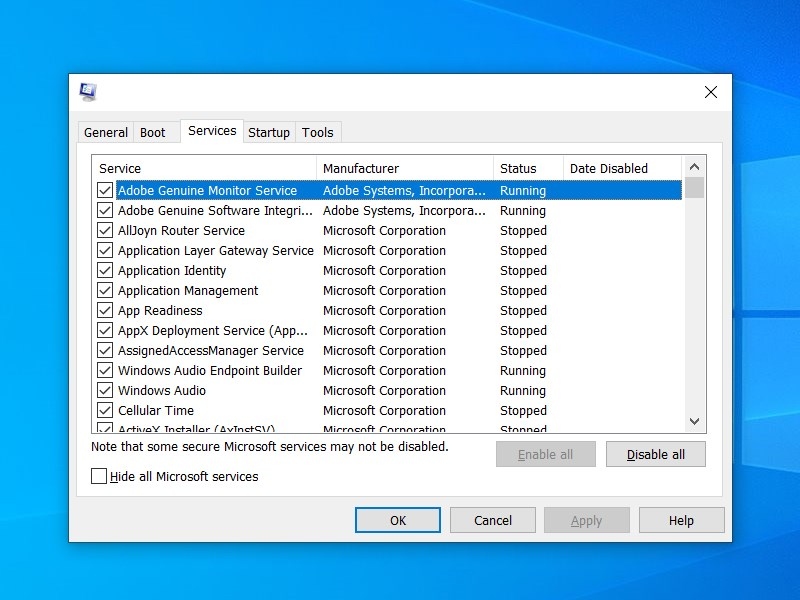
4. Tab Startup – Quản Lý Ứng Dụng Khởi Động
Từ Windows 8 trở đi, tab Startup chỉ có tùy chọn Open Task Manager.
Để quản lý ứng dụng khởi động:
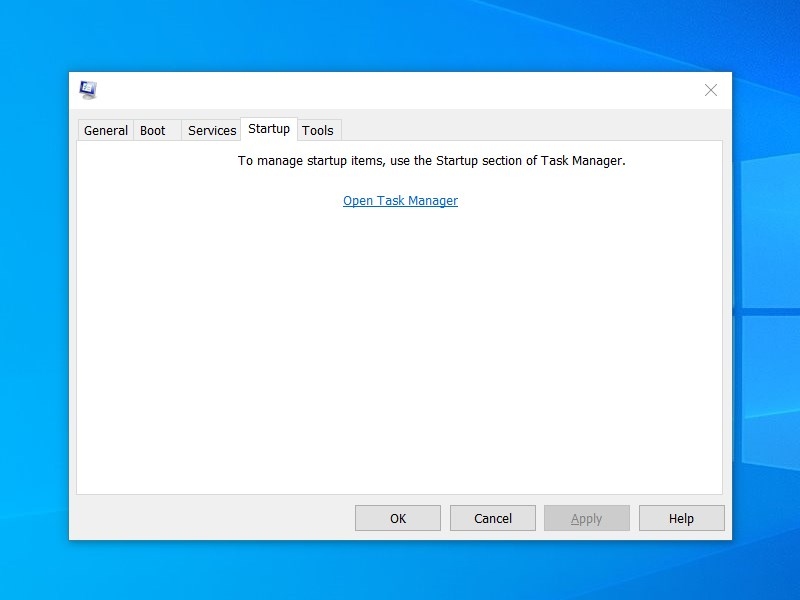
- Nhấn Open Task Manager.
- Trong Task Manager, chọn tab Startup.
- Nhấp chuột phải vào ứng dụng không cần thiết và chọn Disable để tắt khởi động cùng Windows.
🚀 Tắt bớt ứng dụng khởi động có thể giúp Windows khởi động nhanh hơn đáng kể!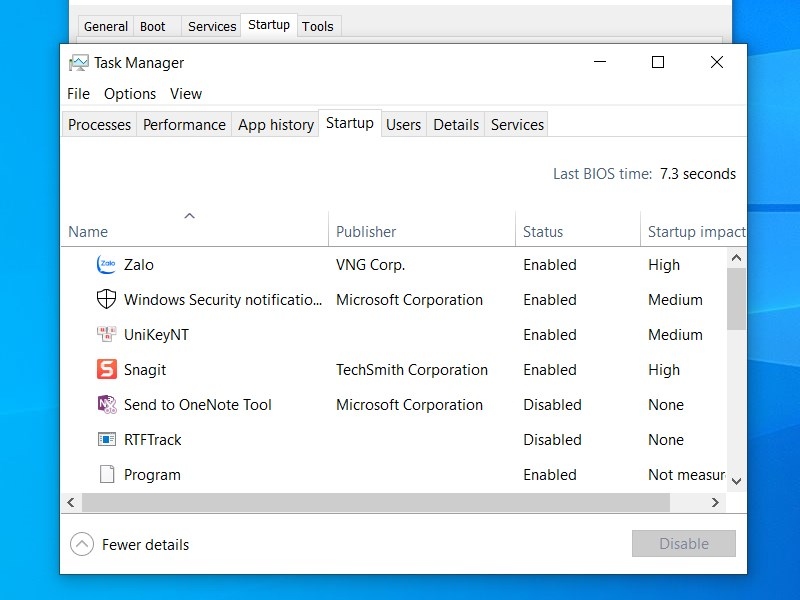
5. Tab Tools – Truy Cập Nhanh Công Cụ Hệ Thống
Tab Tools chứa danh sách các công cụ hệ thống hữu ích như:
- Computer Management – Quản lý ổ đĩa, thiết bị, và người dùng.
- Command Prompt – Truy cập dòng lệnh CMD.
- Task Manager – Kiểm soát tiến trình và hiệu suất hệ thống.
- System Restore – Khôi phục hệ thống về trạng thái trước đó.
💡 Bạn có thể nhấp vào từng công cụ trong danh sách, sau đó nhấn Launch để mở nhanh.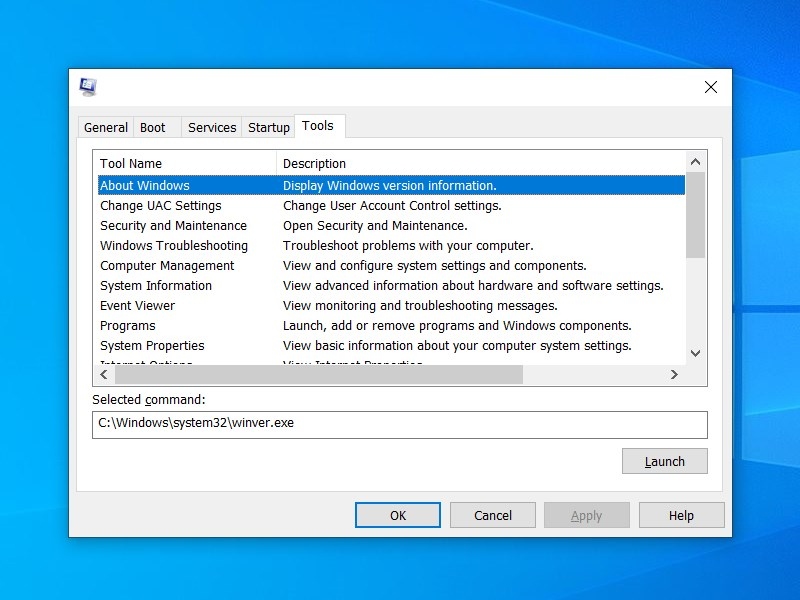
III. Kết Luận
MSConfig là một công cụ mạnh mẽ giúp bạn tối ưu hóa hiệu suất và khắc phục lỗi hệ thống trên Windows. Các tính năng quan trọng bao gồm:
✅ Tắt ứng dụng khởi động không cần thiết để tăng tốc Windows.
✅ Chuyển sang Safe Mode để khắc phục sự cố.
✅ Tùy chỉnh dịch vụ hệ thống để cải thiện hiệu suất.
✅ Truy cập nhanh các công cụ Windows trong tab Tools.
⚠️ Lưu ý: Khi thay đổi cài đặt trong MSConfig, hãy thận trọng vì một số tùy chỉnh có thể ảnh hưởng đến khả năng khởi động của hệ thống. Nếu gặp sự cố, bạn có thể mở MSConfig trong chế độ Safe Mode để khôi phục cài đặt ban đầu.