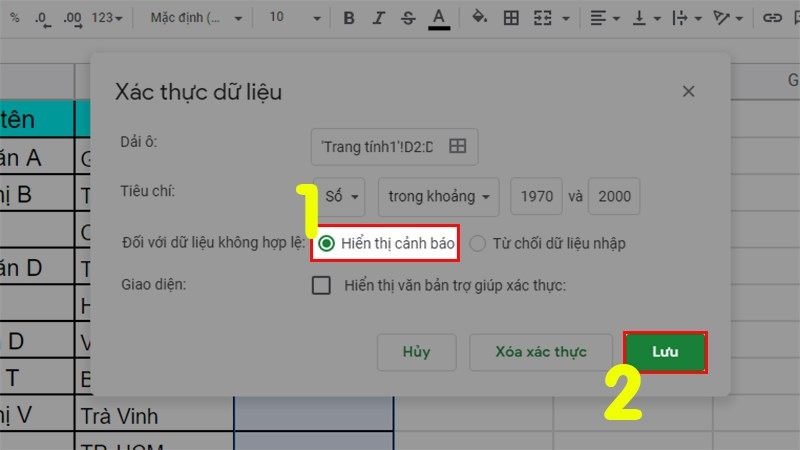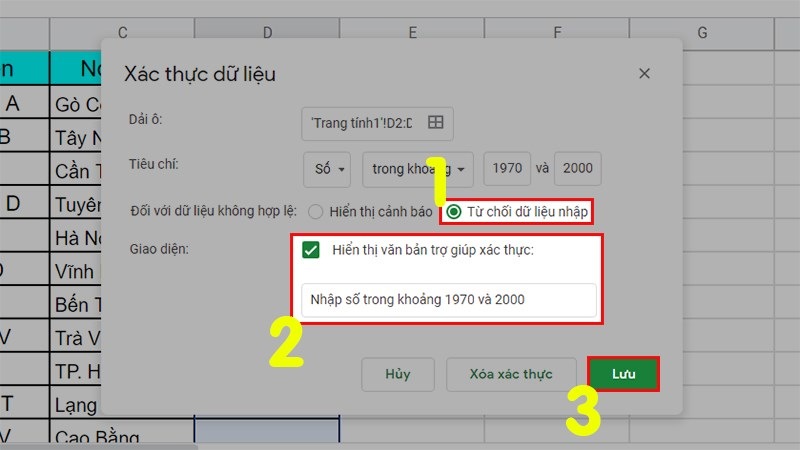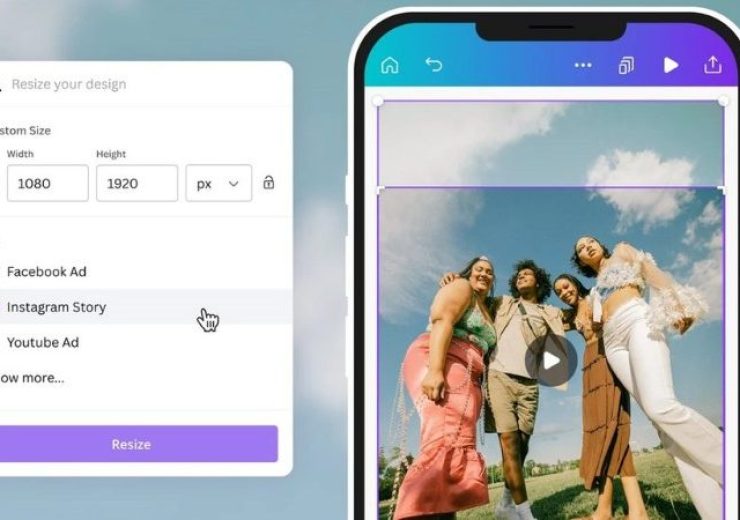Hướng dẫn giới hạn dữ liệu với Data Validation trong Google Sheets
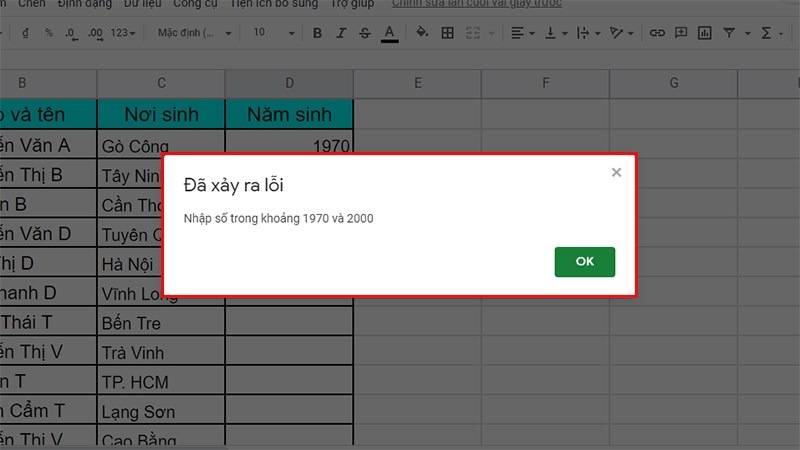
Khi chia sẻ một trang Google Sheets cho đồng nghiệp hoặc người khác để cộng tác, việc đảm bảo rằng dữ liệu nhập vào chính xác là rất quan trọng. Data Validation là một công cụ mạnh mẽ trong Google Sheets giúp bạn giới hạn dữ liệu mà người dùng có thể nhập vào, từ đó tránh được các lỗi và nhầm lẫn. Bài viết này sẽ hướng dẫn bạn cách sử dụng Data Validation để giới hạn dữ liệu trong Google Sheets một cách chi tiết.
I. Data Validation là gì? Ứng dụng của Data Validation trong Google Sheets
Data Validation là một công cụ trong Google Sheets cho phép bạn cố định dữ liệu trong một ô, đảm bảo rằng người dùng chỉ có thể nhập các giá trị hợp lệ đã được xác định trước. Công cụ này thường được sử dụng trong các biểu mẫu, bảng kê, và các tờ kiểm kê để tránh nhầm lẫn và sai sót.
Ứng dụng của Data Validation trong Google Sheets:
- Tạo các ô dữ liệu xổ xuống.
- Đặt cố định các dữ liệu trong ô Google Sheets.
- Thực hiện chỉnh sửa và nhập dữ liệu nhanh chóng và chính xác.
II. Cách sử dụng Data Validation trong Google Sheets
1. Hướng dẫn nhanh
Mở Google Sheets > Chọn dữ liệu cần định dạng > Dữ liệu (Data) > Xác thực dữ liệu (Data Validation) > Chọn kiểu dữ liệu phù hợp > Tích chọn Hiển thị cảnh báo (Show warning) > Lưu để tạo Data Validation cho các ô đã chọn.
2. Hướng dẫn chi tiết
Ví dụ: Giới hạn dữ liệu số ở cột “Năm sinh” từ 1970 – 2000 để người dùng chỉ có thể nhập đúng trong khoảng này.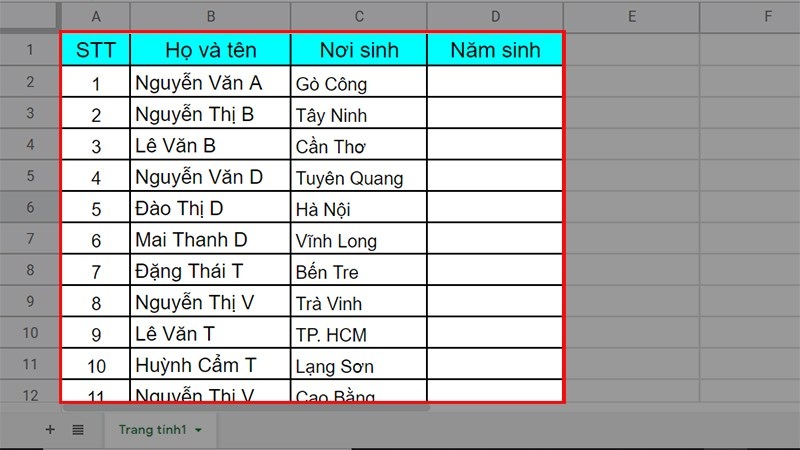
Bước 1: Mở Google Sheets và chọn dữ liệu cần định dạng
Mở Google Sheets và chọn cột hoặc ô bạn muốn giới hạn dữ liệu (ví dụ: cột “Năm sinh”).
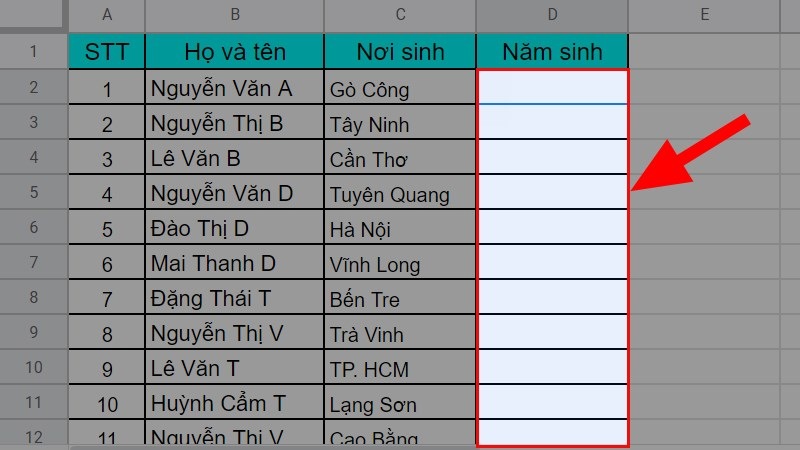 Bước 2: Chọn Dữ liệu (Data) và Xác thực dữ liệu (Data Validation)
Bước 2: Chọn Dữ liệu (Data) và Xác thực dữ liệu (Data Validation)
Vào menu Dữ liệu (Data) > Chọn Xác thực dữ liệu (Data Validation).
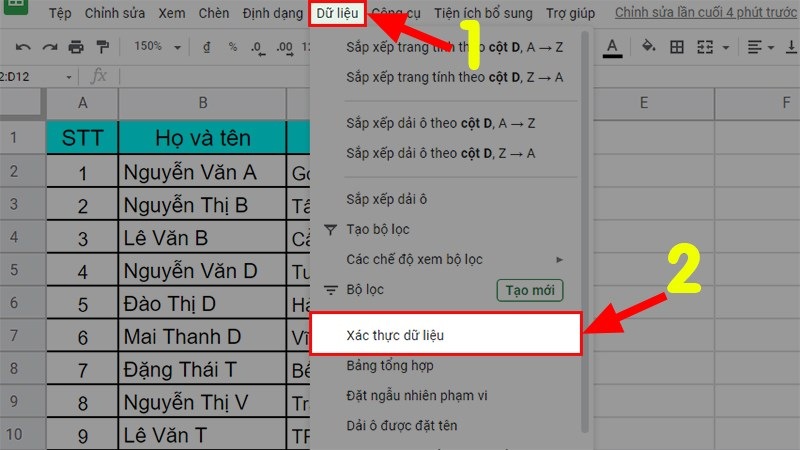 Bước 3: Chọn kiểu dữ liệu phù hợp trong phần Điều kiện (Criteria)
Bước 3: Chọn kiểu dữ liệu phù hợp trong phần Điều kiện (Criteria)
Trong phần Điều kiện (Criteria), bạn có thể chọn các kiểu dữ liệu như:
- List from a range: Tạo danh sách xổ xuống từ một dãy dữ liệu.
- List of items: Tạo danh sách xổ xuống từ các mục nhập vào.
- Number: Đặt điều kiện cho dữ liệu số.
- Text: Định dạng kiểu văn bản.
- Date: Giới hạn ngày tháng.
- Custom formula is: Đặt công thức tùy chỉnh.
- Tick box: Tạo hộp kiểm để đánh dấu.
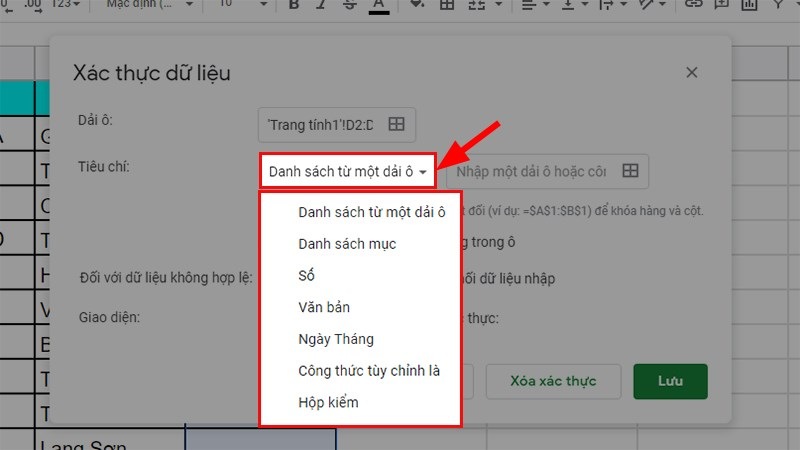 Bước 4: Chọn kiểu dữ liệu Số (Number) và nhập giá trị giới hạn
Bước 4: Chọn kiểu dữ liệu Số (Number) và nhập giá trị giới hạn
Chọn Number và thiết lập điều kiện số trong khoảng từ 1970 đến 2000.
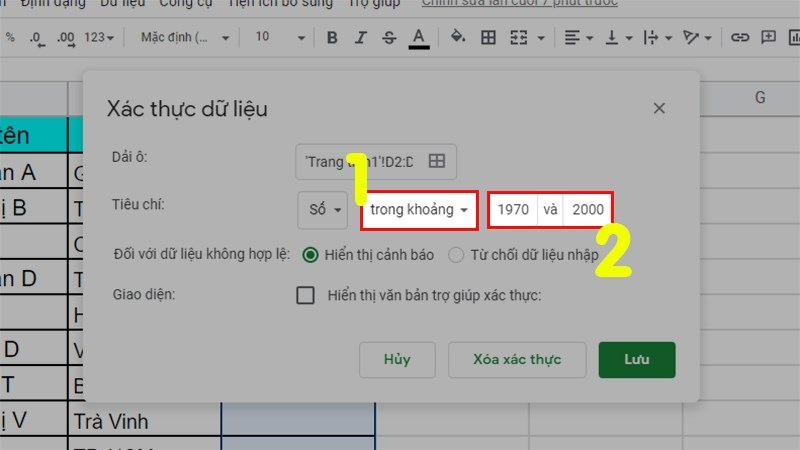 Bước 5: Tích chọn Hiển thị cảnh báo (Show warning) và lưu lại
Bước 5: Tích chọn Hiển thị cảnh báo (Show warning) và lưu lại
Tích chọn Hiển thị cảnh báo (Show warning) và nhấn Lưu (Save) để tạo Data Validation cho các ô đã chọn.
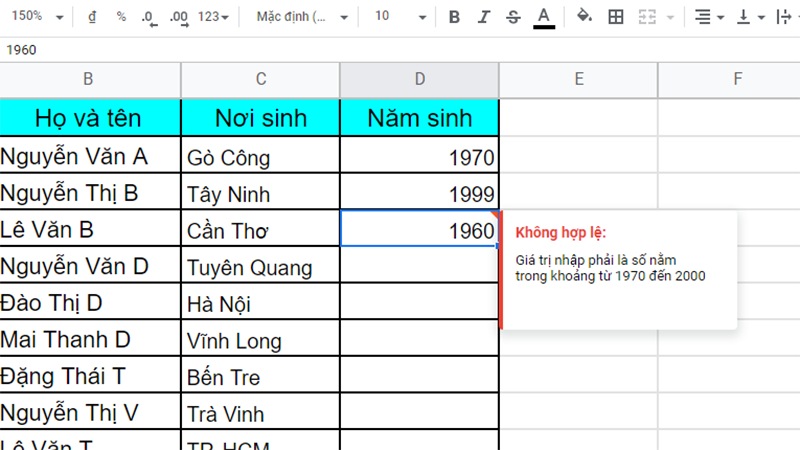 Bước 6: Chọn kiểu Từ chối dữ liệu (Reject Input) và nhập cảnh báo (tùy chọn)
Bước 6: Chọn kiểu Từ chối dữ liệu (Reject Input) và nhập cảnh báo (tùy chọn)
Nếu muốn từ chối dữ liệu không hợp lệ, chọn Từ chối dữ liệu (Reject Input), tích chọn Hiển thị văn bản trợ giúp xác thực (Show Validation Help Text), nhập nội dung cảnh báo và nhấn Lưu (Save).
Khi nhập dữ liệu sai vào các ô đã định dạng, Google Sheets sẽ hiển thị cảnh báo hoặc từ chối dữ liệu đó, đảm bảo rằng dữ liệu nhập vào luôn đúng.
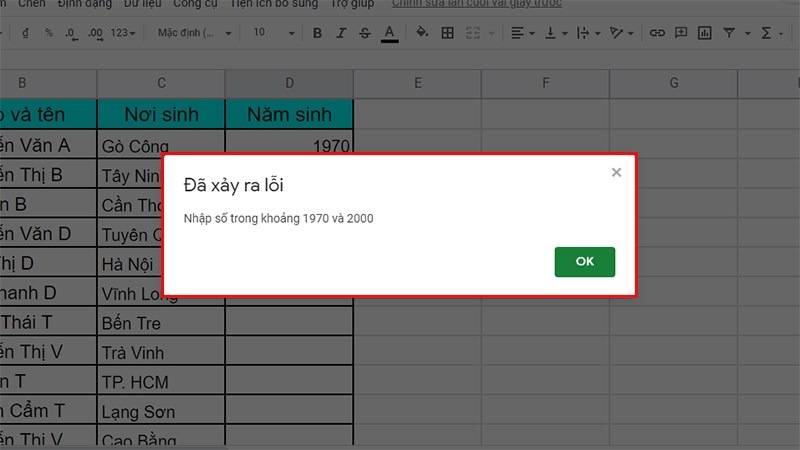
Hướng dẫn giới hạn dữ liệu với Data Validation trong Google Sheets
Qua bài viết này, hy vọng bạn đã nắm vững cách sử dụng Data Validation trong Google Sheets để giới hạn dữ liệu một cách chi tiết. Nếu có bất kỳ thắc mắc nào, hãy để lại bình luận bên dưới. Chúc bạn thành công!

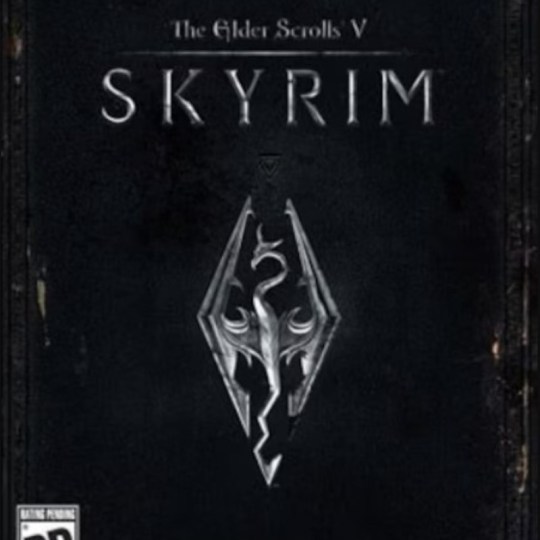 The Elder Scrolls V: Skyrim (PC) - Steam Key - Toàn Cầu
The Elder Scrolls V: Skyrim (PC) - Steam Key - Toàn Cầu