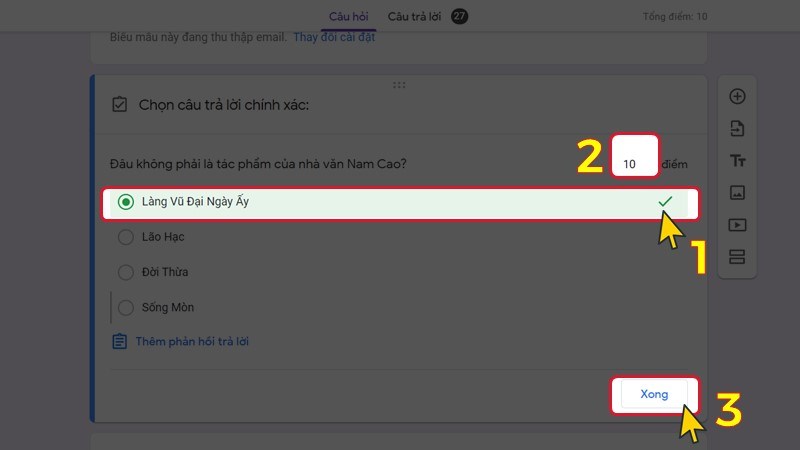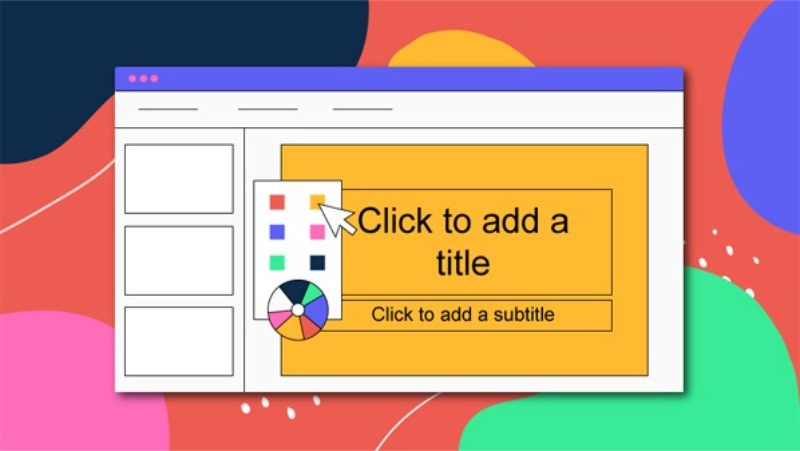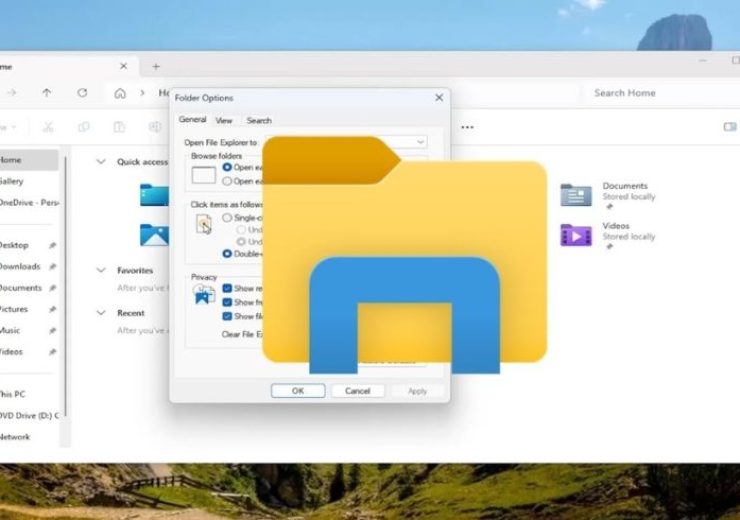Hướng dẫn sử dụng google form trong google drive
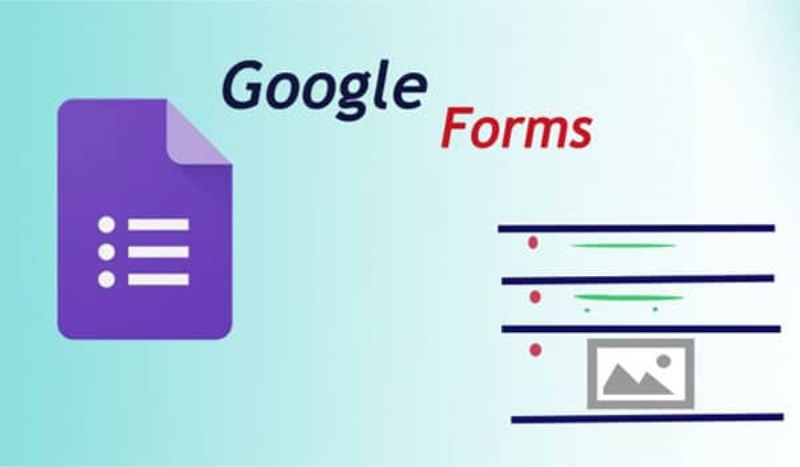
Trong thời đại công nghệ số hiện nay, việc thu thập và quản lý thông tin trở nên vô cùng quan trọng. Google Form là một công cụ mạnh mẽ do Google phát triển, giúp bạn tạo các biểu mẫu khảo sát, thu thập dữ liệu một cách dễ dàng và hiệu quả. Với Google Form, mọi thông tin được tự động lưu trữ trên đám mây, giúp bạn tiết kiệm thời gian và công sức. Bài viết này sẽ hướng dẫn chi tiết cách sử dụng Google Form trong Google Drive, từ việc tạo biểu mẫu đến cách sử dụng và tích hợp vào trang web.
1. Google Form là gì?
Google Form là một công cụ hữu ích do Google phát triển, cho phép người dùng tạo và quản lý các biểu mẫu khảo sát. Với Google Form, bạn có thể dễ dàng thu thập, lưu trữ và phân tích thông tin từ các cuộc khảo sát, giúp nghiên cứu và đánh giá số liệu một cách thuận tiện hơn.
2. Cách tạo Google Form
Bước 1: Đăng nhập vào tài khoản Gmail Google
Truy cập vào tài khoản Google của bạn.
Bước 2: Truy cập Google Drive
Tại giao diện Google, click vào biểu tượng cửa sổ ở góc trên bên phải và chọn Drive.
Bước 3: Tạo Google Form mới
Trong giao diện Google Drive, chọn nút “Tạo mới” ở góc trên bên trái màn hình. Chọn “Ứng dụng khác” và chọn “Google Biểu mẫu” (Google Form).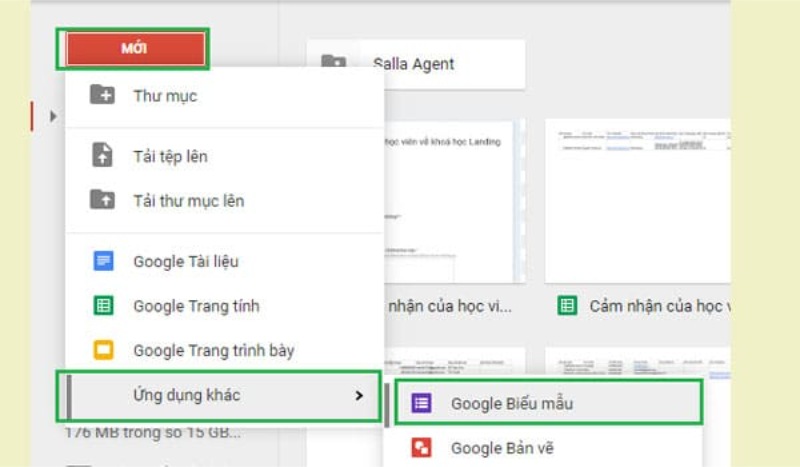
Bước 4: Hoàn tất biểu mẫu
Nhập tiêu đề và mô tả để hoàn tất việc tạo biểu mẫu. Bạn nên ghi tiêu đề thu hút với phần mô tả kèm theo để kích thích khách hàng tham gia khảo sát.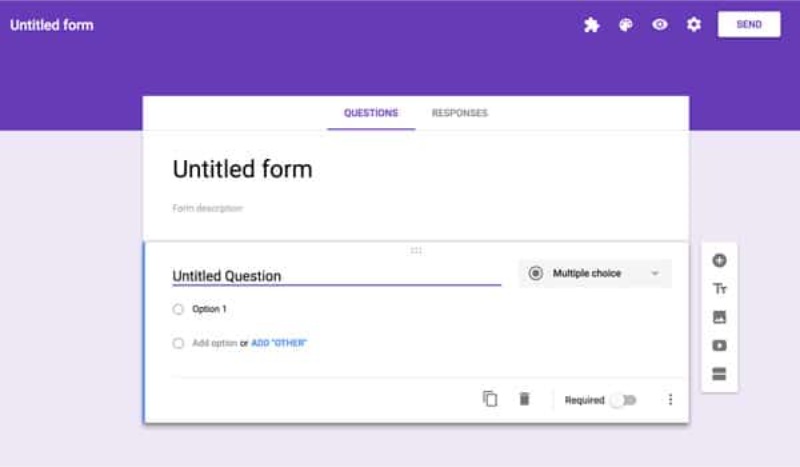
3. Cách dùng Google Form
a. Cách tạo câu hỏi trên Google Form
- Bước 1: Nhấp vào biểu tượng dấu cộng (+) trên thanh công cụ bên phải.
- Bước 2: Nhập nội dung câu hỏi và chọn loại đáp án tương ứng.
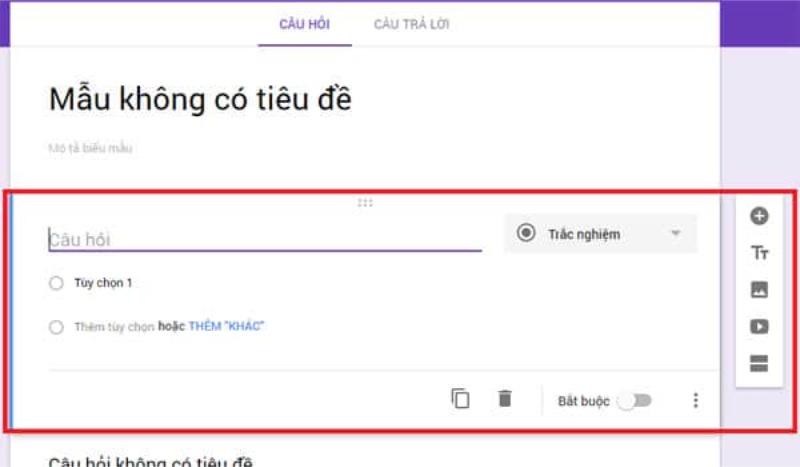
Các loại đáp án phổ biến:
- Câu trả lời ngắn
- Câu trả lời bằng đoạn văn bản
- Câu trả lời trắc nghiệm
- Checkbox
- Menu thả xuống
- Câu trả lời phạm vi tuyến tính
- Câu trả lời ngày/giờ
- Câu trả lời lưới trắc nghiệm/checkbox
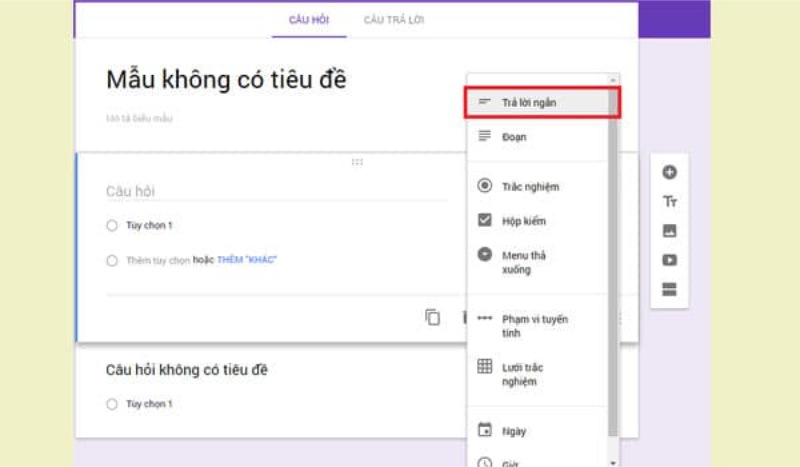
b. Cách chèn hình/video vào Google Form
- Chèn hình: Click vào biểu tượng hình ảnh trên thanh công cụ bên phải.
- Chèn video: Click vào biểu tượng nút Play trên thanh công cụ bên phải, sau đó tìm chọn video từ YouTube hoặc nhúng link URL.
c. Cách thêm tiêu đề mới cho Google Form
- Click vào biểu tượng chữ Tt trên thanh công cụ bên phải để thêm tiêu đề mới.
d. Cách tách biểu mẫu trong Google Form
- Click vào biểu tượng tách biểu mẫu ở vị trí cuối cùng trên thanh công cụ bên phải.
e. Cách chọn tông màu nền cho Google Form
- Click vào biểu tượng bảng màu ở góc trên bên phải màn hình và chọn màu sắc hoặc tải hình ảnh từ máy tính lên.
f. Cách tạo sheet nhập data khách hàng tham gia khảo sát
- Bước 1: Nhấn vào tab “Câu trả lời” trên giao diện Google Form.
- Bước 2: Nhấn vào biểu tượng Google Sheet để mở sheet lưu data khách hàng.
- Bước 3: Nhập tên sheet và nhấn “Tạo”.
g. Cách gửi biểu mẫu
- Click vào nút “Gửi” bên góc phải màn hình. Nhập các thông tin như chủ đề, địa chỉ email, tin nhắn,… để gửi biểu mẫu đi. Bạn cũng có thể sao chép link biểu mẫu và chia sẻ qua các mạng xã hội.
4. Cách tích hợp Google Form vào web WordPress
Bạn có thể tích hợp Google Form vào WordPress bằng cách nhúng link trực tiếp hoặc sử dụng plugin.
Các bước nhúng Google Form:
- Đăng nhập Google Form và điền các trường cần thiết.
- Click vào biểu tượng dấu chấm hỏi (?) ở góc phải dưới màn hình.
- Chọn “Quay lại biểu mẫu cũ” để sử dụng phiên bản cũ của Google Form.
- Click vào mục “Xem biểu mẫu trực tiếp” để lấy link biểu mẫu.
- Copy link trên thanh địa chỉ “<>”.
- Chuyển trình biên tập bài viết sang Edit as HTML, chèn link Google Form vào trong block html.
- Nhấn Preview để xem trước trang.
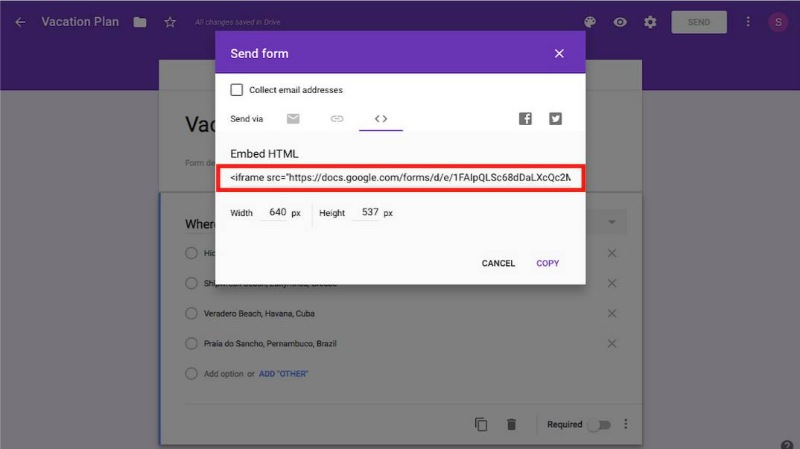
Hướng dẫn sử dụng google form trong google drive
5. Tính năng mới của Google Form
Google Form đã được cải tiến với nhiều tính năng mới nhằm hỗ trợ người dùng tạo và quản lý biểu mẫu tốt hơn. Một số tính năng nổi bật:
- Gợi ý câu trả lời: Google Form có thể dự đoán câu trả lời và đưa ra các tùy chọn phù hợp.
- Câu trả lời tự động hoàn thành: Đề xuất những câu trả lời liên quan sau khi người dùng nhập một câu trả lời.
- Tự động chấm điểm: Google Form có thể tự động chấm điểm các bài kiểm tra trắc nghiệm.

- Cho điểm thập phân
- Video phản hồi trên YouTube
- Xem tổng số điểm trong bài kiểm tra
Google Form là công cụ tuyệt vời giúp bạn tạo và quản lý các biểu mẫu khảo sát, thu thập dữ liệu một cách hiệu quả. Việc sử dụng Google Form không chỉ giúp bạn tiết kiệm thời gian mà còn nâng cao hiệu quả công việc nhờ tính năng tự động hóa và khả năng chia sẻ linh hoạt. Hy vọng qua bài viết này, bạn đã nắm vững cách tận dụng Google Form để nâng cao hiệu quả công việc và đạt được kết quả tốt nhất. Chúc bạn thành công!