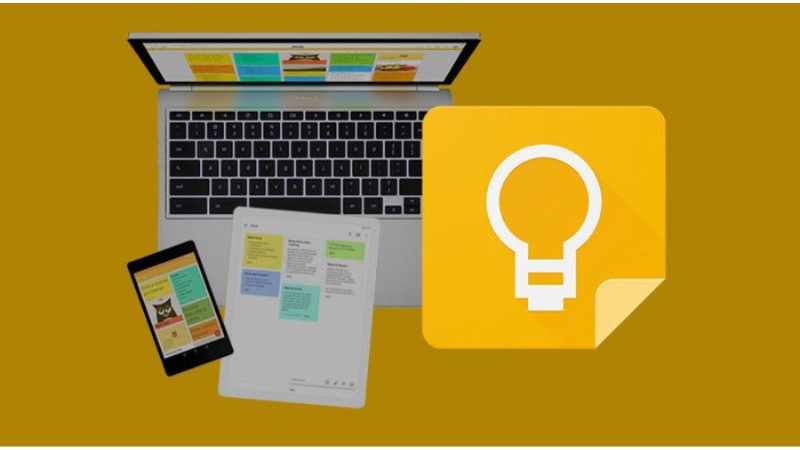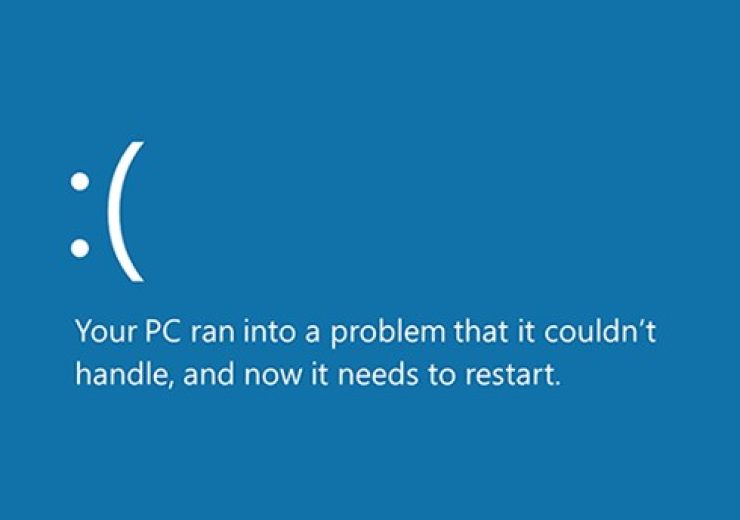Hướng Dẫn Sử Dụng Google Slides Chi Tiết Nhất
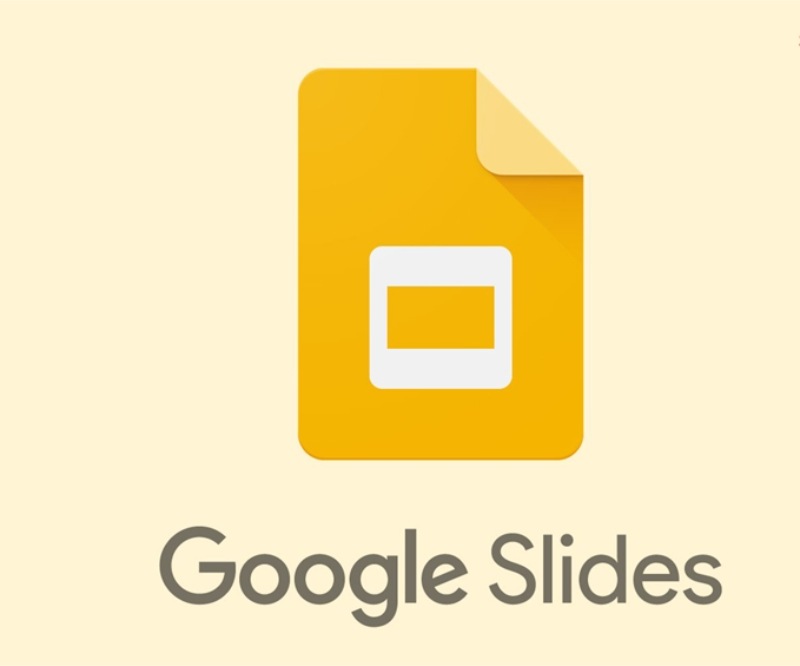
Google Slides là một ứng dụng dùng để tạo bài thuyết trình trực tuyến, miễn phí và có khả năng cộng tác, thay thế cho PowerPoint. Đây là một chương trình tuyệt vời cho phép bạn tạo ra mọi thứ từ bài thuyết trình đến sách dạy nấu ăn. Yêu cầu duy nhất để có thể sử dụng Google Slides là bạn cần có một tài khoản Google. Mặc dù Google Slides đã có mặt từ lâu, nhưng gần đây mới được nhiều người biết đến và sử dụng nhiều hơn. Có thể nhiều người vẫn chưa hiểu rõ cũng như biết cách sử dụng nó. Bài viết dưới đây sẽ hướng dẫn bạn đọc cách sử dụng Google Slides một cách chi tiết nhất.
Google Slides là gì?
Google Slides là một ứng dụng thuyết trình trực tuyến, miễn phí nằm trong bộ soạn thảo văn phòng trực tuyến được cung cấp cho mỗi tài khoản Google. Ngoài Google Slides, người dùng còn được Google hỗ trợ thêm một số công cụ khác như Google Drive, Google Sheets, Google Docs. Google Slides được dùng phổ biến hơn bởi những ưu điểm và tiện ích mà nó mang lại. Mặc dù không hỗ trợ nhiều tính năng như PowerPoint, Google Slides vẫn giúp bạn tạo nên các bản trình chiếu hoàn hảo.
Hướng dẫn sử dụng Google Slides
Cách mở slide PowerPoint trên Google Slides
- Đăng nhập vào tài khoản Gmail của bạn và truy cập vào Google Drive.
- Tại Google Drive, bạn tải tệp lên bằng cách click chuột phải vào một khoảng trắng, sau đó chọn “Tải tệp lên” hoặc nhấn vào biểu tượng dấu “+” cùng từ New (Mới) ở bên trái giao diện và chọn “Tải tệp lên”.
- Chọn file PowerPoint bạn muốn tải lên và nhấn OK, chờ đợi quá trình upload hoàn thành.
- Nhấn chuột phải vào tài liệu vừa được upload, chọn mục “Mở bằng”, và chọn tiếp “Google trang trình bày”.
- Google Slides sẽ hiển thị file trình chiếu của bạn trên tài khoản Drive. Nhấn vào mục “Trình bày” ở góc phải bên trên để bắt đầu trình chiếu Slide.
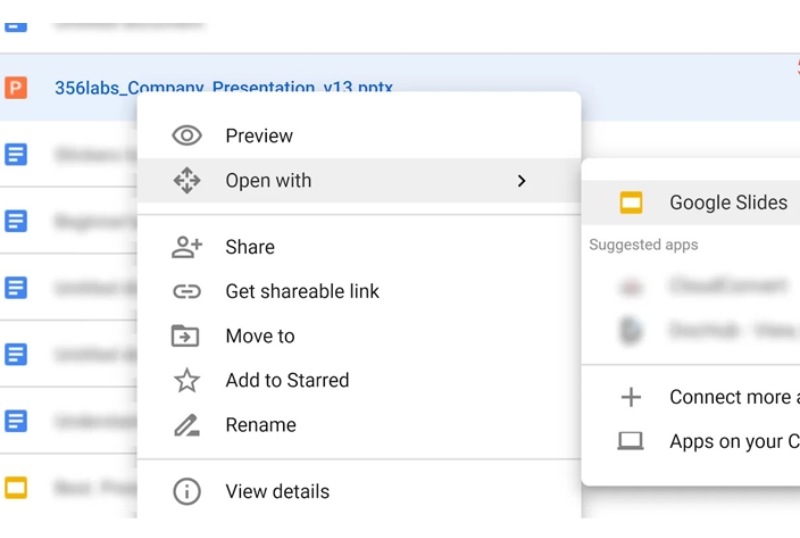
Cách tạo một bản trình chiếu mới trên Google Slides
- Tại Google Drive, click chuột phải vào một khoảng trắng và chọn mục “Google Slides (Google trang trình chiếu)” để tạo một trang trình chiếu mới.
- Định dạng bài trình chiếu bằng cách tìm kiếm trên thanh sidebar Theme ở vị trí trên cùng của bản trình chiếu mới tạo. Bạn có thể chọn một trong các chủ đề cài sẵn hoặc chọn “Import theme” để tải lên chủ đề từ máy tính của bạn.
- Thêm nội dung cho phần trình chiếu bằng các công cụ hỗ trợ như định dạng font, chèn ảnh, video, thu phóng… tương tự như trên PowerPoint.
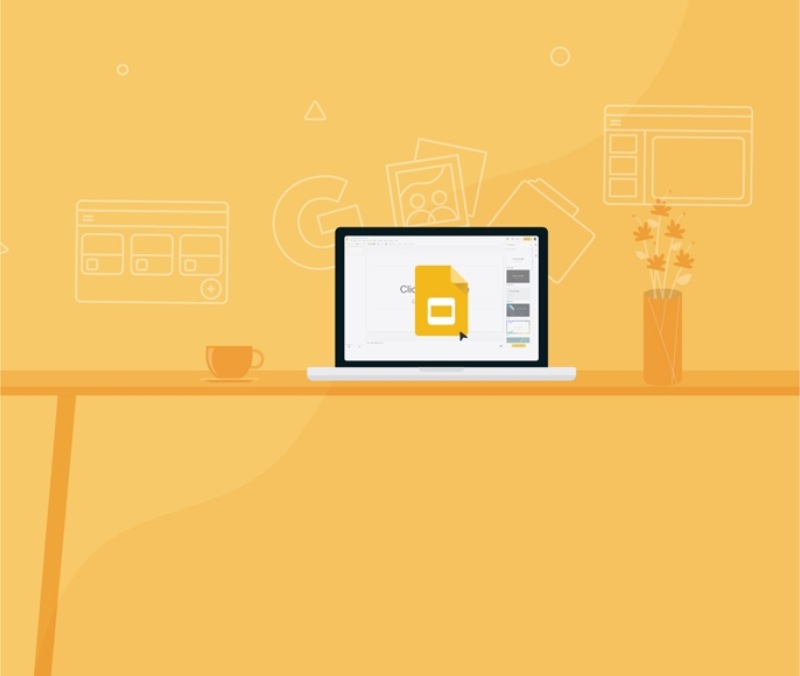
Cách thêm hiệu ứng cho slide
- Click chuột phải vào slide muốn thêm hiệu ứng và chọn “Change Transition”.
- Thanh công cụ bên phải sẽ xuất hiện các tùy chọn mới. Chọn hiệu ứng bạn muốn sử dụng từ menu thả xuống.
- Bạn có thể chọn sử dụng hiệu ứng đó cho toàn bộ bài thuyết trình hoặc chỉ trong một slide nhất định.
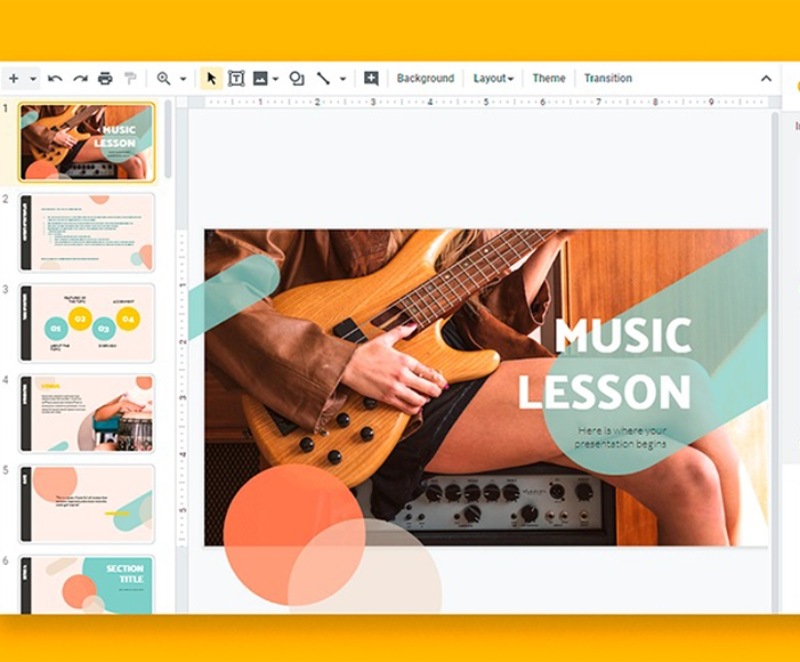
Hướng Dẫn Sử Dụng Google Slides Chi Tiết Nhất
Cách thêm và xóa các Slides
- Thêm slide: Click vào dấu “+” phía bên trái màn hình hoặc sử dụng phím tắt Ctrl + M.
- Xóa slide: Click chuột phải vào slide muốn xóa trên thanh sidebar phía bên trái màn hình và chọn “Delete (Xóa)”.
Cách thêm một tệp tin đa phương tiện
- Để chèn hình ảnh, click vào biểu tượng hình ảnh trên thanh công cụ.
- Chọn hình ảnh từ máy tính của bạn và tải nó lên. Nếu hình ảnh không vừa với bố cục, bạn có thể thay đổi bố cục bằng cách chọn nút “Layout” trên thanh công cụ.
Giờ đây, bạn đã có thể dễ dàng thao tác với Google Slides nhờ vào hướng dẫn chi tiết của chúng tôi. Hãy thử trải nghiệm những tính năng tuyệt vời mà Google Slides mang lại nhé!