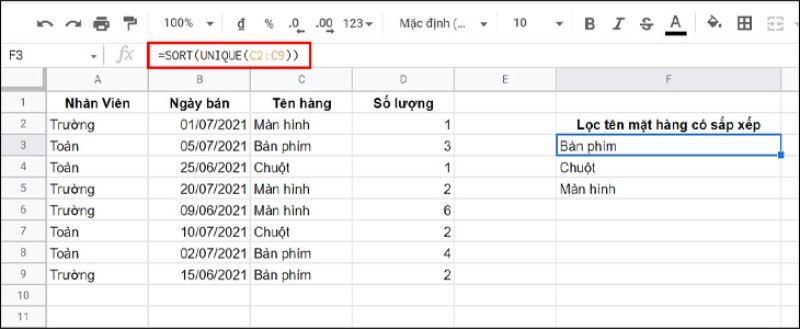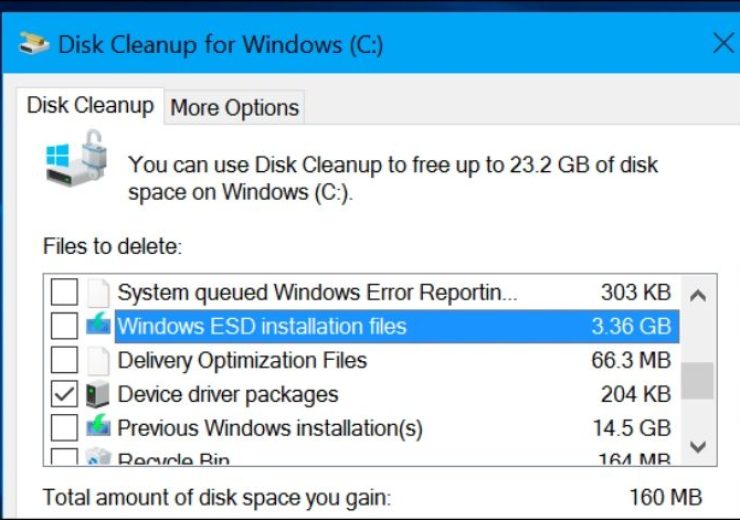Hướng Dẫn Sử Dụng Tính Năng Find and Replace trong Microsoft Word

Trong quá trình làm việc với Microsoft Word, việc tìm kiếm và thay thế từ ngữ trong các văn bản dài hàng chục, thậm chí hàng trăm trang có thể trở nên rất khó khăn. May mắn thay, Word cung cấp công cụ Find & Replace giúp người dùng dễ dàng tìm kiếm và thay thế từ hoặc cụm từ trong tài liệu một cách nhanh chóng và hiệu quả.
Tìm Kiếm Từ Bằng Tính Năng Find
1. Mở công cụ Find:
- Truy cập tab Home, nhìn sang bên phải trong nhóm Editing và chọn biểu tượng kính lúp của công cụ Find.
- Hoặc sử dụng phím tắt Ctrl + F.
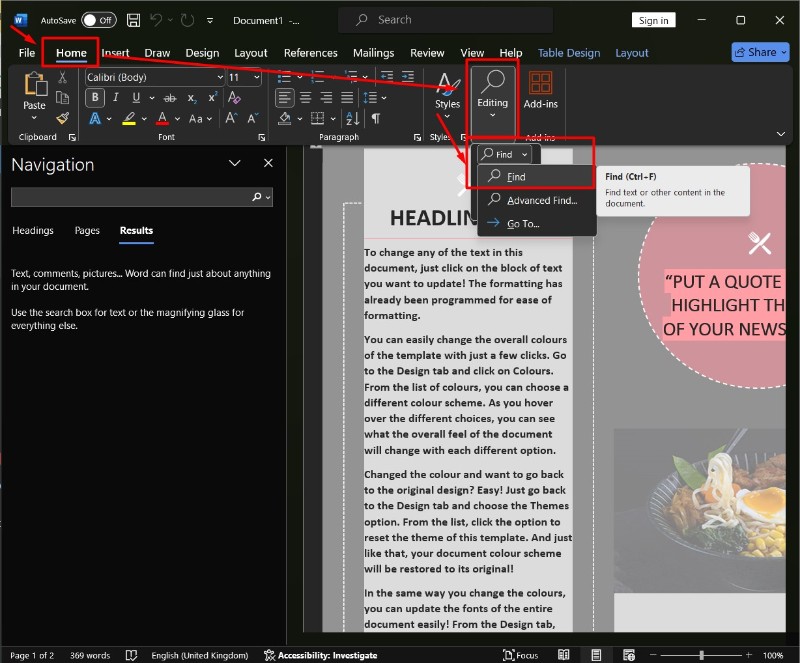
2. Sử dụng Navigation Pane:
- Sau khi nhấn Find hoặc Ctrl + F, cửa sổ điều hướng Navigation sẽ xuất hiện.
- Nhập từ hoặc cụm từ bạn muốn tìm vào ô tìm kiếm. Word sẽ hiển thị tất cả các kết quả tương ứng trong tài liệu.
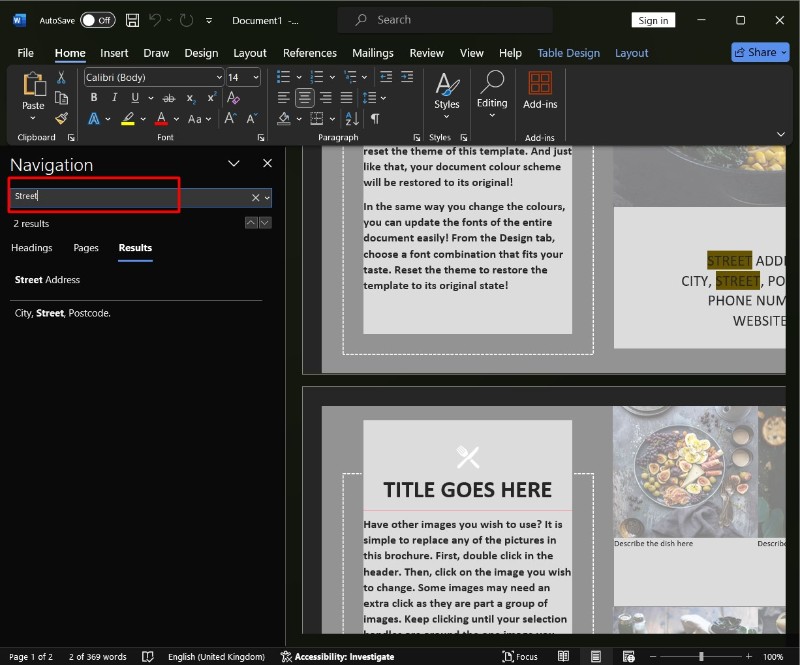
3. Xem kết quả tìm kiếm:
Tất cả các kết quả tìm kiếm sẽ hiển thị trong bảng Navigation. Nhấn vào một kết quả để Word tự động di chuyển đến vị trí từ hoặc cụm từ đó trong văn bản.
4. Tìm kiếm nâng cao:
Trong cửa sổ Navigation, bạn có thể sử dụng mũi tên hướng xuống để truy cập các tùy chọn tìm kiếm nâng cao như Go To, Table, hoặc Equation để tìm kiếm bảng hoặc công thức toán học.
Tìm Kiếm và Thay Thế Bằng Tính Năng Find & Replace
1. Mở công cụ Find & Replace:
- Truy cập tab Home, nhóm Editing, chọn biểu tượng Replace ngay dưới biểu tượng Find.
- Hoặc sử dụng phím tắt Ctrl + H.
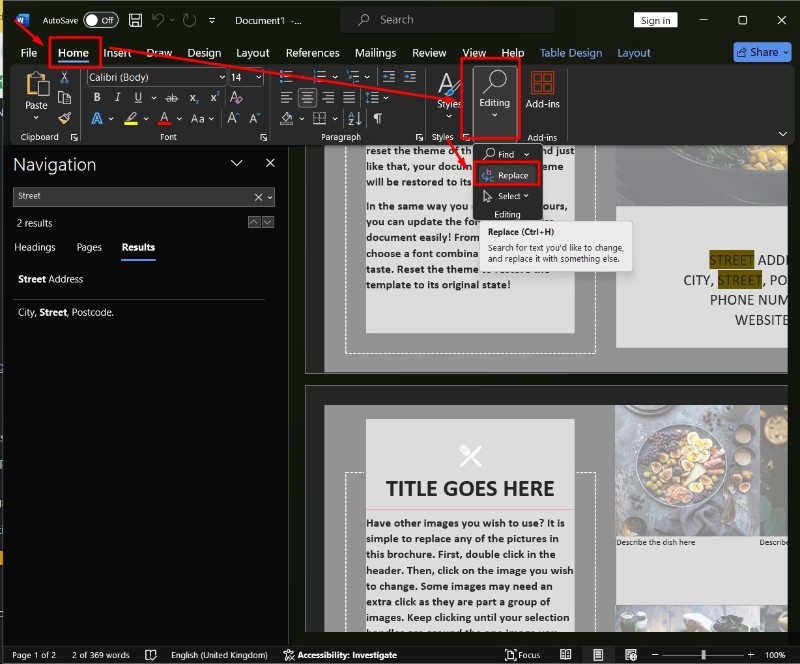
2. Sử dụng cửa sổ Find and Replace:
- Cửa sổ Find and Replace sẽ hiển thị với hai ô:
- Find What: Nhập từ hoặc cụm từ bạn muốn tìm.
- Replace With: Nhập từ hoặc cụm từ thay thế.
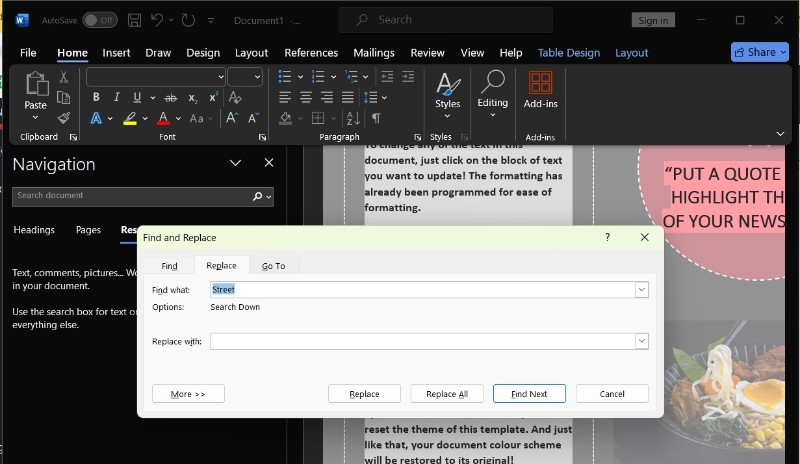
3. Thay thế từ:
- Để thay thế từng từ một, nhấn Replace.
- Để thay thế tất cả các từ trong văn bản, nhấn Replace All. Word sẽ hiển thị hộp thoại thông báo số lượng từ đã được thay thế.
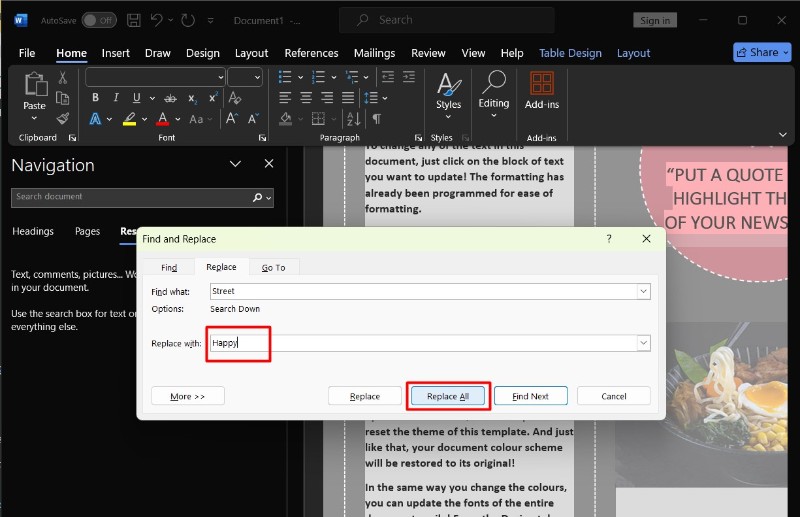
4. Tìm kiếm và thay thế định dạng:
- Nhấn Ctrl + H để mở hộp thoại Find & Replace.
- Nhấn vào More để mở rộng các tùy chọn thay thế.
- Nhấn Format để chọn định dạng cho từ hoặc cụm từ thay thế, ví dụ như in đậm, in nghiêng, hoặc thay đổi màu chữ.
5. Ví dụ nâng cao:
- Để thay thế từ “SR” bằng “Sewanee Review” với định dạng in đậm và màu chữ đỏ:
- Mở hộp thoại Find & Replace (Ctrl + H).
- Nhập “SR” vào ô Find What và “Sewanee Review” vào ô Replace With.
- Nhấn Format, chọn Font, rồi chọn Bold và màu chữ đỏ.
- Nhấn Replace All để áp dụng thay thế cho toàn bộ văn bản.
Kết Luận
Vậy là bạn đã nắm được cách sử dụng tính năng Find & Replace trong Microsoft Word để tìm kiếm và thay thế từ ngữ, cụm từ, cũng như định dạng văn bản. Hy vọng hướng dẫn này sẽ giúp bạn làm việc hiệu quả hơn với các tài liệu dài và phức tạp.