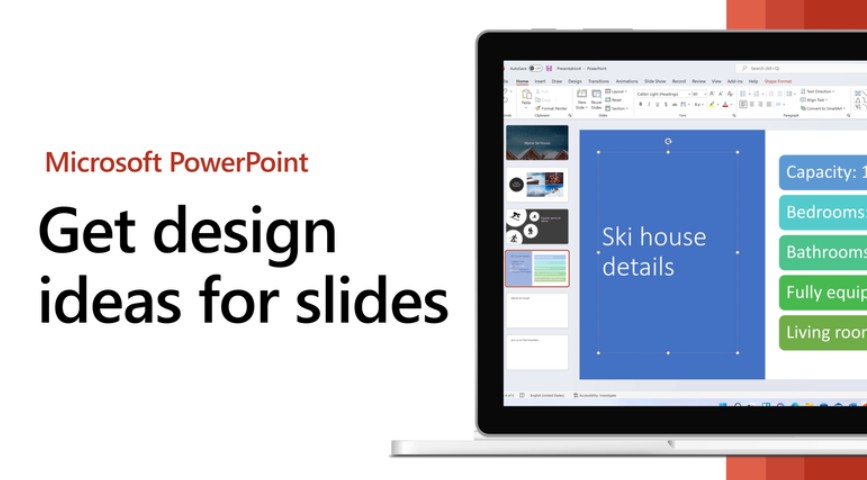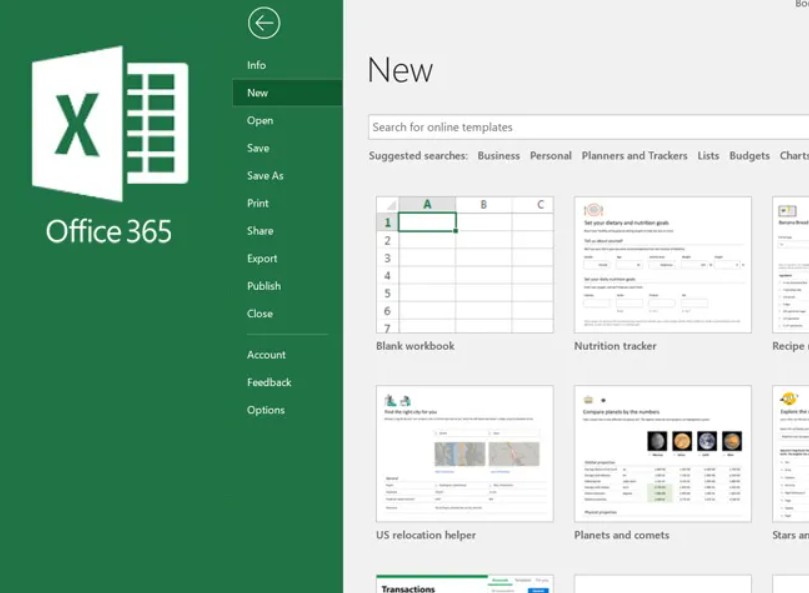Hướng Dẫn Tải và Cập Nhật Driver Đầy Đủ Cho Máy Tính Windows
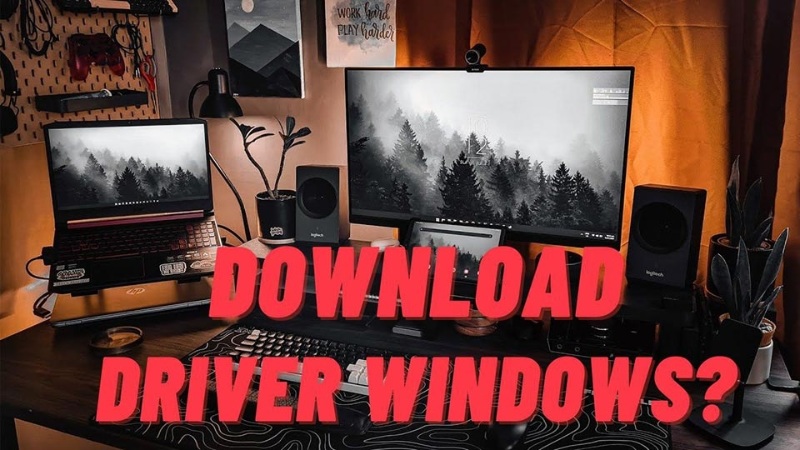
Bạn đang gặp phải tình trạng phần mềm hoặc ứng dụng trên máy tính hoạt động không ổn định? Hoặc các thiết bị ngoại vi như máy in, webcam, âm thanh không thể kết nối với hệ thống? Một trong những nguyên nhân phổ biến dẫn đến các vấn đề này chính là thiếu hoặc lỗi driver (trình điều khiển thiết bị).
Việc cập nhật và cài đặt driver đầy đủ, chính xác là yếu tố quan trọng giúp hệ điều hành Windows hoạt động mượt mà, tối ưu hiệu suất và đảm bảo tính bảo mật. Trong bài viết này, chúng tôi sẽ hướng dẫn bạn cách tải driver chính xác nhất cho máy tính của mình để tránh các sự cố không mong muốn.
Tại Sao Việc Cập Nhật Driver Lại Quan Trọng?
Driver đóng vai trò như một cầu nối giữa hệ điều hành và phần cứng của máy tính, giúp các thiết bị hoạt động chính xác và hiệu quả. Việc tải và cài đặt đúng driver không chỉ giúp máy tính vận hành trơn tru mà còn mang lại nhiều lợi ích quan trọng như:
1. Đảm bảo phần cứng hoạt động tối ưu
Mỗi thiết bị trong máy tính như card đồ họa, card âm thanh, máy in hay card mạng đều cần driver phù hợp để hoạt động đúng cách. Nếu driver bị thiếu hoặc lỗi thời, bạn có thể gặp phải tình trạng giật lag, treo máy hoặc không thể sử dụng thiết bị.
2. Tăng cường bảo mật
Các nhà sản xuất phần cứng thường xuyên phát hành bản cập nhật driver để vá lỗi và ngăn chặn các lỗ hổng bảo mật. Sử dụng driver lỗi thời có thể khiến hệ thống của bạn dễ bị tấn công bởi phần mềm độc hại.
3. Cải thiện hiệu suất và tính tương thích
Hệ điều hành Windows và các phần mềm thường xuyên được cập nhật để hỗ trợ các tính năng mới. Driver cũng cần được cập nhật để đảm bảo khả năng tương thích với các phiên bản phần mềm mới nhất, giúp máy tính hoạt động ổn định và khai thác tối đa sức mạnh phần cứng.
Cách Tải Driver Đầy Đủ Và Chính Xác Cho Máy Tính Windows
Có ba cách phổ biến để tải và cập nhật driver cho máy tính của bạn:
1. Tải Driver Từ Trang Web Chính Thức Của Nhà Sản Xuất
Các nhà sản xuất phần cứng như Dell, HP, Lenovo, ASUS, Acer đều cung cấp driver chính hãng cho các thiết bị của họ. Để tải driver từ trang web chính thức, bạn thực hiện theo các bước sau:
Bước 1: Xác định driver cần thiết
Mở Device Manager (Quản lý Thiết bị) bằng cách nhấn Windows + X và chọn Device Manager. Kiểm tra các thiết bị có dấu chấm than màu vàng, điều này cho thấy driver chưa được cài đặt hoặc bị lỗi.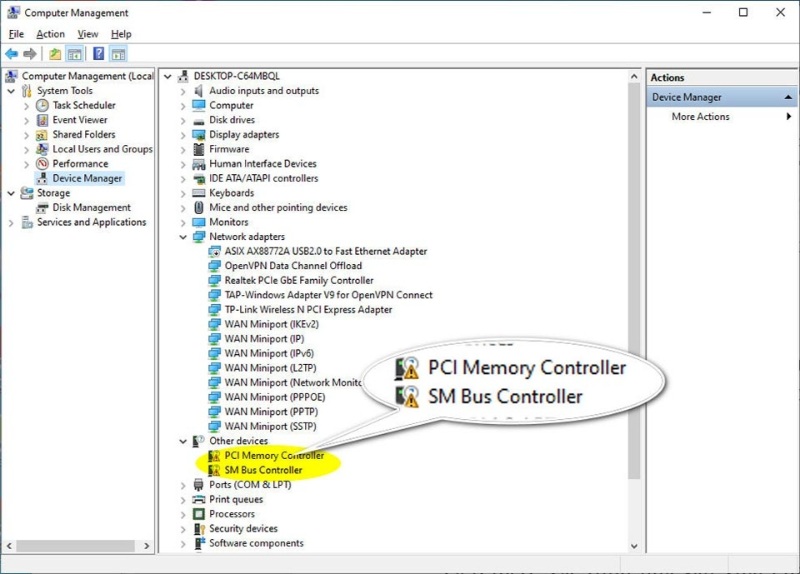
Bước 2: Xác định nhà sản xuất và model thiết bị
Nếu bạn sử dụng laptop, có thể tìm thông tin model trên thân máy. Với máy tính để bàn, bạn có thể tìm model của bo mạch chủ hoặc từng linh kiện cụ thể.
Bước 3: Truy cập trang web của nhà sản xuất
Vào trang web chính thức của hãng (VD: support.dell.com, support.hp.com…) Nhập model máy vào thanh tìm kiếm hoặc điều hướng đến danh mục driver tương ứng.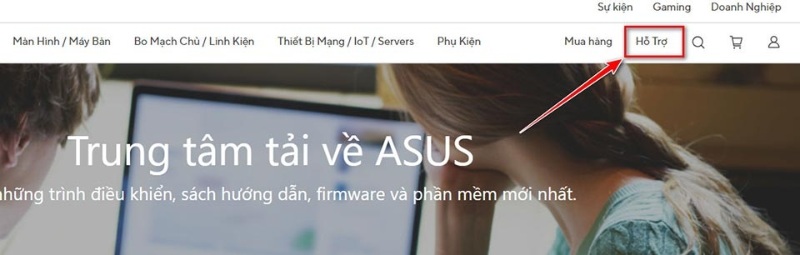
Bước 4: Tải về và cài đặt driver
Chọn đúng phiên bản hệ điều hành (Windows 10/11, 32-bit hoặc 64-bit). Tải về và chạy file cài đặt để cập nhật driver.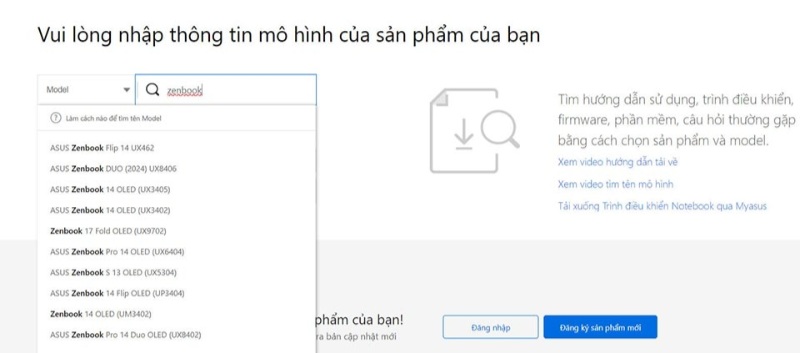
Bước 5: Tải về và cài đặt driver.
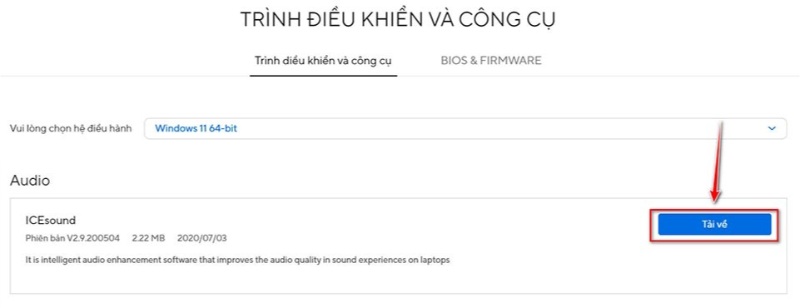 2. Sử Dụng Phần Mềm Cập Nhật Driver Tự Động
2. Sử Dụng Phần Mềm Cập Nhật Driver Tự Động
Nếu bạn không muốn tự tìm kiếm từng driver, có thể sử dụng các phần mềm chuyên dụng để tự động quét và cập nhật driver. Một số công cụ phổ biến bao gồm:
- Driver Booster: Tự động quét và cập nhật driver, có tính năng sao lưu để tránh lỗi.
- Driver Easy: Hỗ trợ tải và cài đặt driver dễ dàng chỉ với một cú nhấp chuột.
- Snappy Driver Installer: Công cụ mã nguồn mở, không chứa quảng cáo, có thể sử dụng ngoại tuyến.
Các phần mềm này giúp tiết kiệm thời gian và đảm bảo máy tính luôn được cập nhật driver mới nhất.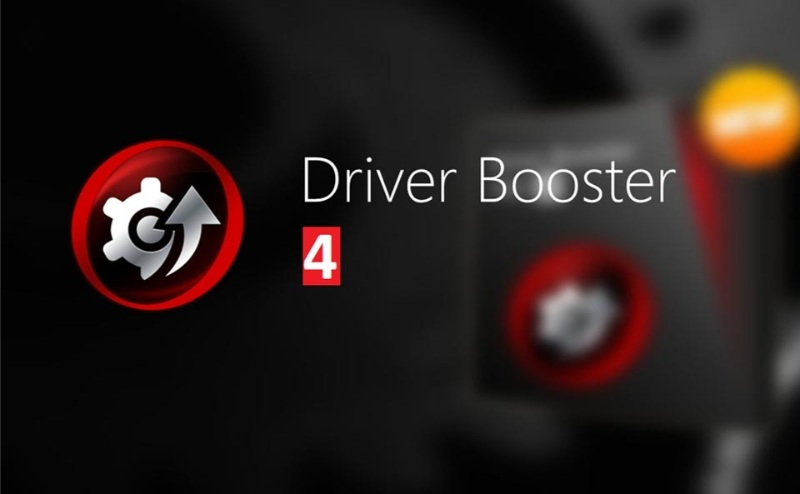
3. Cập Nhật Driver Qua Windows Update
Windows Update không chỉ cập nhật hệ điều hành mà còn cung cấp các bản cập nhật driver quan trọng. Bạn có thể thực hiện như sau:
Bước 1: Mở Windows Update
Nhấn Windows + I để mở Settings. Chọn Update & Security → Windows Update.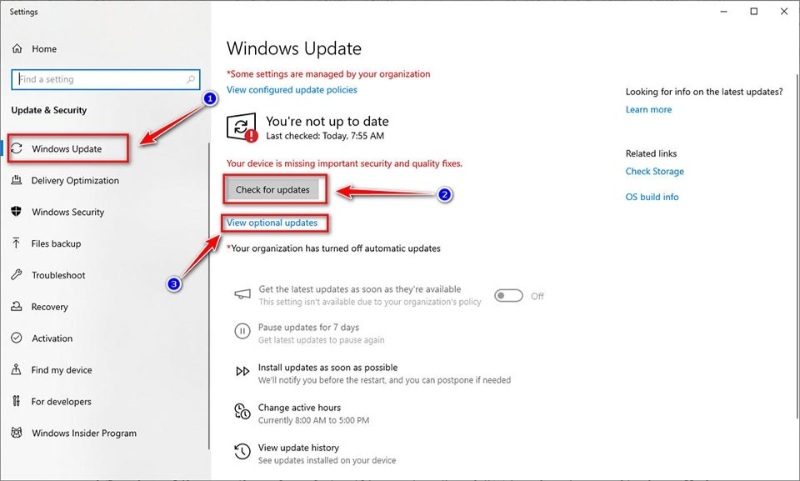
Bước 2: Kiểm tra và cập nhật driver
Nhấp vào Check for updates để tìm bản cập nhật mới. Nếu có bản cập nhật driver, nhấn Download and install.
Bước 3: Kiểm tra mục “Optional Updates”
Chọn View optional updates → Driver updates. Đánh dấu vào các driver cần thiết và nhấn Download and install.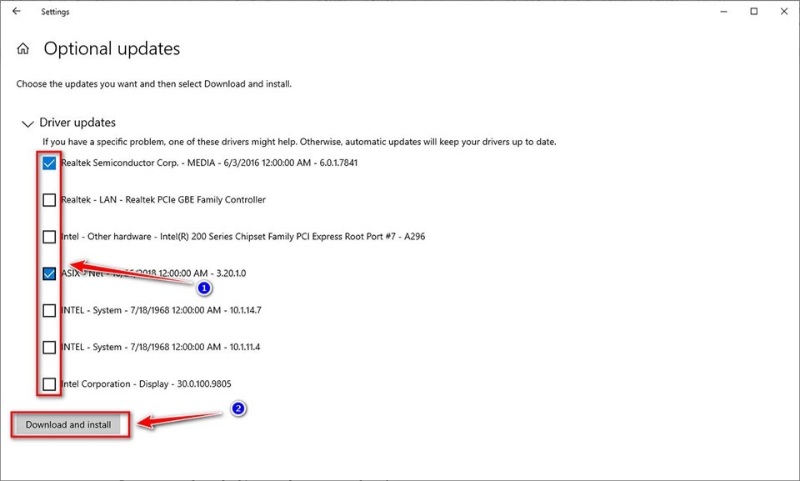
Cập nhật driver đầy đủ và chính xác là bước quan trọng giúp máy tính của bạn hoạt động ổn định, hiệu suất cao và an toàn hơn. Bạn có thể lựa chọn cách tải driver từ trang web chính thức, sử dụng phần mềm hỗ trợ hoặc cập nhật thông qua Windows Update để đảm bảo hệ thống luôn được tối ưu.
Hãy thường xuyên kiểm tra và cập nhật driver để tránh các lỗi phần cứng, tăng cường bảo mật và đảm bảo máy tính vận hành mượt mà nhất!