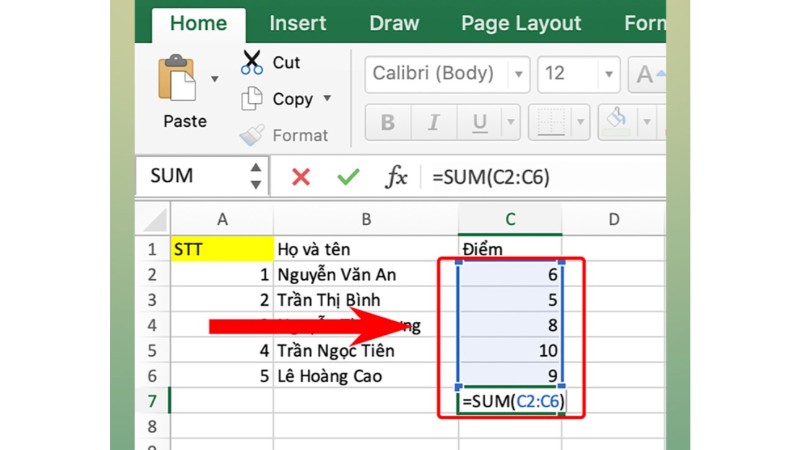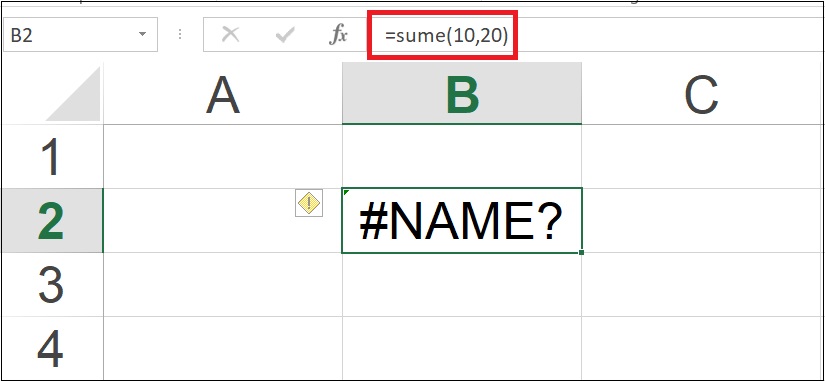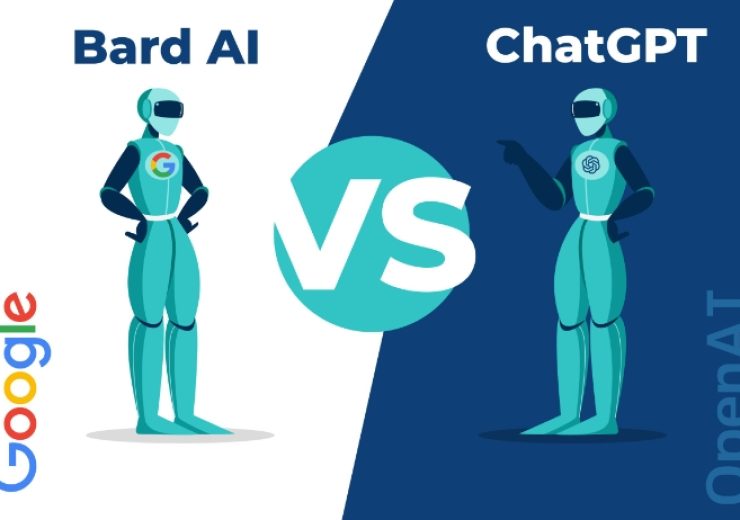Hướng dẫn Tạo và Chỉnh sửa Bảng trong Excel dành cho người mới

Excel là một trong những công cụ không thể thiếu trong công việc hàng ngày của chúng ta, nhất là khi làm việc với dữ liệu và báo cáo. Bài viết này sẽ hướng dẫn bạn cách tạo bảng trong Excel một cách đơn giản và dễ thực hiện nhất, cùng với cách chỉnh sửa và xóa bảng.
1. Cách tạo bảng trong Excel
Cách 1: Tạo bảng bằng Insert Table
Để tạo một bảng bằng công cụ Insert Table trong Excel, bạn làm theo các bước sau:
- Chọn dữ liệu: Bôi đen phạm vi dữ liệu mà bạn muốn chuyển đổi thành bảng.
- Chọn Insert: Trên thanh công cụ, nhấn vào tab “Insert”.
- Chọn Table: Trong nhóm “Tables”, nhấn vào “Table”.
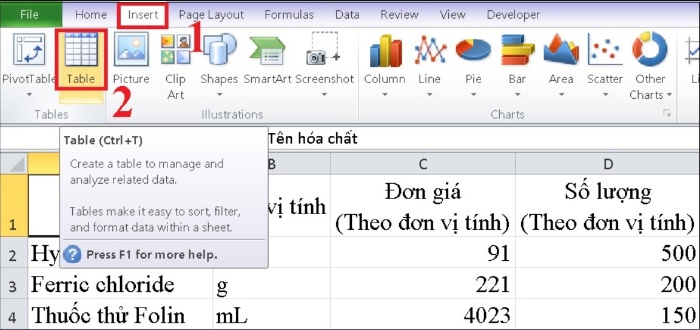
- Thiết lập bảng: Trong hộp thoại xuất hiện, xác nhận rằng Excel đã chọn đúng phạm vi dữ liệu. Kiểm tra vào ô “My table has headers” nếu dữ liệu của bạn có tiêu đề cột.
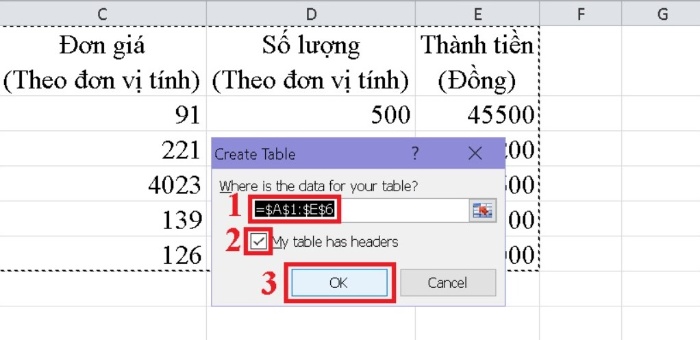
- Hoàn thành: Nhấn OK để tạo bảng.
Cách 2: Tạo bảng bằng Format as Table
Nếu bạn muốn tạo bảng với các mẫu có sẵn, hãy sử dụng tính năng Format as Table:
- Chọn dữ liệu: Tương tự như trên, chọn dữ liệu bạn muốn định dạng.
- Chọn Home: Trên thanh công cụ, chọn tab “Home”.
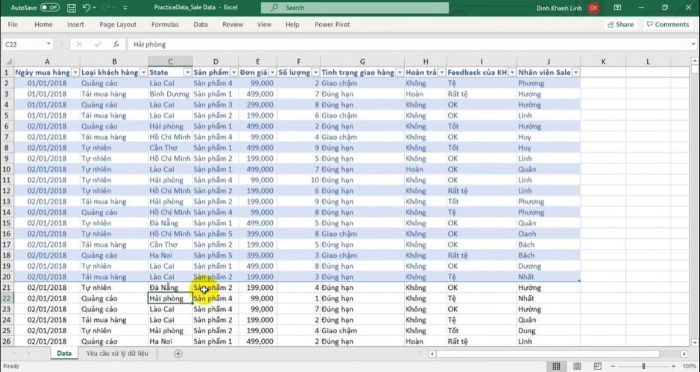
- Format as Table: Trong nhóm “Styles”, chọn “Format as Table” và chọn mẫu bảng bạn thích.
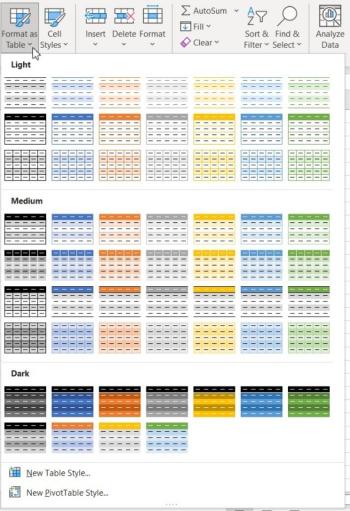
- Xác nhận: Xác nhận phạm vi dữ liệu và các tùy chọn khác (nếu có), rồi nhấn OK.
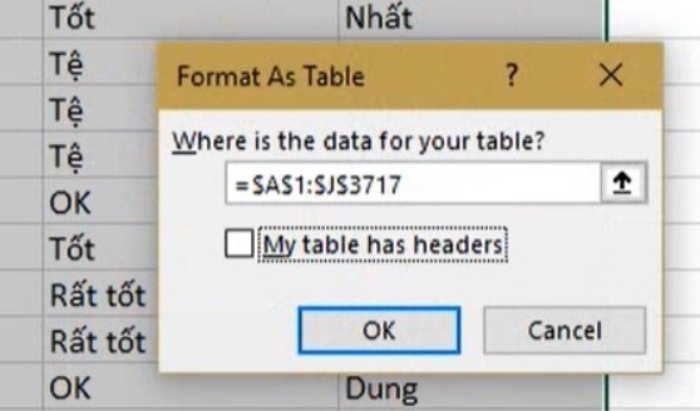
Cách 3: Tạo bảng bằng Border
Để tạo bảng bằng cách vẽ viền, làm theo các bước sau:
Chọn dữ liệu: Chọn phạm vi dữ liệu mà bạn muốn vẽ viền.
Chọn Borders: Trong tab “Home”, tìm đến nhóm “Font” và chọn “Borders”.
Chọn kiểu Border: Chọn kiểu viền bạn muốn áp dụng cho bảng của mình.
2. Cách chỉnh sửa bảng trong Excel
Sau khi đã tạo bảng, bạn có thể chỉnh sửa bằng cách thêm hoặc xóa cột/ dòng, thay đổi định dạng, hoặc thêm các công thức tính toán. Để chỉnh sửa, đơn giản chỉ cần chọn vào phần của bảng mà bạn muốn chỉnh sửa và thực hiện thay đổi.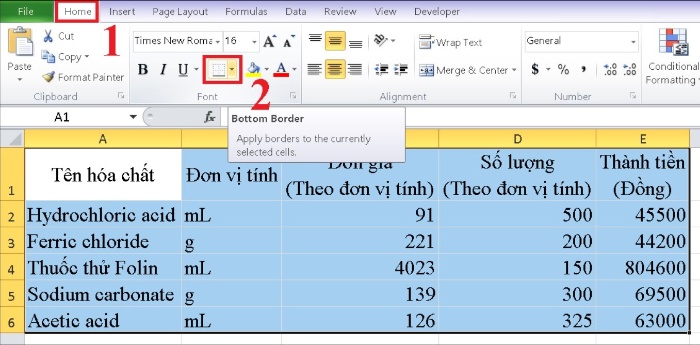
3. Cách xóa bảng trong Excel
Để xóa toàn bộ bảng:
Chọn bảng: Click vào bất kỳ ô nào trong bảng bạn muốn xóa.
Xóa: Nhấn chuột phải và chọn “Delete” hoặc từ tab “Home”, nhấn vào “Delete” trong nhóm “Cells” và chọn “Delete Sheet Rows” hoặc “Delete Sheet Columns” tùy vào nhu cầu. 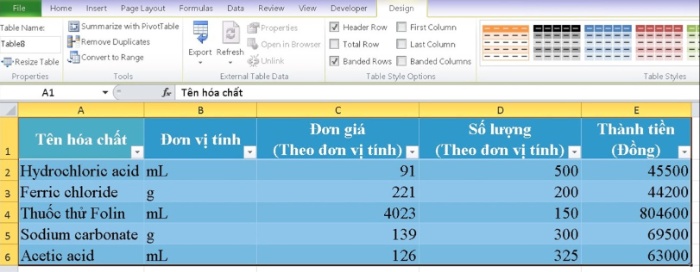
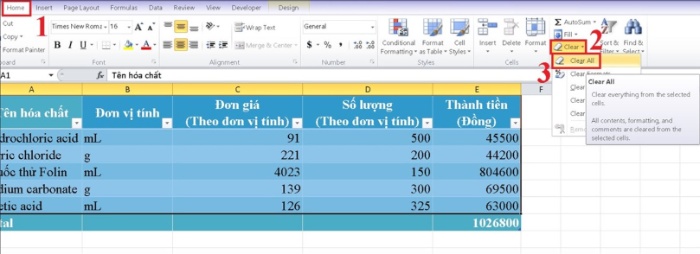
Hy vọng qua bài viết này, bạn đã biết cách tạo và quản lý bảng trong Excel một cách hiệu quả. Đây là những kỹ năng cơ bản nhưng vô cùng quan trọng để giúp bạn làm việc với dữ liệu một cách chuyên nghiệp hơn.