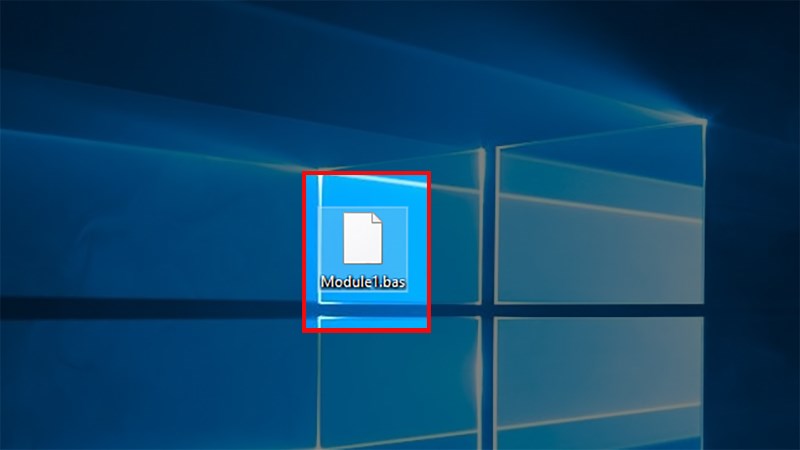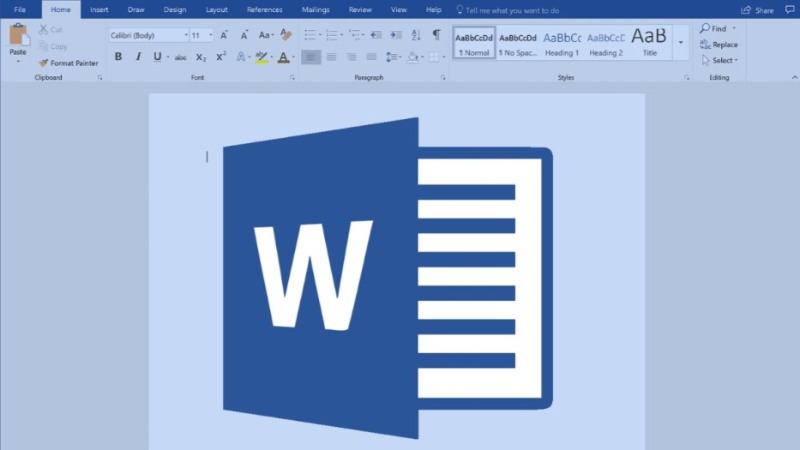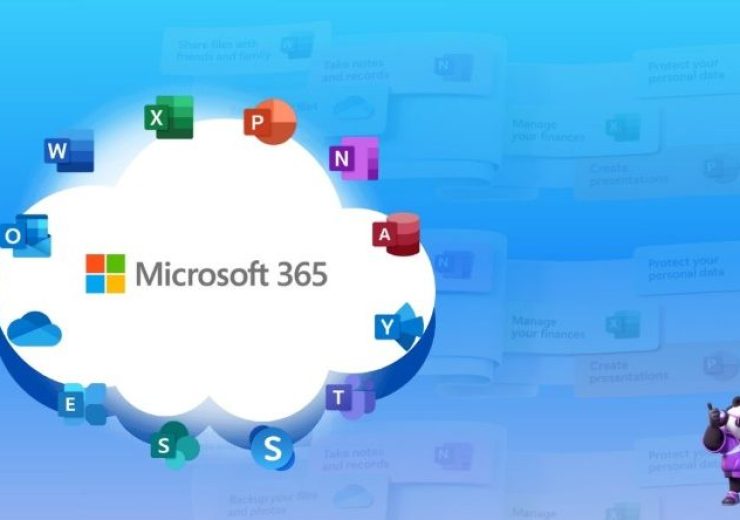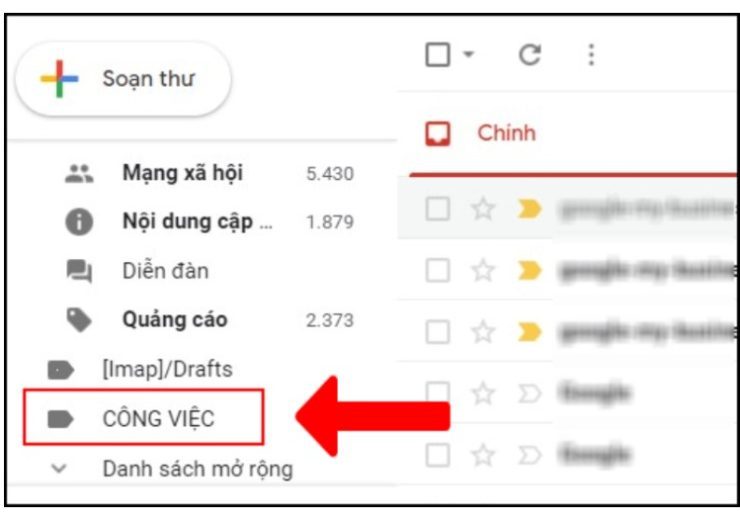Hướng Dẫn Tạo Và Định Dạng Tài Liệu Trong Microsoft Word: Một Cẩm Nang Toàn Diện

Microsoft Word là một công cụ không thể thiếu cho bất kỳ ai muốn tạo tài liệu chuyên nghiệp và đa dạng. Dưới đây là hướng dẫn chi tiết về cách tạo và định dạng tài liệu trong Word, từ việc bắt đầu một tài liệu mới cho đến việc chèn các đối tượng như hình ảnh và biểu đồ, giúp bạn tận dụng tối đa các tính năng mạnh mẽ của phần mềm này.
Bắt Đầu Tạo Tài Liệu
1. Mở Microsoft Word và Tạo Tài Liệu Mới:
- Chọn ‘File‘ trên thanh menu, sau đó chọn ‘New‘.
Bạn có thể chọn ‘Blank document‘ hoặc sử dụng một trong nhiều mẫu có sẵn bằng cách nhấp đúp vào hình ảnh mẫu hoặc tìm kiếm mẫu trực tuyến.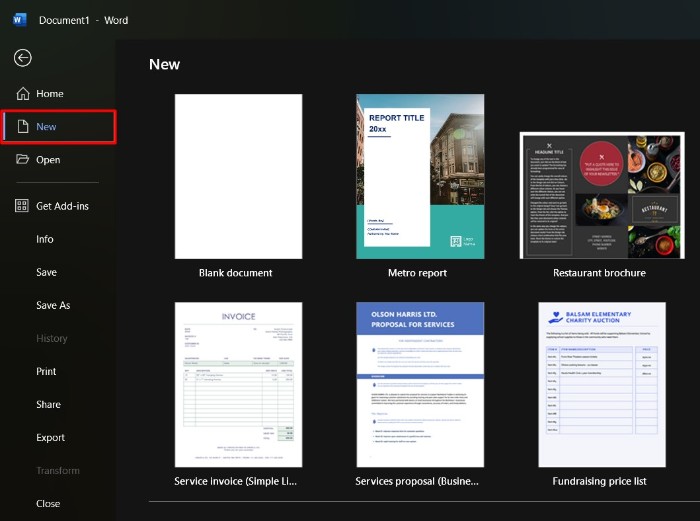
2. Thêm và Định Dạng Văn Bản:
- Nhấp vào trang và bắt đầu nhập văn bản của bạn.
Để định dạng, chọn văn bản và sử dụng các tùy chọn trên tab ‘Home‘ như Đậm, Nghiêng, và các tùy chọn định dạng khác.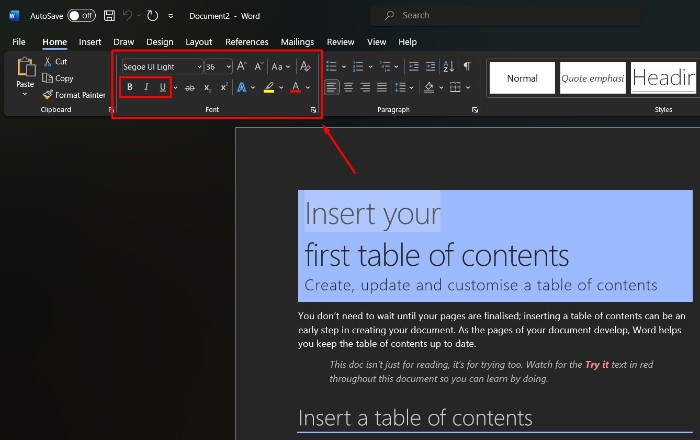
Chèn Các Đối Tượng Đa Phương Tiện
1. Thêm Ảnh và Hình Ảnh:
- Vào tab ‘Insert‘, chọn ‘Pictures‘ để thêm hình ảnh từ máy tính hoặc từ kho trực tuyến.
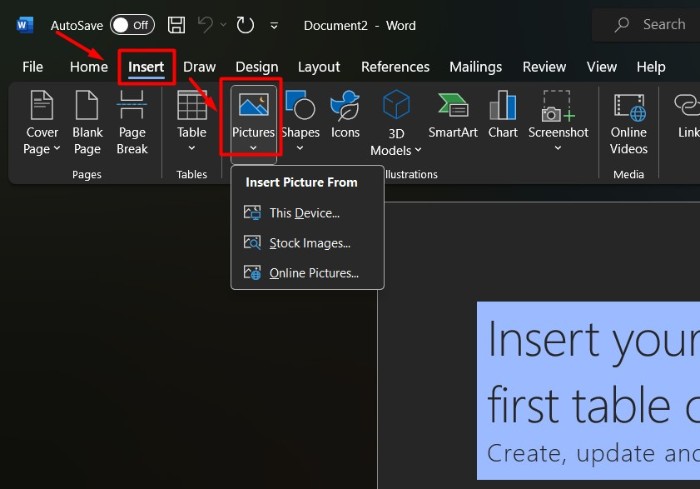
- Để thêm hình dạng, chọn ‘Shapes‘ và chọn từ danh sách thả xuống.
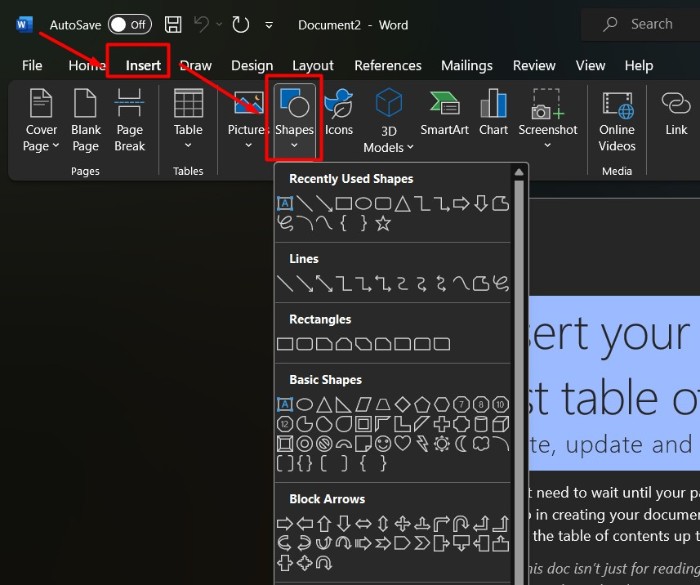
2. Sử Dụng SmartArt và Biểu Đồ:
- Chọn ‘SmartArt‘ hoặc ‘Chart‘ để thêm các đồ họa phức tạp như quy trình, chu trình, hoặc biểu đồ tổ chức.
3. Chèn Mô Hình 3D và Biểu Tượng:
- Chọn ‘3D Models‘ hoặc ‘Biểu tượng’ để thêm các yếu tố trực quan sinh động vào tài liệu của bạn.
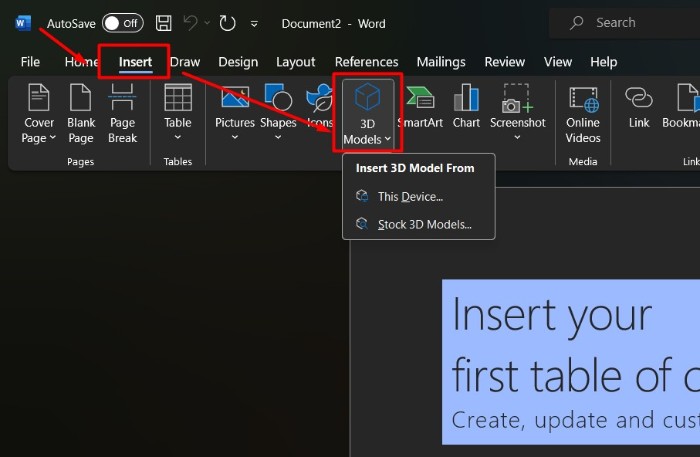
Cộng Tác và Truy Cập
- Lưu và Truy Cập Tài Liệu: Lưu tài liệu của bạn trên OneDrive để dễ dàng truy cập từ máy tính, máy tính bảng hoặc điện thoại.
- Chia Sẻ và Cộng Tác: Chia sẻ tài liệu và cộng tác với người khác trong thời gian thực.
- Theo Dõi và Xem Lại Thay Đổi: Sử dụng tính năng ‘Theo dõi Thay Đổi’ để xem lại và quản lý sửa đổi.
Với các bước trên, bạn đã có thể tạo tài liệu Word một cách chuyên nghiệp. Hãy khám phá thêm các hướng dẫn và mẹo để nâng cao kỹ năng sử dụng Word của bạn, từ việc chèn mục lục cho đến việc tối ưu hóa bố cục tài liệu.