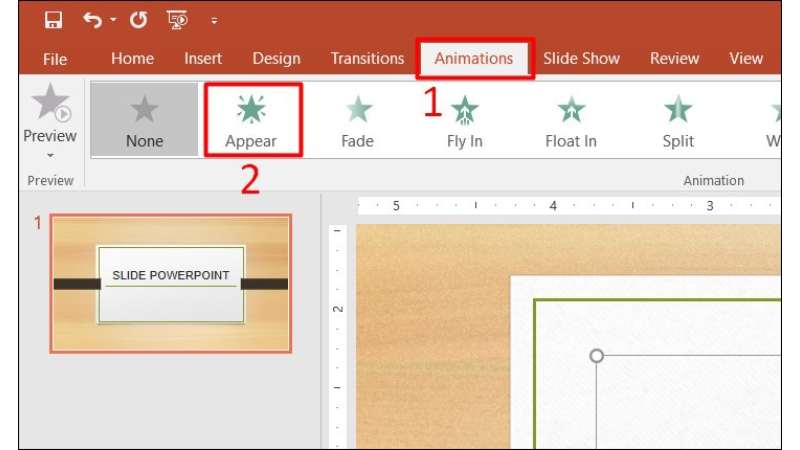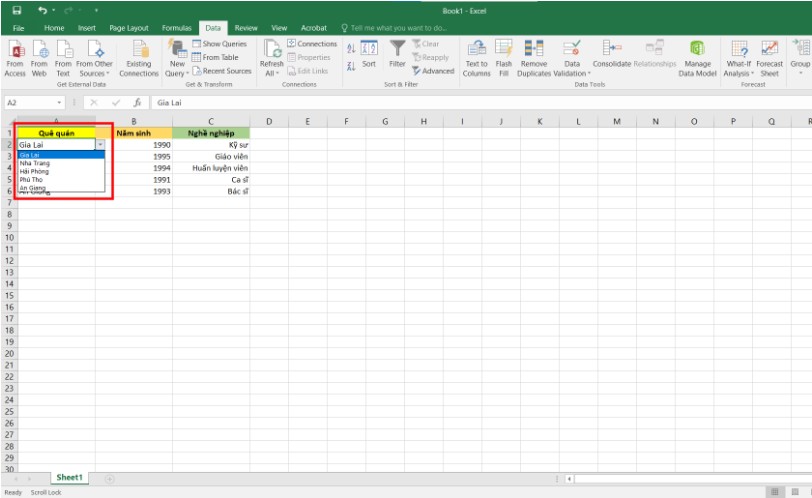Hướng Dẫn Toàn Diện Về Resource Monitor Trong Windows
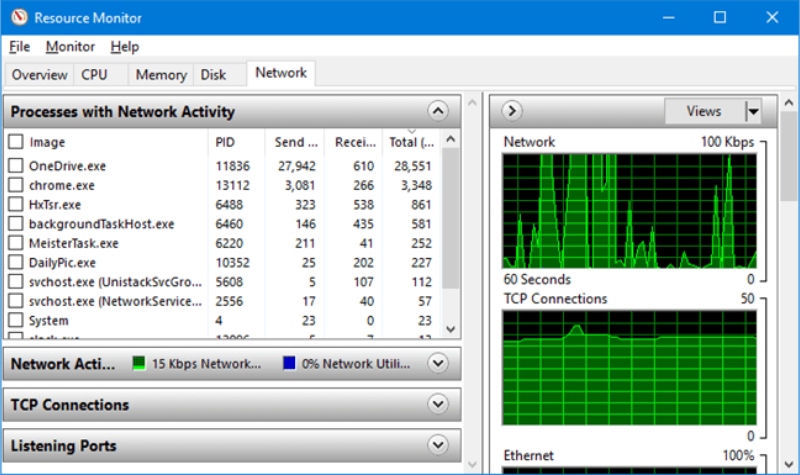
Khi Windows chạy chậm hoặc bị đơ, hầu hết người dùng đều mở Task Manager để kiểm tra tình trạng hệ thống. Tuy nhiên, nếu bạn muốn hiểu sâu hơn về cách hệ điều hành và các ứng dụng sử dụng tài nguyên máy tính, Resource Monitor (resmon.exe) chính là công cụ phù hợp.
Resource Monitor cung cấp thông tin theo thời gian thực với biểu đồ trực quan, giúp bạn giám sát việc sử dụng CPU, bộ nhớ, ổ đĩa và mạng. Hướng dẫn dưới đây sẽ giúp bạn khai thác tối đa công cụ này.
Cách Mở Resource Monitor
Có nhiều cách để mở Resource Monitor trong Windows 10 và 11, bao gồm:
- Nhấn Win + R, nhập
resmonrồi nhấn Enter - Tìm kiếm “Resource Monitor” trong Start Menu
- Mở từ Task Manager bằng cách chuyển đến tab Performance và nhấn Open Resource Monitor
- Chạy
resmon.exetừ File Explorer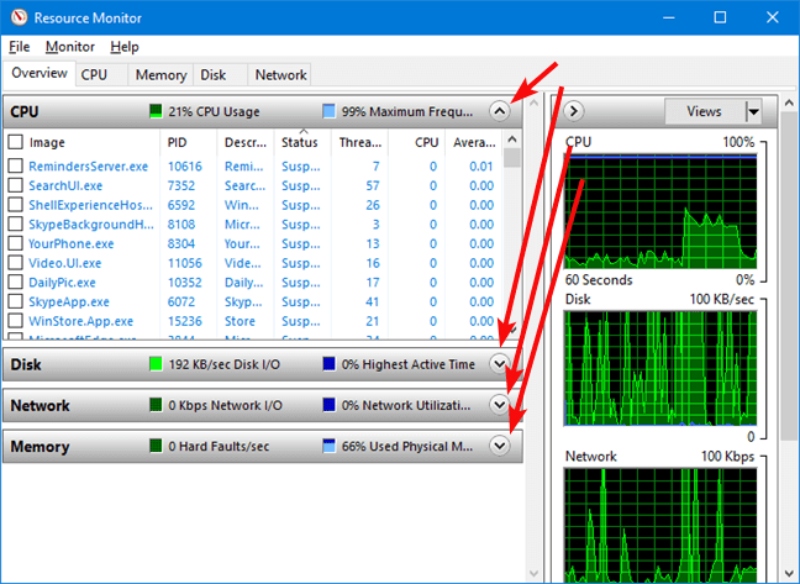
Sau khi mở, bạn sẽ thấy cửa sổ Resource Monitor với tab Overview mặc định, nơi hiển thị tổng quan tình trạng tài nguyên hệ thống.
Giám Sát CPU Bằng Resource Monitor
Chuyển sang tab CPU, bạn sẽ thấy danh sách các tiến trình đang chạy, kèm theo thông tin về mức sử dụng CPU, số luồng và trạng thái hoạt động. Các tiến trình có thể được sắp xếp theo mức tiêu thụ tài nguyên để giúp bạn xác định đâu là nguyên nhân khiến máy tính chậm.
Nếu một tiến trình không phản hồi (hiển thị màu đỏ), bạn có thể:
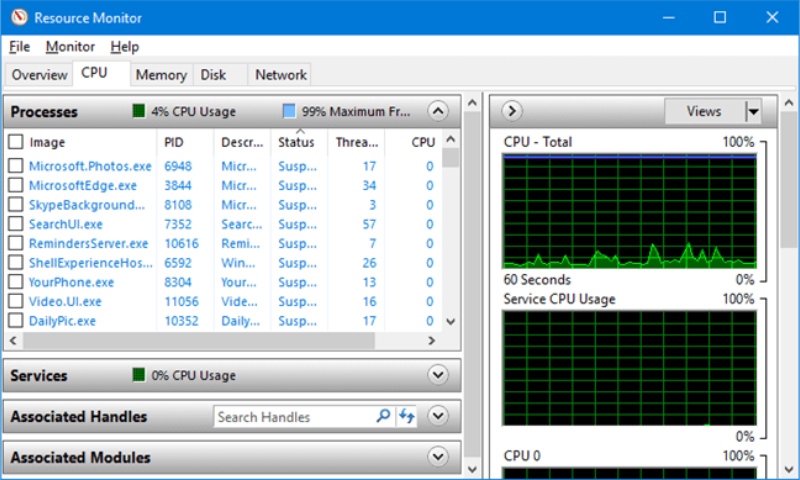
- Nhấp chuột phải và chọn Search Online để tìm hiểu thêm
- Chọn End Process để dừng tiến trình đó (cẩn thận khi tắt các tiến trình hệ thống quan trọng như
svchost.exe)
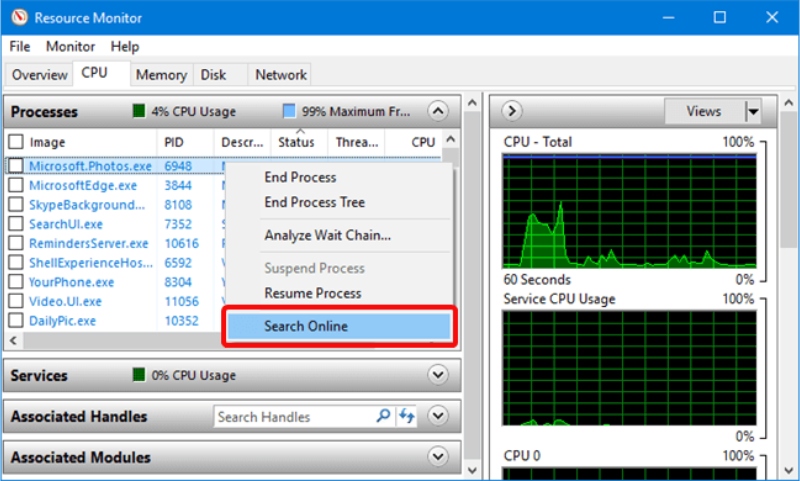 Bên cạnh đó, Resource Monitor còn hiển thị Associated Handles và Associated Modules, giúp bạn kiểm tra xem tiến trình đang sử dụng tệp hoặc thư viện nào.
Bên cạnh đó, Resource Monitor còn hiển thị Associated Handles và Associated Modules, giúp bạn kiểm tra xem tiến trình đang sử dụng tệp hoặc thư viện nào.
Kiểm Tra Việc Sử Dụng Bộ Nhớ
Tab Memory hiển thị chi tiết dung lượng RAM mà mỗi ứng dụng sử dụng. Một số thông tin quan trọng:
- Hard Faults/sec: Nếu giá trị này cao, có thể bạn cần nâng cấp RAM vì hệ thống phải sử dụng bộ nhớ ảo.
- Commit: Dung lượng bộ nhớ mà Windows đã cấp phát cho ứng dụng.
- Working Set: Lượng RAM thực tế mà tiến trình đang sử dụng.
- Shareable và Private: Phân biệt giữa dung lượng bộ nhớ có thể chia sẻ và dung lượng chỉ dành riêng cho tiến trình đó.
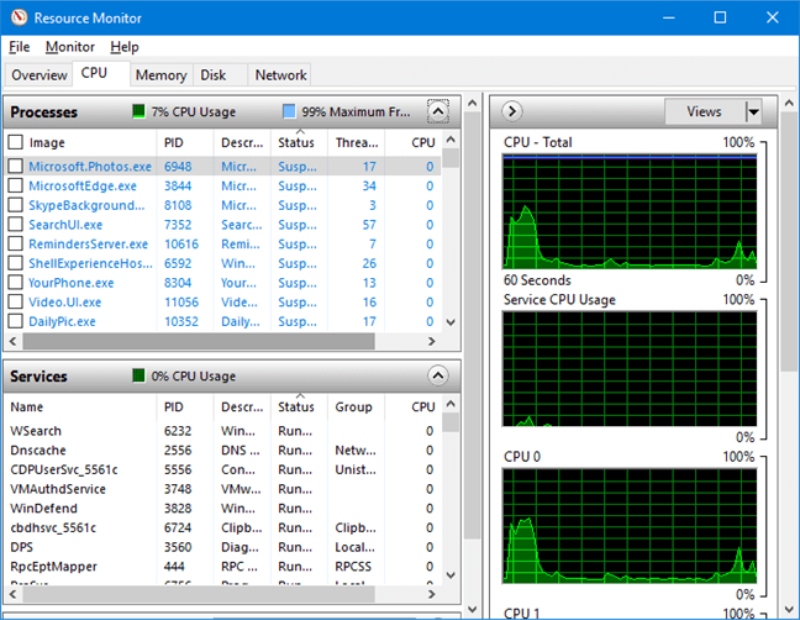
Nếu phát hiện ứng dụng chiếm quá nhiều RAM, bạn có thể cân nhắc đóng hoặc tối ưu nó.
Theo Dõi Hoạt Động Ổ Đĩa
Tab Disk giúp bạn kiểm tra tiến trình nào đang đọc/ghi dữ liệu trên ổ cứng. Bạn có thể xem danh sách các tiến trình hoạt động mạnh trên ổ đĩa, tốc độ đọc/ghi (B/sec) và tổng dung lượng sử dụng.
Nếu ổ cứng của bạn hoạt động liên tục mà không rõ nguyên nhân, hãy kiểm tra các tiến trình có mức sử dụng cao và tìm hiểu xem có cần thiết hay không.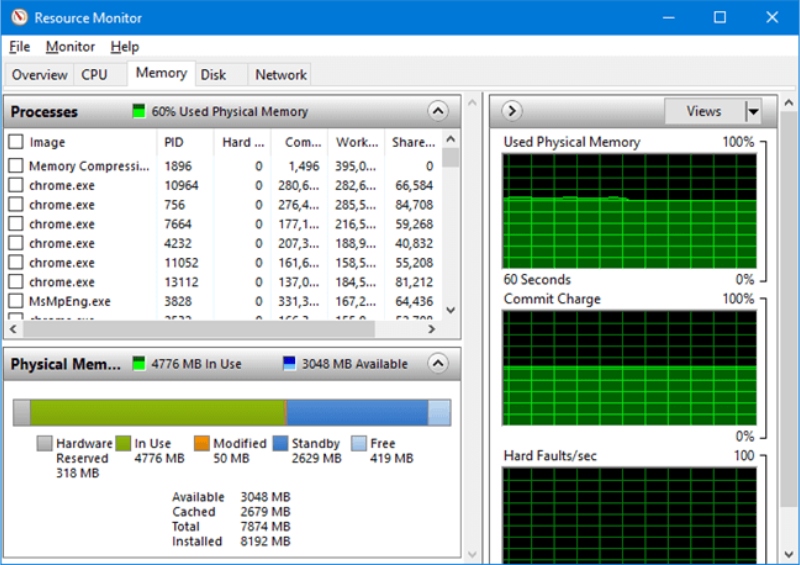
Giám Sát Kết Nối Mạng
Tab Network cho biết chương trình nào đang sử dụng internet, kết nối TCP hiện tại và các cổng đang lắng nghe. Đây là cách hiệu quả để phát hiện phần mềm ngốn băng thông hoặc kiểm tra bảo mật mạng.
Nếu thấy một tiến trình đáng ngờ, bạn có thể:
- Nhấp chuột phải và chọn Search Online để xem đó là gì
- Kiểm tra TCP Connections để xem địa chỉ IP mà tiến trình đang kết nối
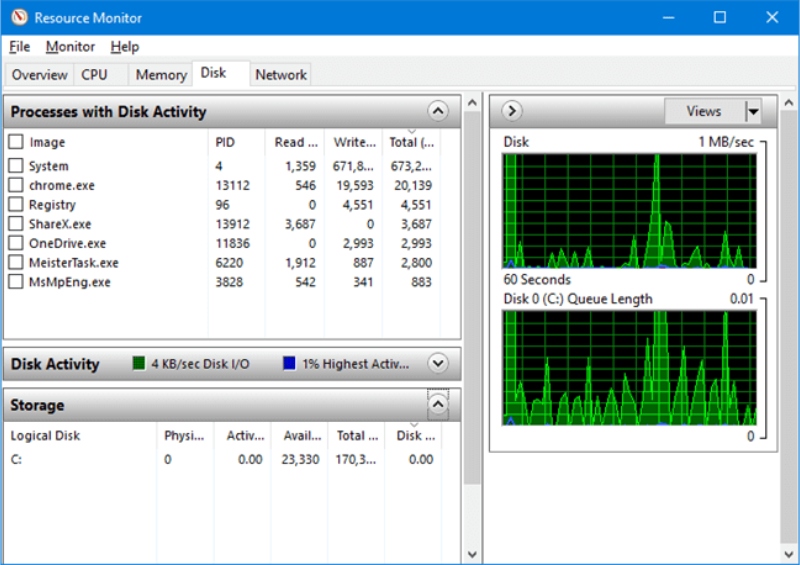
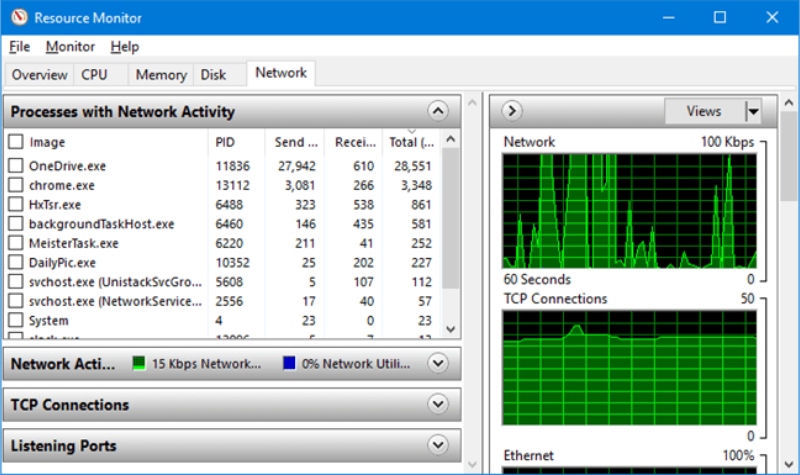
Resource Monitor là công cụ mạnh mẽ giúp bạn giám sát hệ thống Windows một cách chi tiết. Nếu máy tính của bạn chạy chậm hoặc hoạt động không ổn định, việc kiểm tra CPU, RAM, ổ đĩa và mạng trong Resource Monitor có thể giúp bạn tìm ra nguyên nhân và khắc phục sự cố nhanh chóng.