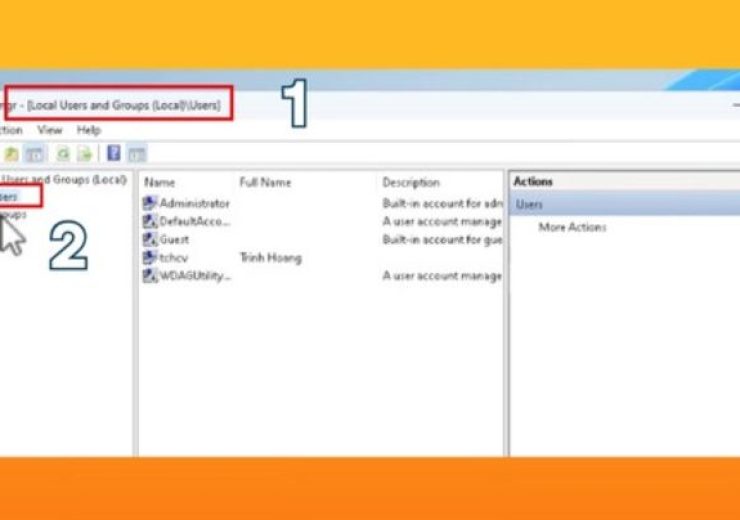Hướng Dẫn Xóa Kangatang Khi Không Sử Dụng Được Excel
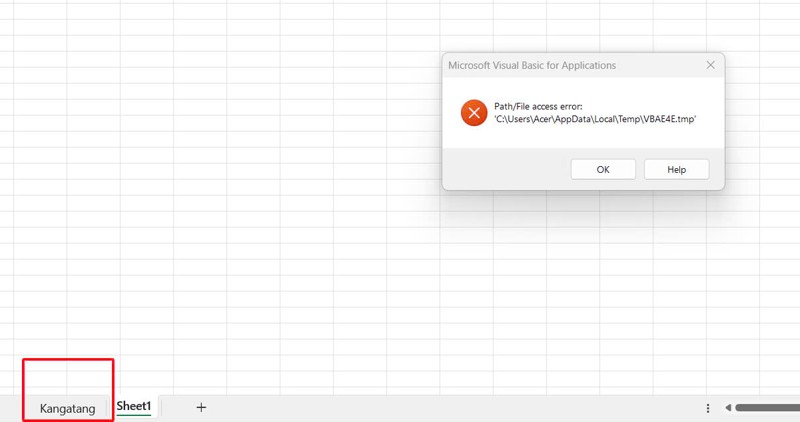
Hiện nay, lỗi macro Kangatang đang lây lan khá nhiều trên các tệp Excel, gây khó khăn cho người dùng khi làm việc. Trong bài viết này, chúng tôi sẽ hướng dẫn chi tiết cách xóa macro Kangatang để khắc phục tình trạng Excel không sử dụng được một cách hiệu quả và an toàn.
Nhận Biết Lỗi Macro Kangatang Trên Excel
Khi gặp lỗi macro Kangatang, bạn sẽ thấy thông báo lỗi như sau:
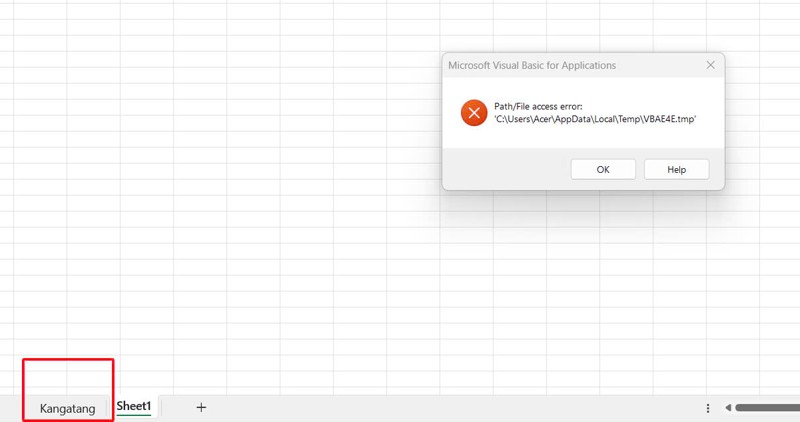 Điều này cho thấy tệp Excel của bạn đã bị nhiễm macro Kangatang, gây ra các vấn đề trong quá trình sử dụng.
Điều này cho thấy tệp Excel của bạn đã bị nhiễm macro Kangatang, gây ra các vấn đề trong quá trình sử dụng.
Cách Xóa Macro Kangatang Trên Excel
Hiện tại, chưa có phần mềm nào có thể diệt triệt hoàn toàn macro Kangatang. Tuy nhiên, bạn có thể xóa thủ công theo các bước sau để khắc phục lỗi này.
Bước 1: Chặn Excel Thực Thi Macro
Để ngăn Excel thực thi macro và bảo vệ tệp trước khi chỉnh sửa, hãy thực hiện các bước sau:
Mở Excel và vào Options:
Chọn File > Options.
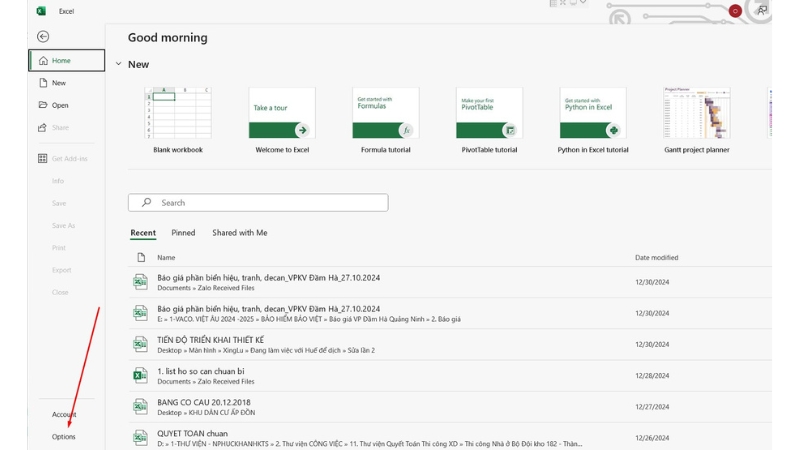 Cấu Hình Trust Center:
Cấu Hình Trust Center:
Trong cửa sổ Options, chọn Trust Center > Trust Center Settings….
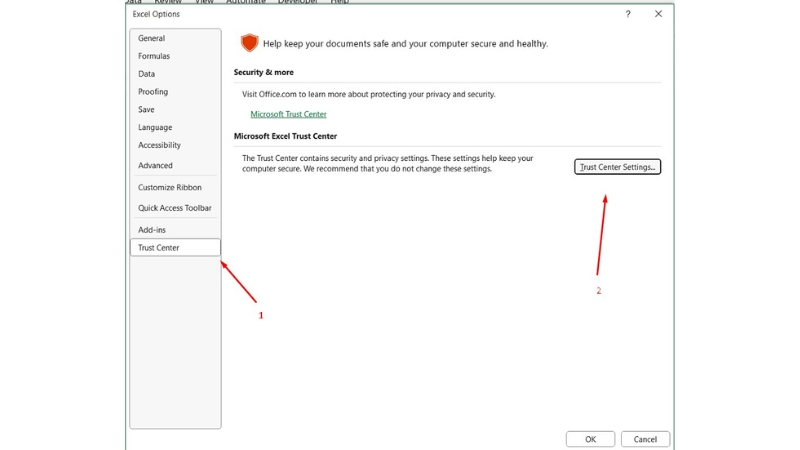 Chọn Cài Đặt Macro:
Chọn Cài Đặt Macro:
Chọn Macro Settings và chọn Disable VBA macros with notification.
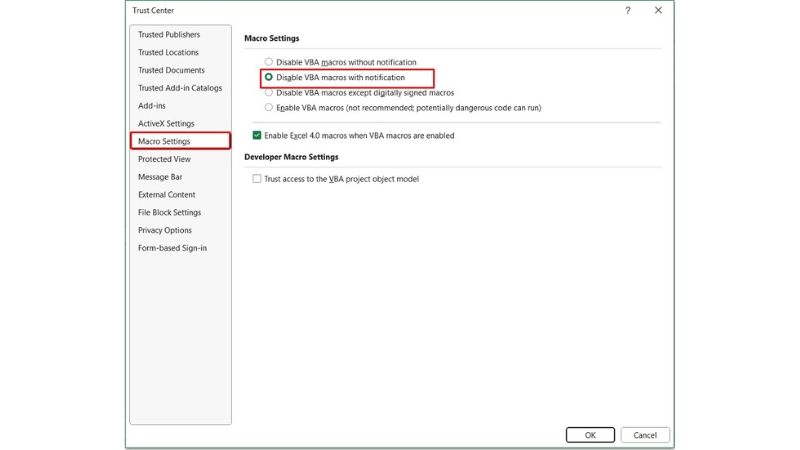 Nhấn OK để lưu thay đổi.
Nhấn OK để lưu thay đổi.
Kích Hoạt Tab Developer:
Quay lại Options, tích vào Developer để hiển thị tab Developer trên thanh công cụ.
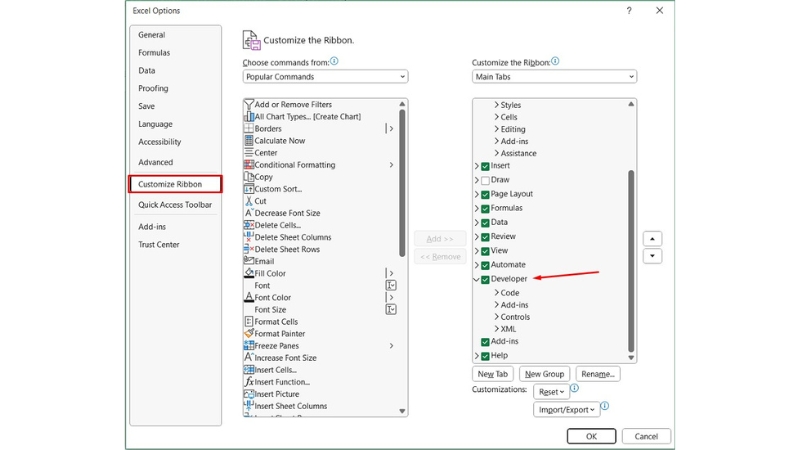 Nhấn OK.
Nhấn OK.
Bước 2: Xóa Macro Bị Nhiễm Trong Tệp Excel
Sau khi chặn macro, bạn có thể tiến hành xóa các macro Kangatang từ tệp Excel bị nhiễm như sau:
Đóng và Mở Lại Excel:
Đóng hoàn toàn ứng dụng Excel và mở lại để áp dụng các cài đặt mới.
Mở Visual Basic Editor:
Vào tab Developer > Visual Basic
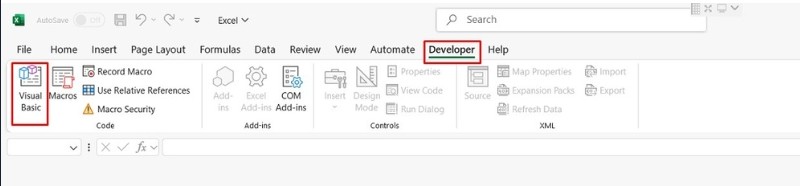 Xóa Các Module Bị Nhiễm:
Xóa Các Module Bị Nhiễm:
Trong Visual Basic Editor, tìm và mở các Modules chứa macro Kangatang.
Chọn từng module và nhấp chuột phải, chọn Remove Kangatang
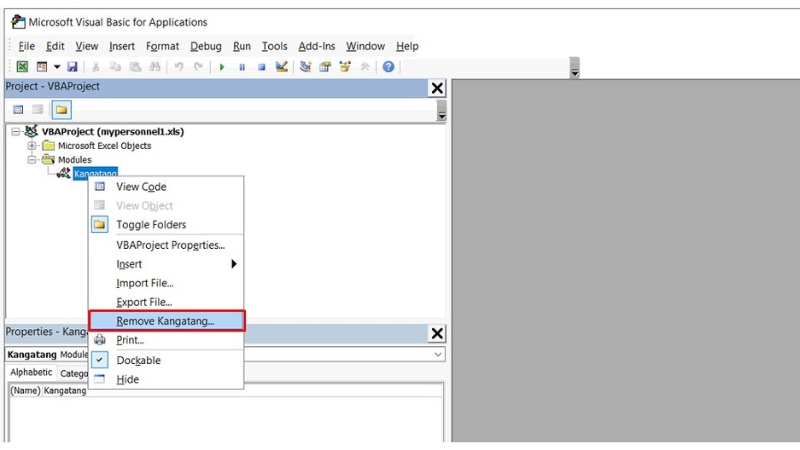 Khi được nhắc, chọn No để không xuất tệp module.
Khi được nhắc, chọn No để không xuất tệp module.
Lưu và Đóng Visual Basic Editor:
Sau khi xóa các macro, lưu lại các thay đổi và đóng Visual Basic Editor.
File hiện tại đã xóa thành công Macro virus, để tránh bị lại bạn hãy lưu file này thành định dạng .xlsx
Tắt excel đi và copy định dạng như hình dưới có địa chỉ là: C:\Users\DELL\AppData\Roaming\Microsoft\Excel\
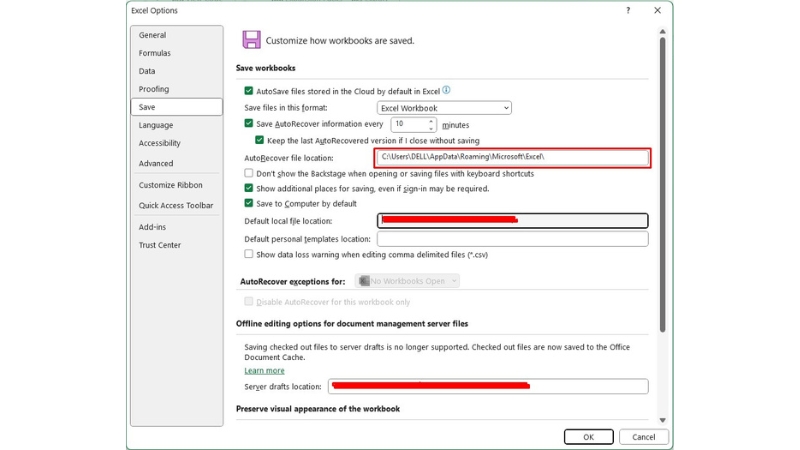 Chép địa chỉ này nào vào My computer bấm Enter
Chép địa chỉ này nào vào My computer bấm Enter
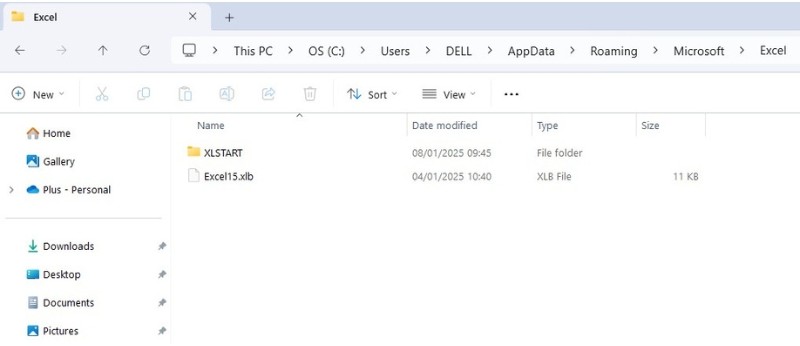
Xóa tất cả các folder khác chỉ để lại XLSTART
Vào folder XLSTART xóa file mypersonel có trong đó.
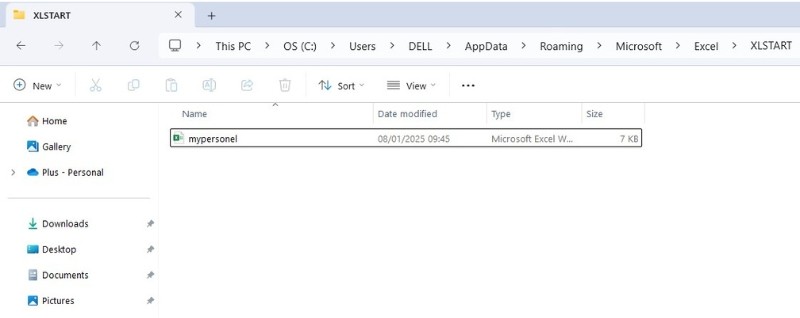 Khởi Động Lại máy và mở Excel:
Khởi Động Lại máy và mở Excel:
Mở lại tệp Excel để kiểm tra xem lỗi đã được khắc phục chưa.
Lời Khuyên Để Ngăn Chặn Lỗi Macro Kangatang
- Cập Nhật Phần Mềm: Luôn đảm bảo Excel và các phần mềm liên quan được cập nhật phiên bản mới nhất để bảo mật tốt hơn.
- Kiểm Tra Tệp Trước Khi Mở: Tránh mở các tệp Excel từ nguồn không rõ ràng hoặc không tin cậy.
- Sử Dụng Chống Virus: Cài đặt phần mềm chống virus đáng tin cậy và thường xuyên quét hệ thống của bạn.
Bằng cách chặn macro và xóa thủ công các module bị nhiễm, bạn có thể khắc phục tình trạng Excel không sử dụng được và bảo vệ dữ liệu của mình an toàn hơn. Hãy luôn duy trì thói quen bảo mật tốt để tránh các rủi ro từ macro độc hại trong tương lai.