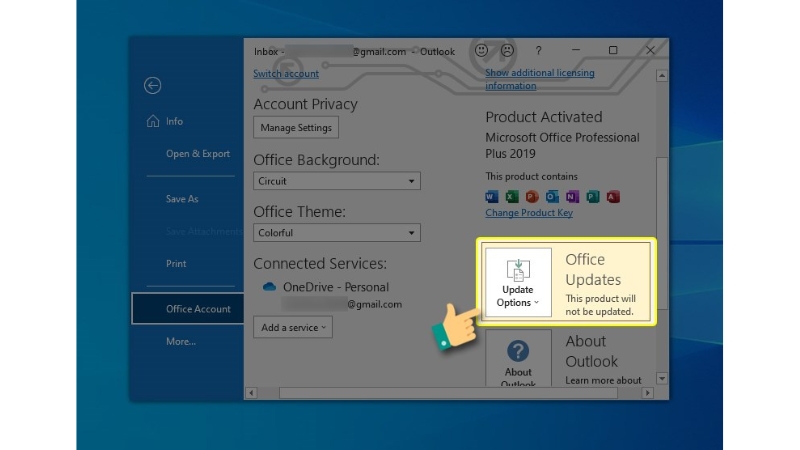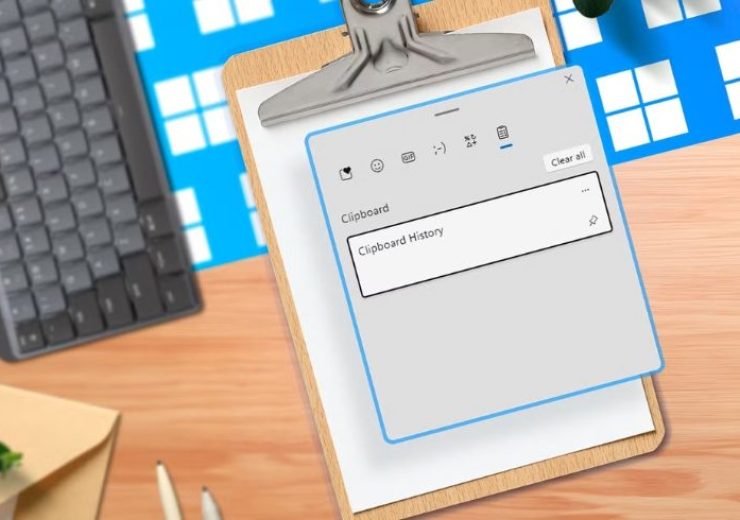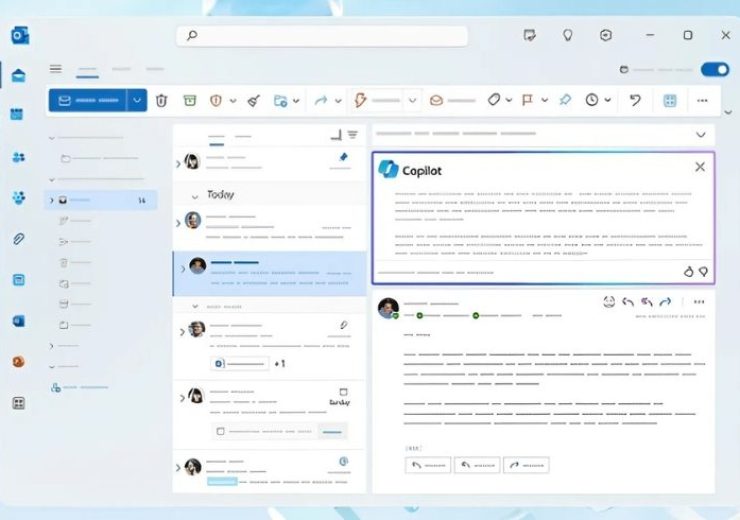Khắc phục lỗi âm thanh trên Windows 11
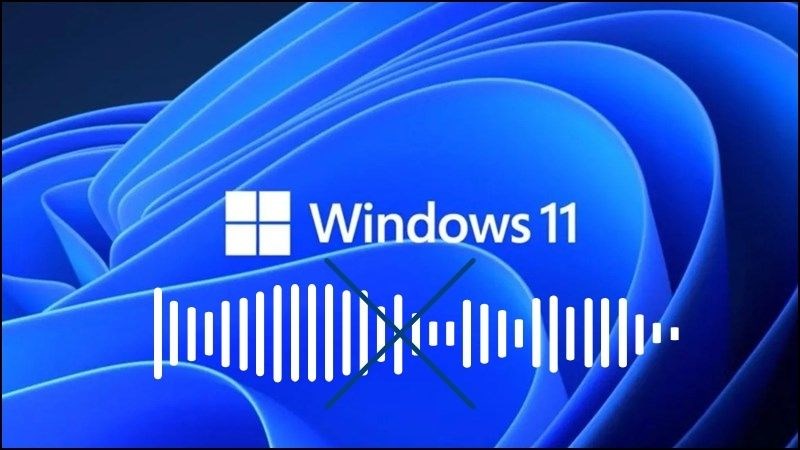
Trong quá trình sử dụng máy tính Windows 11, đôi khi bạn có thể gặp phải tình trạng mất âm thanh mà không rõ nguyên nhân. Điều này gây gián đoạn trong công việc và giải trí. Đừng lo lắng, bài viết này sẽ hướng dẫn bạn cách kiểm tra và khắc phục sự cố âm thanh trên Windows 11 một cách chi tiết và dễ hiểu.
1. Kiểm tra âm lượng của loa
Trước tiên, bạn cần kiểm tra loa máy tính có đang bị tắt hoặc đặt ở mức âm lượng thấp nhất không. Sau đó, tăng âm lượng lên mức cao và kiểm tra xem Windows 11 có bị tắt tiếng ứng dụng hoặc thiết bị đầu ra không.
Thực hiện kiểm tra như sau:
- Nhấp chuột phải vào biểu tượng âm thanh trên thanh Taskbar.
- Chọn Sound settings.
- Kiểm tra âm lượng của thiết bị đầu ra.
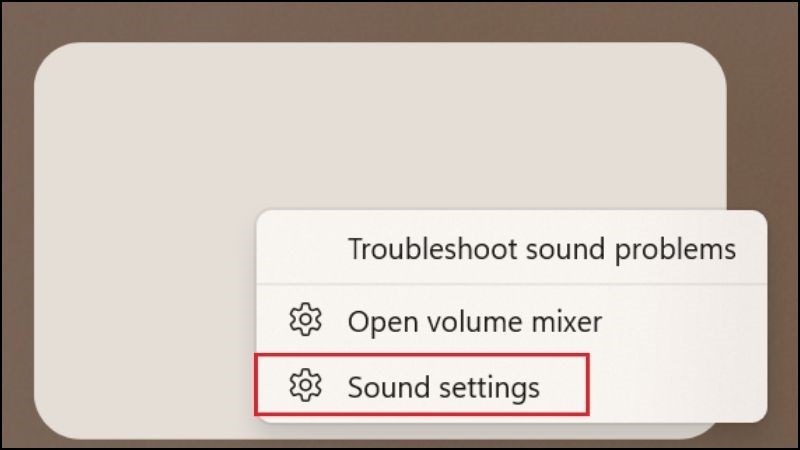
2. Khởi động lại máy tính
Một cách đơn giản và nhanh chóng để khắc phục lỗi mất âm thanh là khởi động lại máy tính. Điều này giúp hệ thống xử lý các lỗi âm thanh hoặc hoàn tất các bản cập nhật âm thanh còn dang dở.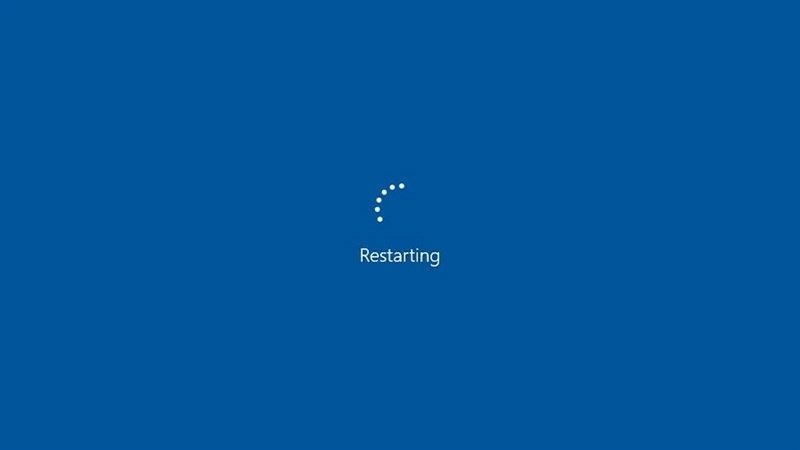
3. Đảm bảo loa hoặc tai nghe không bị tắt
Khi sử dụng tai nghe hoặc loa ngoài, hãy kiểm tra những yếu tố sau:
- Kết nối cáp đúng cổng âm thanh.
- Đảm bảo thiết bị âm thanh đã được ghép nối với máy tính.
- Cáp không bị lỏng và đèn báo thiết bị hoạt động bình thường.

4. Chọn đầu ra âm thanh mặc định
Nếu bạn kết nối nhiều thiết bị âm thanh với máy tính, hãy chọn đầu ra âm thanh mặc định.
Thao tác thực hiện:
- Nhấn vào biểu tượng âm thanh > Chọn Sound settings.
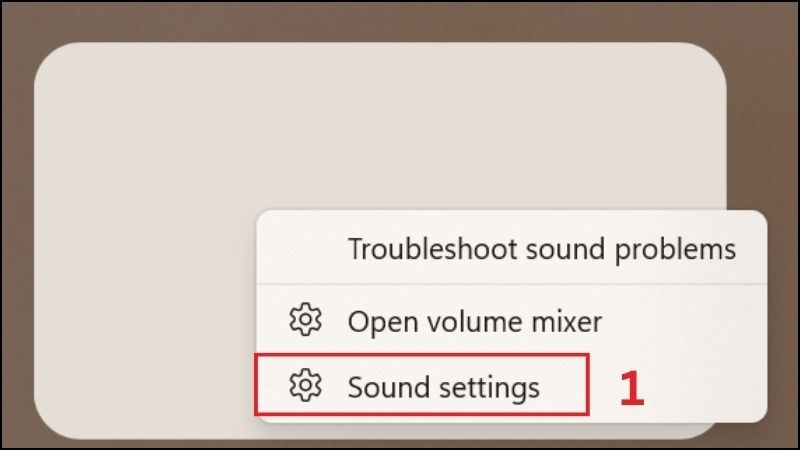
- Ở phần Output, chọn thiết bị âm thanh bạn muốn sử dụng.
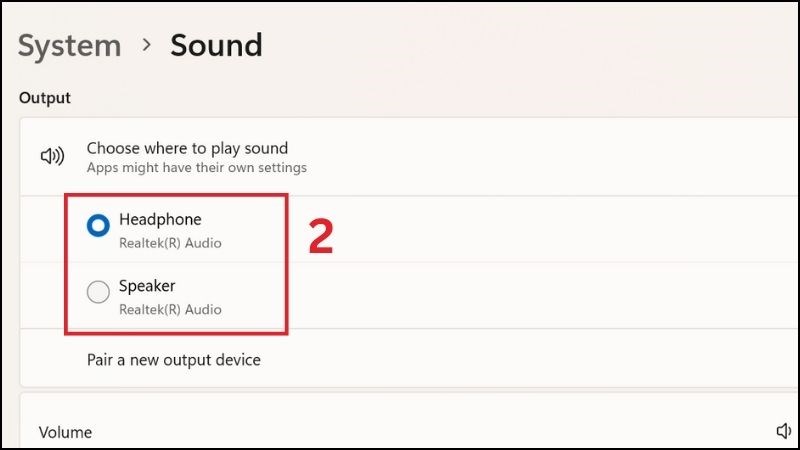
5. Kiểm tra cài đặt âm thanh của ứng dụng
Một số phần mềm như Skype, Zoom hay trình duyệt web có thể tắt tiếng âm thanh. Hãy kiểm tra cài đặt âm thanh của từng ứng dụng để đảm bảo chúng không bị tắt tiếng.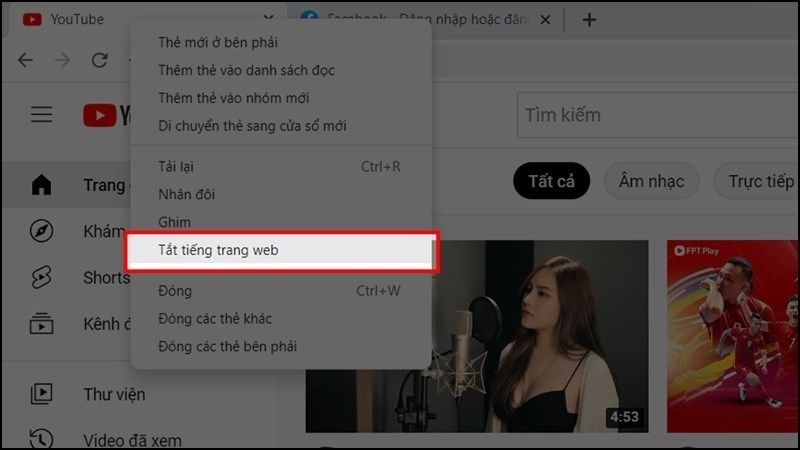
6. Chạy trình khắc phục sự cố âm thanh của Windows 11
Thực hiện:
- Nhấp chuột phải vào biểu tượng âm thanh > Chọn Troubleshoot sound problems.
- Hệ thống sẽ tự động dò tìm và khắc phục lỗi.
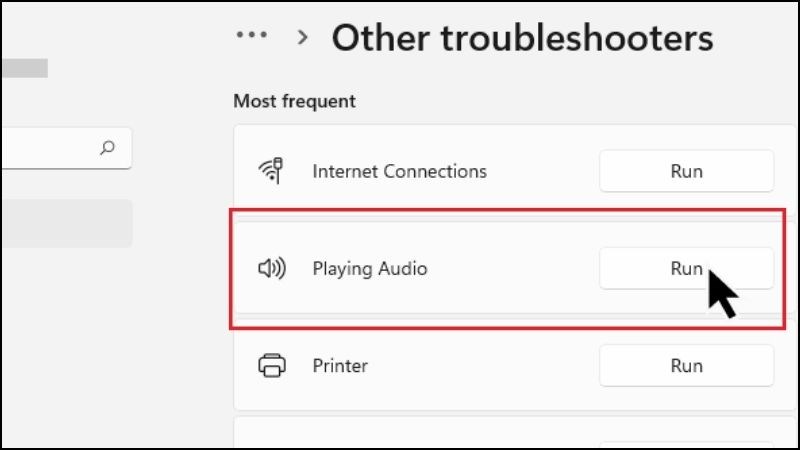
7. Vô hiệu hóa Audio Enhancements
Tính năng Audio Enhancements đôi khi gây ra lỗi âm thanh.
Hướng dẫn:
- Tìm kiếm và mở Audio Enhancements.
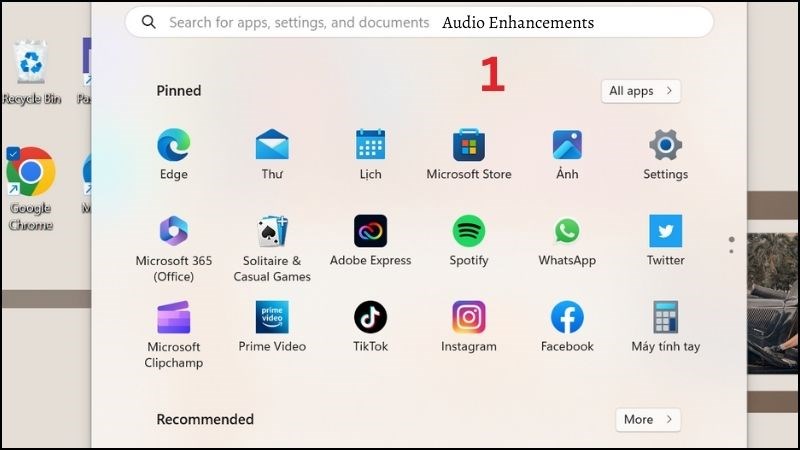
- Chọn All Sound Devices > Bấm vào Properties.
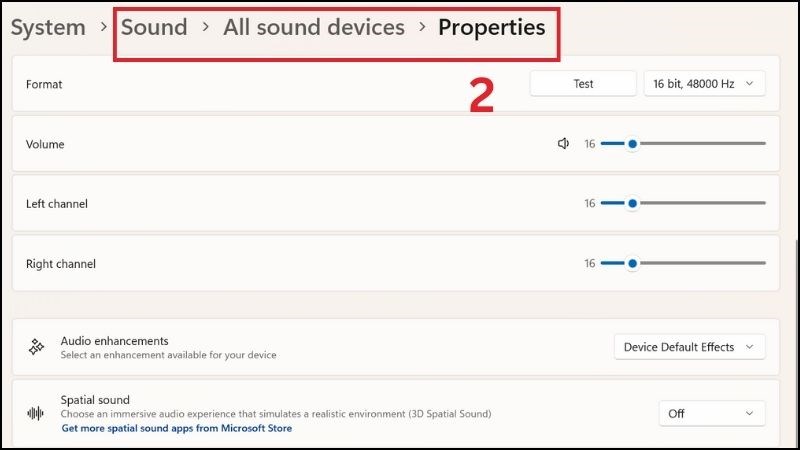
- Chọn tab Audio Enhancements > Bấm Disable all enhancements > Chọn OK.
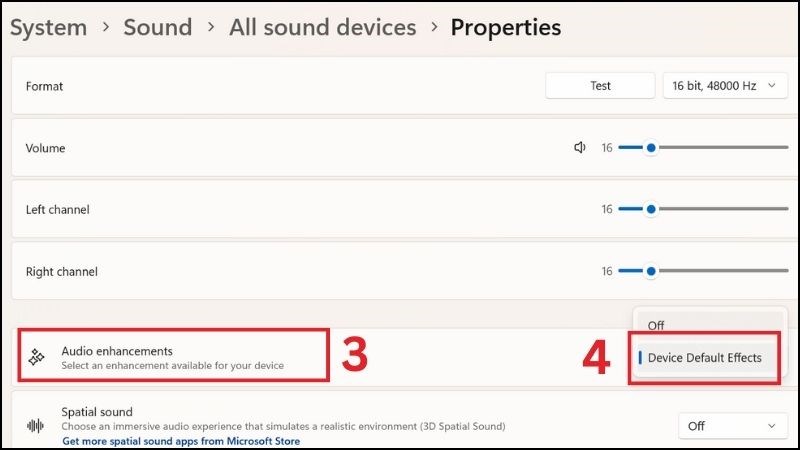
8. Khởi động lại Service Audio
Hướng dẫn:
- Vào Start, tìm và chọn Services.
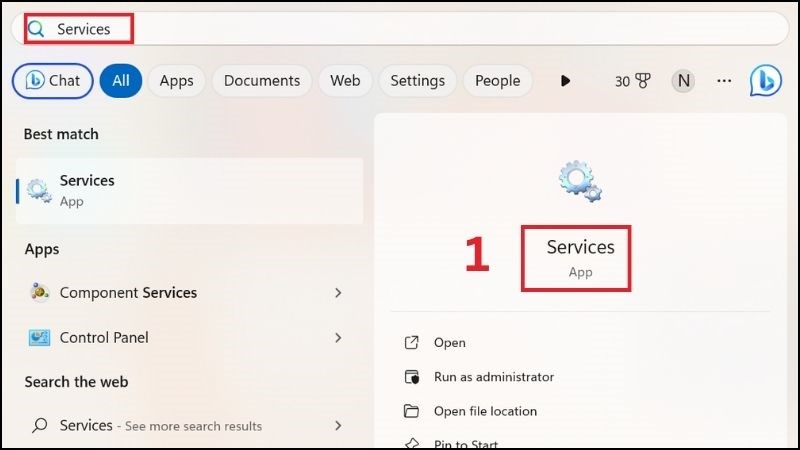
- Nhấn chuột phải vào Windows Audio > Bấm Restart.
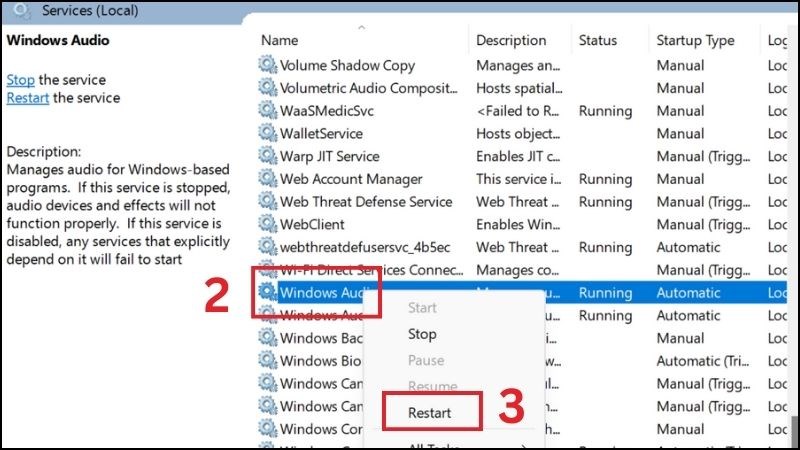
- Lặp lại với Remote Procedure Call và Windows Audio Endpoint Builder.
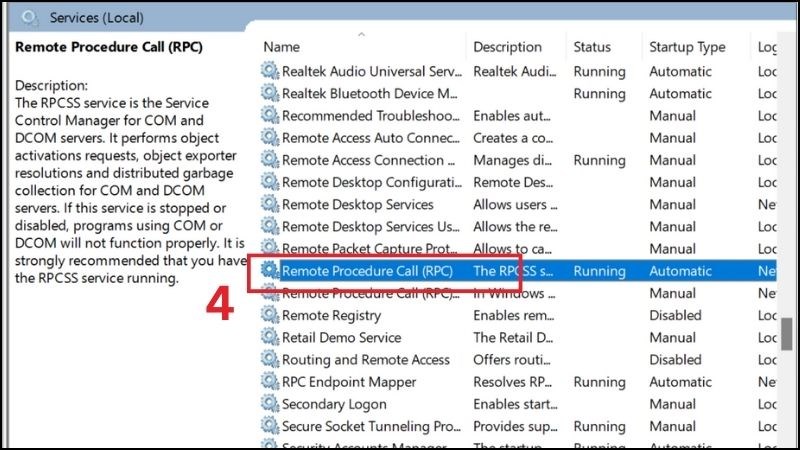
9. Cập nhật driver âm thanh mới nhất
Thực hiện:
- Tại Start, tìm và chọn Device Manager.
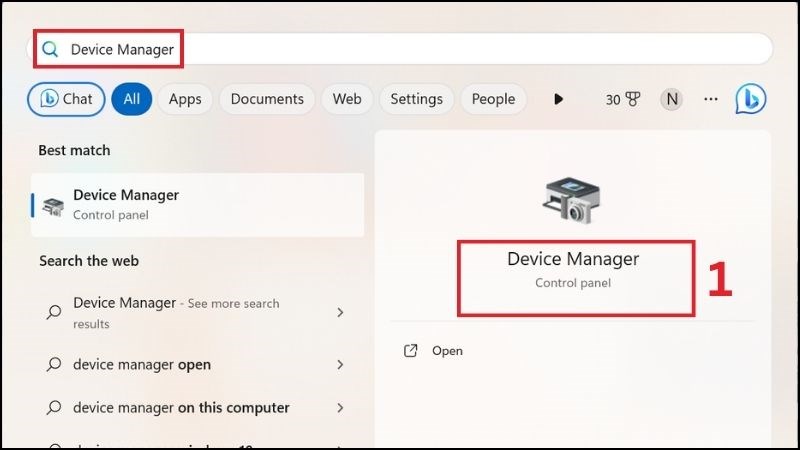
- Mở Sound, Video and Game Controllers.
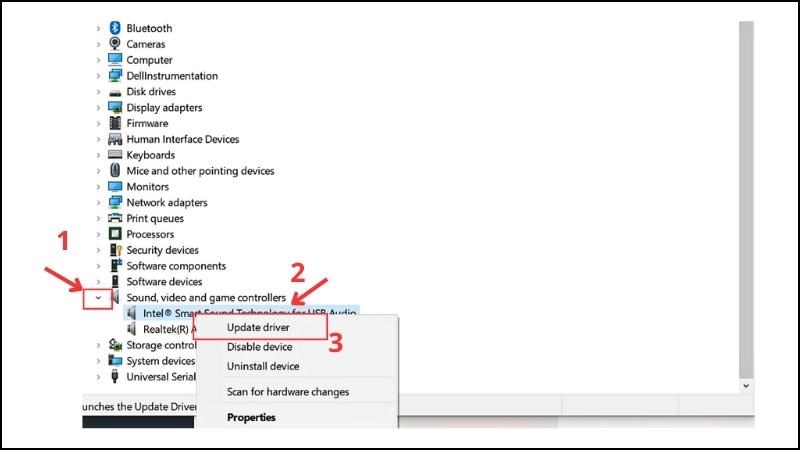
- Bấm chuột phải vào driver âm thanh > Chọn Update driver.
10. Thay đổi định dạng file âm thanh
Hướng dẫn:
- Tìm và mở Audio Enhancements.
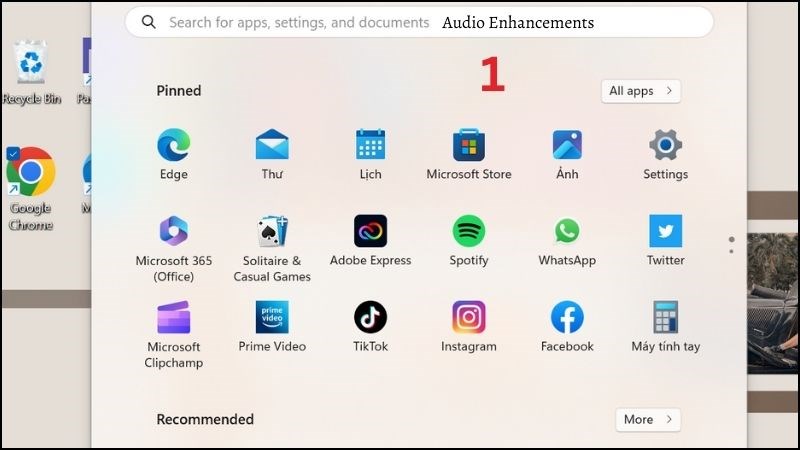
- Bấm chuột phải vào thiết bị đầu ra âm thanh > Chọn Properties.
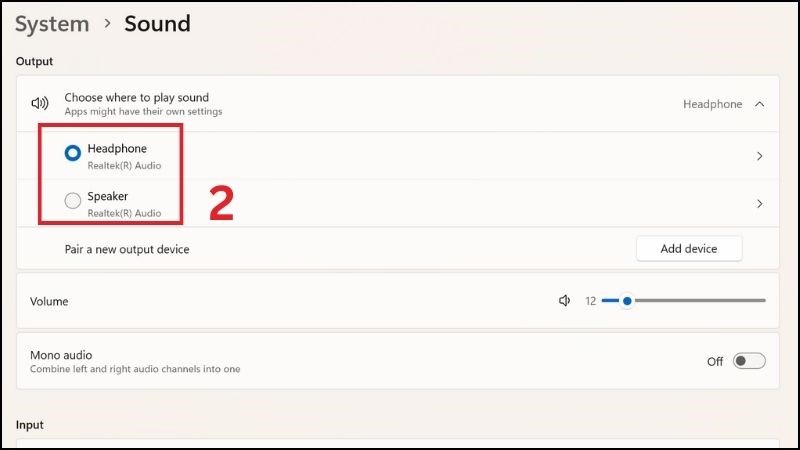
- Chọn Output Settings > Bấm Test > Chọn OK.
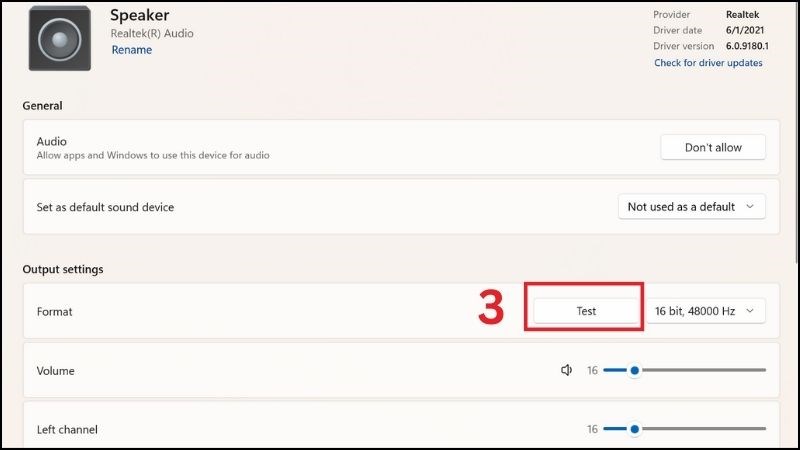
11. Gỡ và cài lại Driver âm thanh
Thao tác:
- Bấm Windows + X > Chọn Device Manager.
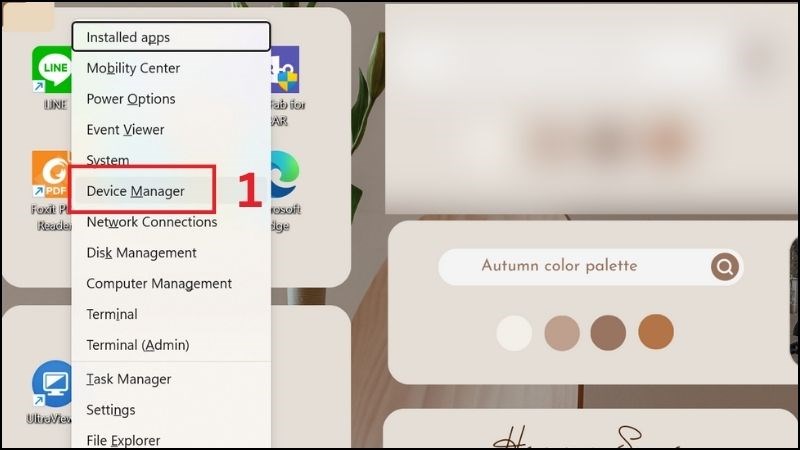
- Mở rộng mục Audio inputs and outputs.
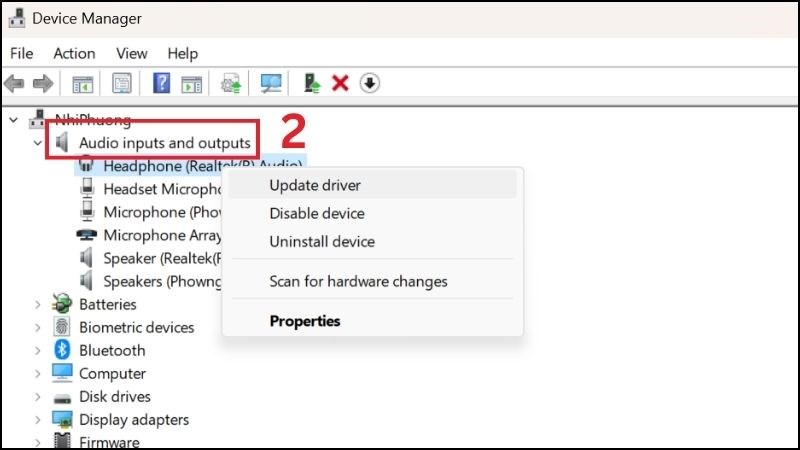
- Chuột phải vào thiết bị gặp lỗi > Bấm Update Diver.
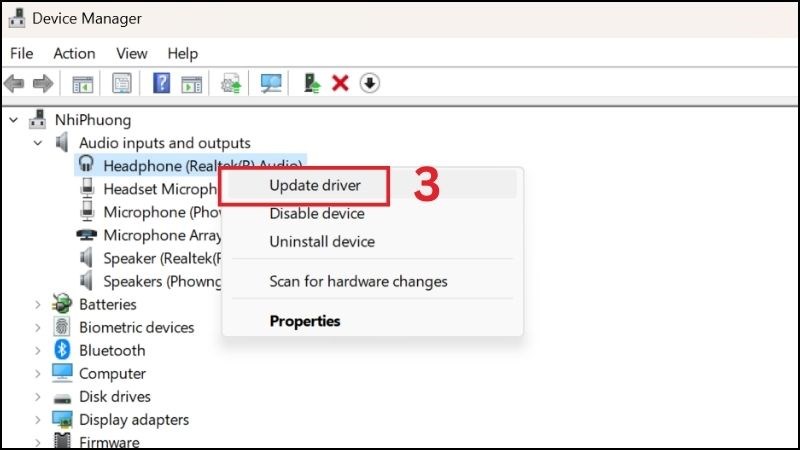
- Bấm chuột phải vào thiết bị gặp lỗi > Chọn Properties > Chọn Uninstall Device
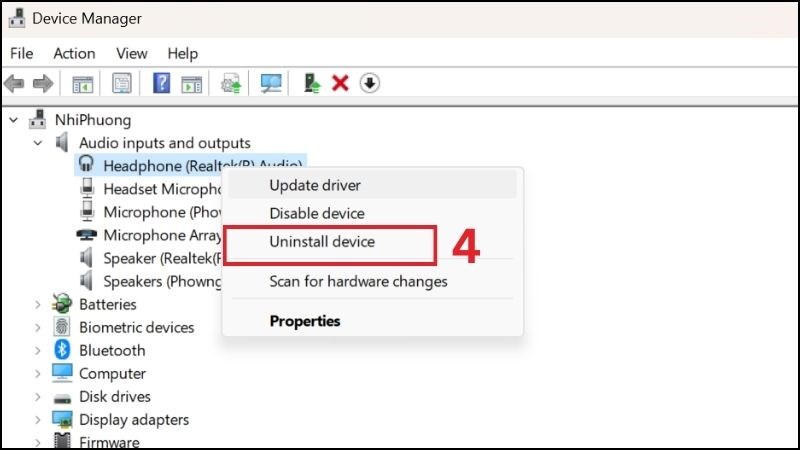
- Quay lại Device Manager > Chọn Action > Bấm Scan for hardware changes.
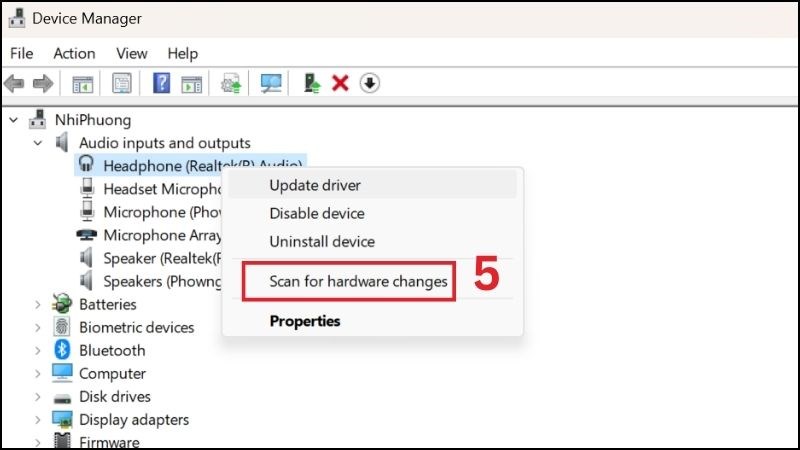
Hy vọng với những hướng dẫn chi tiết trên, bạn sẽ kiểm tra và khắc phục thành công tình trạng mất âm thanh trên Windows 11. Việc duy trì hệ thống âm thanh hoạt động ổn định sẽ giúp bạn có trải nghiệm tốt hơn trong công việc và giải trí.