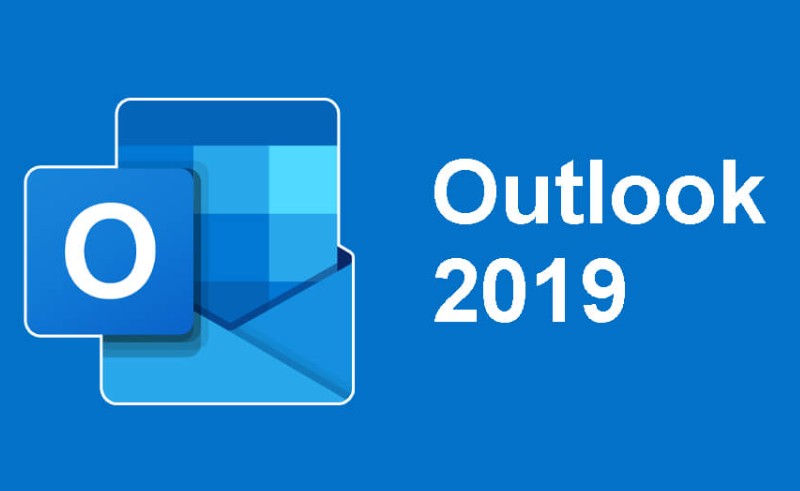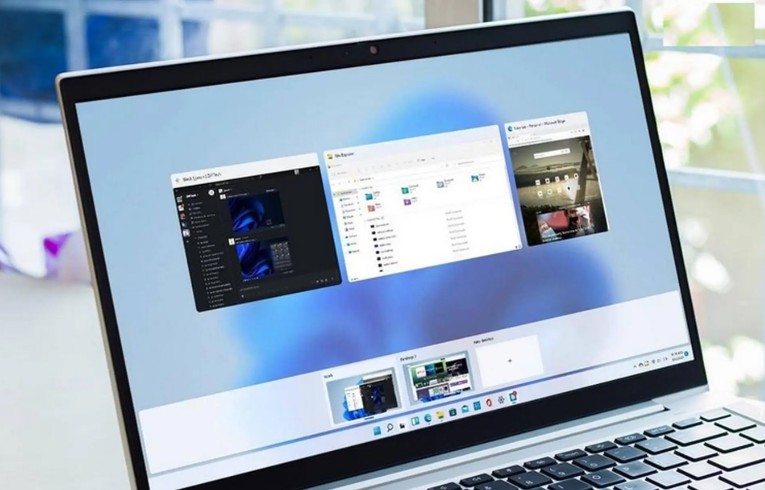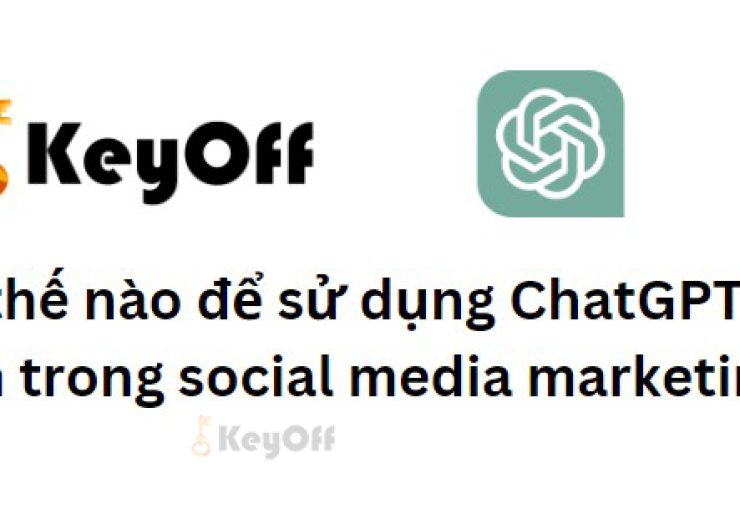Làm thế nào để chia sẻ file nhanh trên Windows 10
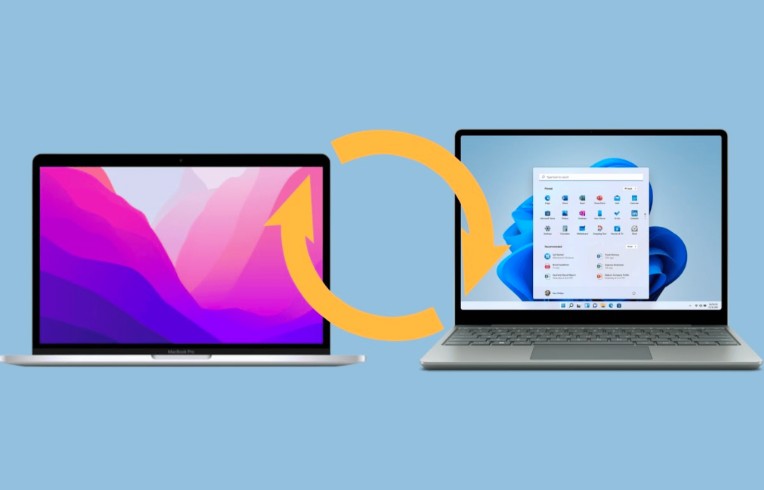
Trong công việc và học tập hiện nay, việc chia sẻ file giữa các thiết bị ngày càng trở nên phổ biến và cần thiết. Với Windows 10, hệ điều hành này cung cấp nhiều phương pháp tiện lợi để chia sẻ file một cách nhanh chóng và hiệu quả. Từ việc sử dụng File Explorer, OneDrive, Bluetooth, đến chia sẻ qua mạng LAN, mỗi phương thức đều có ưu điểm riêng, giúp người dùng tiết kiệm thời gian và nâng cao hiệu suất công việc. Hãy cùng tìm hiểu chi tiết cách thức chia sẻ file trên Windows 10 để lựa chọn phương pháp phù hợp nhất.
Chia sẻ file qua File Explorer
File Explorer là công cụ quản lý file tích hợp sẵn trong Windows 10, giúp bạn chia sẻ file nhanh chóng giữa các máy tính trong cùng một mạng hoặc các thiết bị khác qua Bluetooth.
Các bước thực hiện:
-
Mở File Explorer: Bạn có thể mở File Explorer bằng cách nhấn Windows + E hoặc nhấp vào biểu tượng File Explorer trên thanh tác vụ.
-
Tìm file cần chia sẻ: Duyệt qua các thư mục để tìm file bạn muốn chia sẻ.
-
Chọn file: Nhấp chuột phải vào file đó.
-
Chọn tùy chọn chia sẻ: Trong menu xuất hiện, chọn Show more options để mở rộng các lựa chọn chia sẻ.
-
Chọn Share: Sau khi chọn “Share”, bạn sẽ thấy nhiều lựa chọn chia sẻ như:
-
Email: Gửi file qua email.
-
Bluetooth: Chia sẻ file qua kết nối Bluetooth nếu thiết bị của bạn hỗ trợ.
-
Wi-Fi Direct: Chia sẻ trực tiếp qua mạng Wi-Fi mà không cần router.
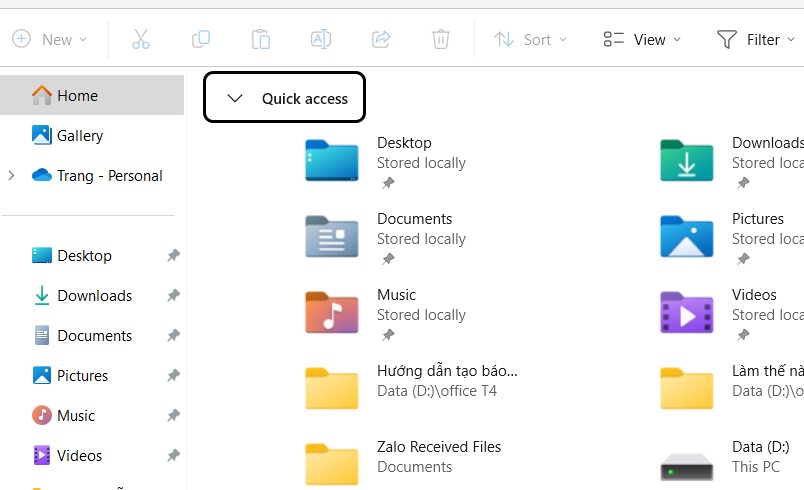
-
Chia sẻ file qua OneDrive
OneDrive là dịch vụ lưu trữ đám mây của Microsoft, giúp bạn chia sẻ file với người khác từ bất kỳ đâu, chỉ cần có kết nối internet. Bạn có thể chia sẻ file với một người hoặc một nhóm người mà không cần gửi file qua email.
Các bước thực hiện:
-
Tải và cài đặt OneDrive: Nếu chưa có, bạn cần tải và cài đặt OneDrive từ Microsoft Store.
-
Đăng nhập vào OneDrive: Sử dụng tài khoản Microsoft của bạn để đăng nhập vào OneDrive.
-
Đưa file vào OneDrive: Bạn có thể kéo thả các file vào thư mục OneDrive trên máy tính, hoặc truy cập trực tiếp qua trang web của OneDrive.
-
Chia sẻ file:
-
Nhấp chuột phải vào file bạn muốn chia sẻ và chọn Share.
-
Bạn có thể tạo một link chia sẻ hoặc gửi file qua email đến người nhận.
-
Bạn có thể chọn quyền truy cập của người nhận: chỉ xem hoặc chỉnh sửa file.
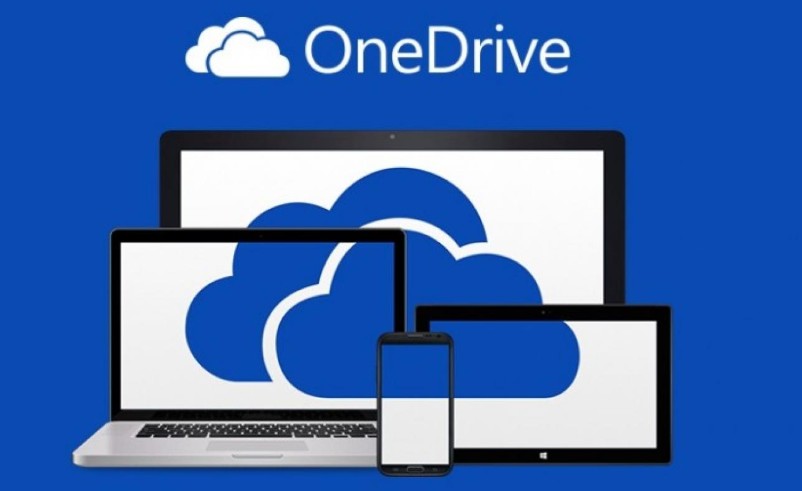
-
Chia sẻ file qua Bluetooth
Bluetooth cho phép bạn chia sẻ file không dây giữa các thiết bị, bao gồm cả giữa máy tính Windows 10 và các thiết bị di động.
Các bước thực hiện:
-
Kết nối Bluetooth: Đảm bảo rằng Bluetooth đã được bật trên cả máy tính và thiết bị nhận. Bạn có thể bật Bluetooth trong Settings > Devices > Bluetooth & other devices.
-
Chia sẻ file:
-
Tìm file trong File Explorer và nhấp chuột phải.
-
Chọn Send to > Bluetooth device.
-
Chọn thiết bị nhận và xác nhận gửi file.
-
Trên thiết bị nhận, chấp nhận yêu cầu nhận file.
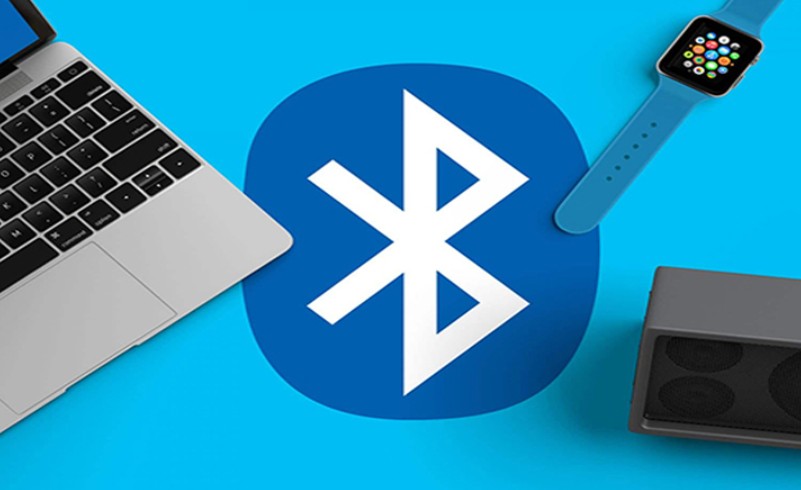
-
Chia sẻ file qua Nearby Sharing
Bước 1: Mở Nearby Sharing trên 2 máy tính
Bạn nhấn vào nút Start ở góc trái màn hình hoặc nút Windows trên bàn phím > Gõ “nearby sharing” > Chọn Nearby Sharing Settings.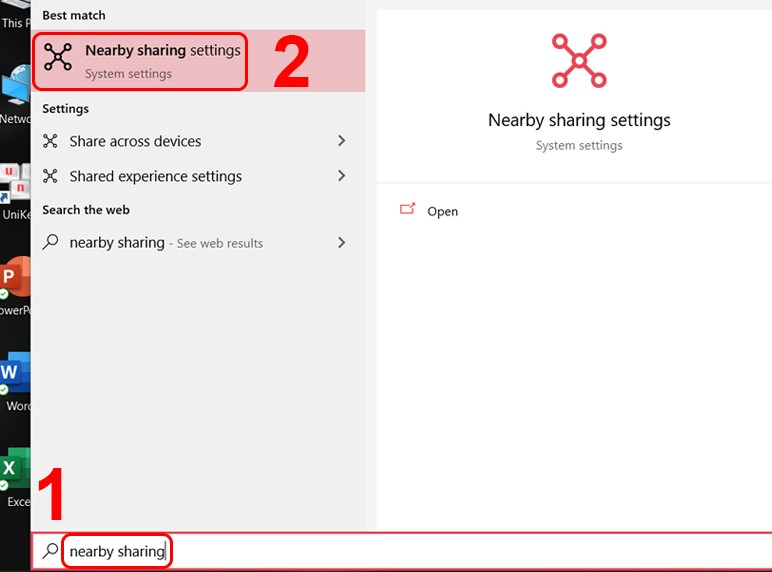
Ở mục Nearby Sharing, bạn nhấn vào nút Off để chuyển sang On.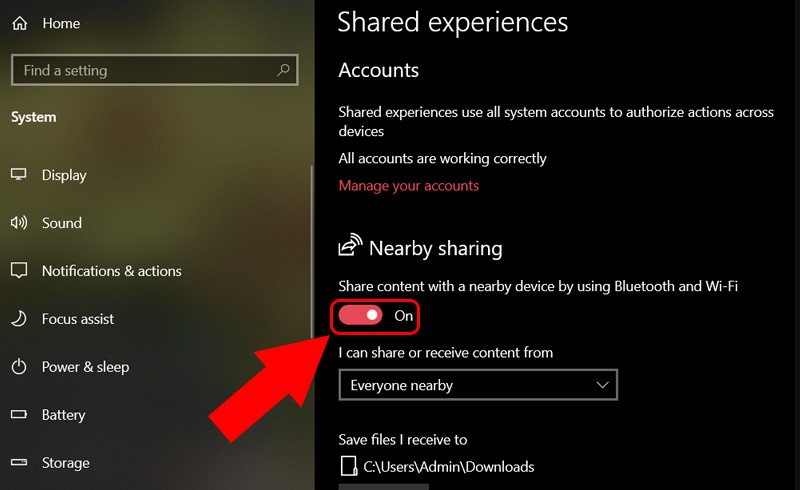
Bước 2: Chọn file và gửi đến người nhận
Trên máy tính dùng để gửi file, bạn tìm đến nơi lưu file muốn gửi > Nhấn chuột phải vào file > Chọn Chia sẻ (Share).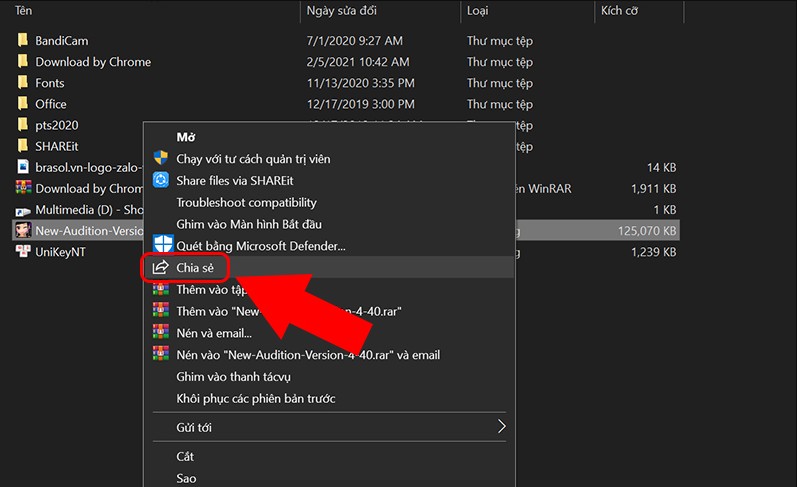
Bạn chọn tên máy tính mà bạn muốn gửi file.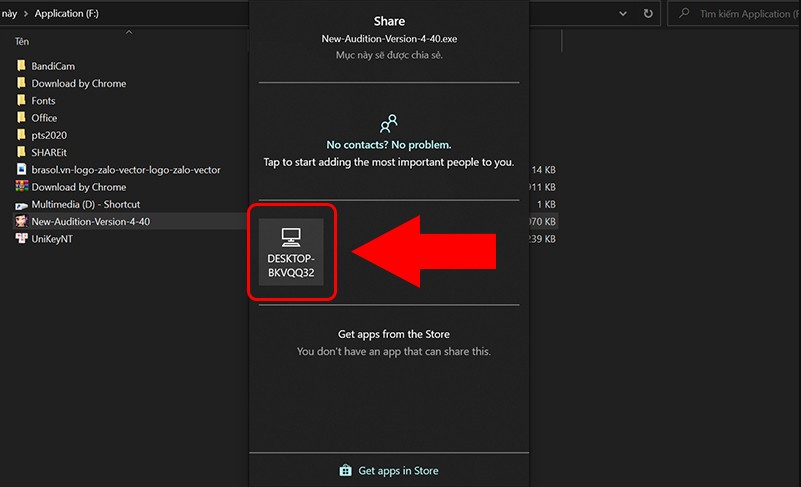
Bạn đợi cho máy tính người nhận đồng ý việc nhận file. Nếu bạn muốn hủy việc gửi file thì nhấn nút Cancel.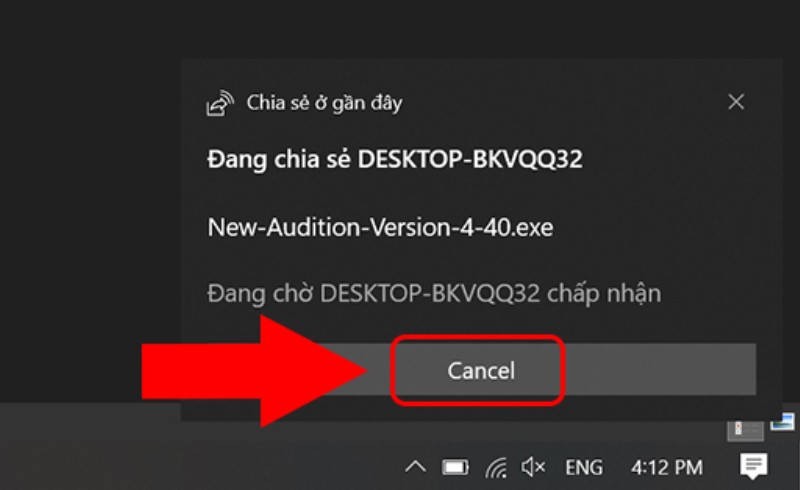
Bước 3: Nhận file
Trên máy tính dùng để nhận file, bạn sẽ nhận được thông báo có file gửi đến. Bạn có thể chọn nút Save & Open để lưu và mở file lên, nút Save để lưu file và nút Decline để từ chối nhận file.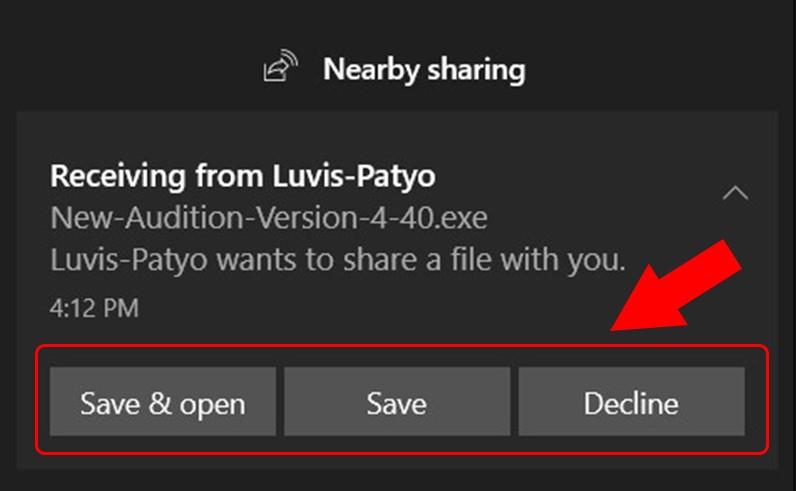
Chia sẻ file nhanh trên Windows 10 rất dễ dàng và tiện lợi với các phương thức như sử dụng File Explorer, OneDrive, Bluetooth. Chọn phương pháp phù hợp với nhu cầu của bạn để tăng hiệu quả làm việc và học tập.