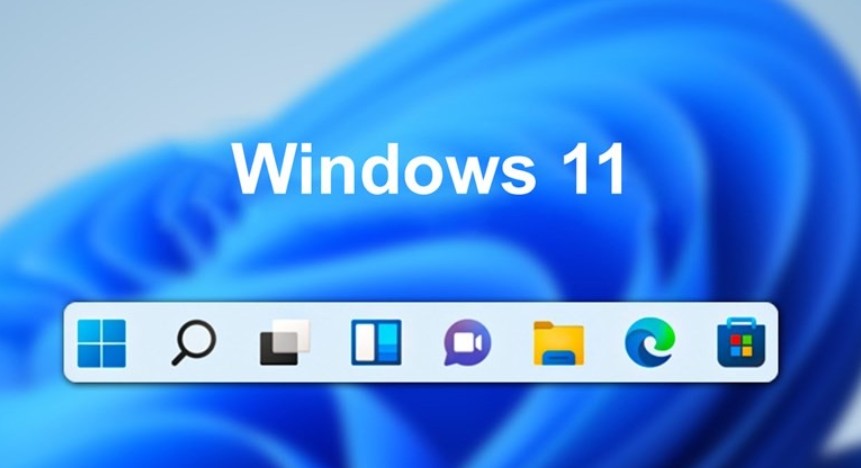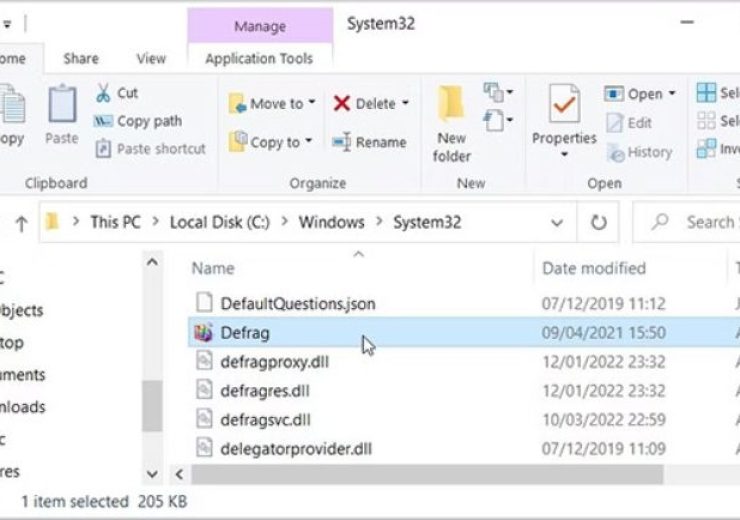Làm thế nào để chuyển đổi giữa các cửa sổ nhanh trên Windows 10
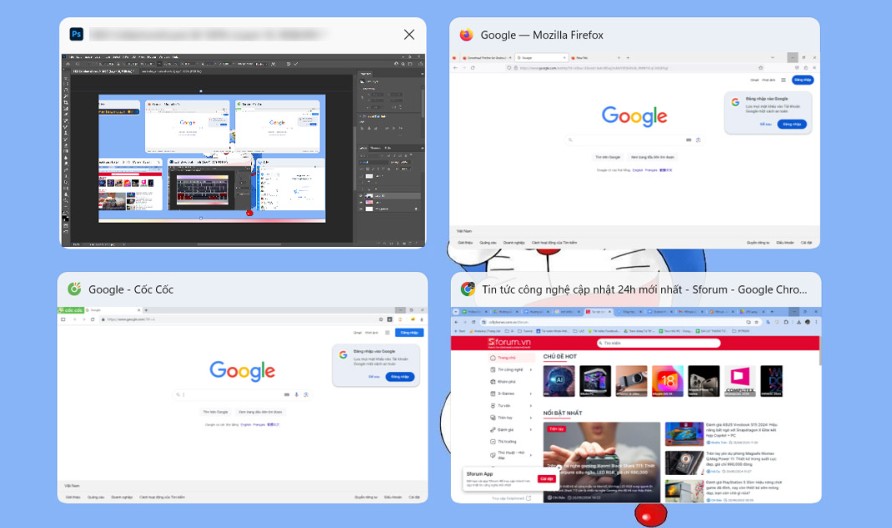
Trong quá trình làm việc trên máy tính, việc chuyển đổi giữa các cửa sổ nhanh chóng và hiệu quả giúp tiết kiệm thời gian và tăng năng suất. Windows 10 cung cấp nhiều tính năng và phím tắt hữu ích cho phép người dùng dễ dàng chuyển đổi giữa các cửa sổ mà không cần phải mất nhiều thời gian. Hãy cùng khám phá cách chuyển đổi giữa các cửa sổ nhanh trên Windows 10 trong bài viết dưới đây.
Việc chuyển đổi giữa các cửa sổ nhanh chóng giúp người dùng tiết kiệm thời gian và làm việc hiệu quả hơn, đặc biệt là khi bạn phải xử lý nhiều tác vụ cùng lúc. Windows 10 hỗ trợ nhiều phương pháp giúp bạn dễ dàng chuyển đổi cửa sổ mà không cần phải di chuột đến từng ứng dụng.
Cách Chuyển Đổi Giữa Các Cửa Sổ Nhanh Trên Windows 10
1. Sử Dụng Phím Tắt Alt + Tab
Một trong những cách nhanh nhất để chuyển đổi giữa các cửa sổ trên Windows 10 là sử dụng tổ hợp phím Alt + Tab:
-
Bước 1: Nhấn và giữ phím Alt.
-
Bước 2: Nhấn phím Tab một lần. Một bảng chọn sẽ xuất hiện hiển thị các cửa sổ đang mở.
-
Bước 3: Tiếp tục nhấn Tab để chuyển qua lại giữa các cửa sổ. Khi bạn chọn cửa sổ cần chuyển đến, hãy thả phím Alt để mở cửa sổ đó.
Tính năng này cho phép bạn chuyển đổi nhanh chóng giữa tất cả các cửa sổ đang mở mà không cần phải di chuyển chuột.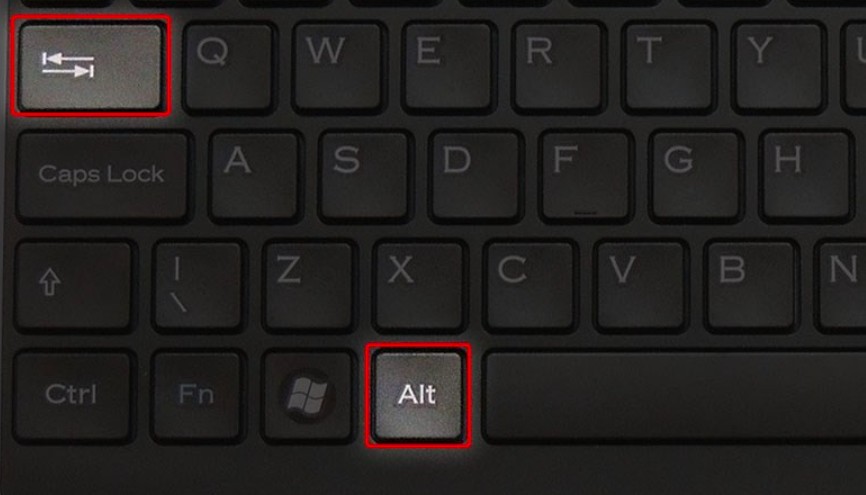
2.Sử Dụng Tổ Hợp Phím Windows + Tab (Task View)
Windows 10 cũng cung cấp tính năng Task View, cho phép bạn xem tất cả các cửa sổ đang mở trên màn hình. Đây là một cách tuyệt vời để chuyển đổi giữa các cửa sổ mà không cần phải nhớ các ứng dụng đang mở.
-
Bước 1: Nhấn tổ hợp phím Windows + Tab.
-
Bước 2: Một giao diện Task View sẽ xuất hiện, hiển thị tất cả các cửa sổ đang mở.
-
Bước 3: Dùng chuột hoặc phím mũi tên để chọn cửa sổ bạn muốn chuyển đến.
Ngoài ra, bạn có thể tạo các desktop ảo trong Task View để tổ chức các cửa sổ theo nhóm, giúp bạn dễ dàng chuyển đổi giữa các nhiệm vụ.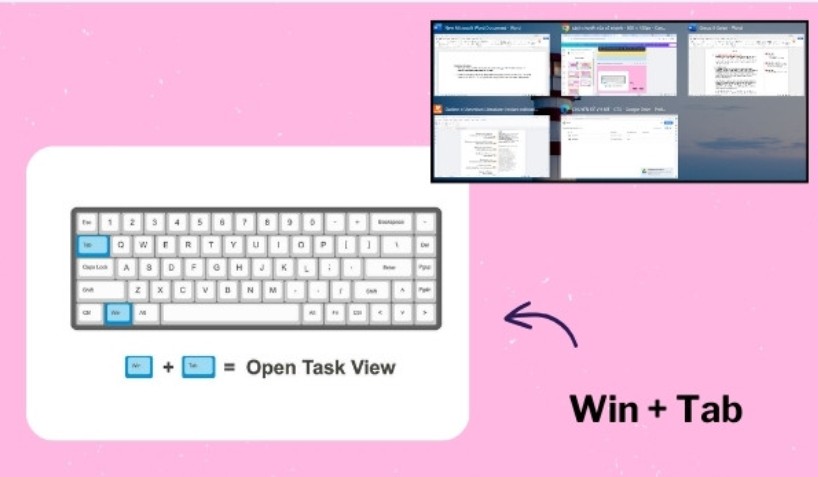
3.Dùng Tổ Hợp Phím Windows + D
Nếu bạn cần tạm ẩn tất cả các cửa sổ và trở lại màn hình desktop nhanh chóng, tổ hợp phím Windows + D sẽ giúp bạn làm điều đó. Khi nhấn Windows + D, tất cả cửa sổ sẽ được thu nhỏ và bạn sẽ trở lại màn hình desktop. Nhấn lại tổ hợp phím này để phục hồi tất cả các cửa sổ.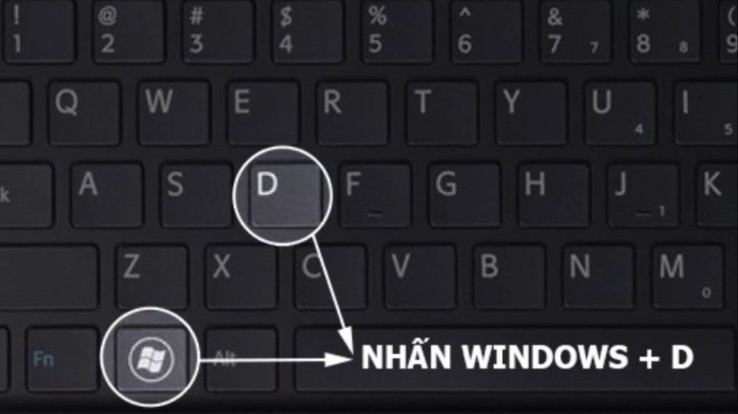
4. Chuyển Đổi Cửa Sổ Giữa Các Màn Hình (Nếu Dùng Nhiều Màn Hình)
Nếu bạn đang sử dụng nhiều màn hình, Windows 10 hỗ trợ chuyển đổi cửa sổ giữa các màn hình rất dễ dàng. Để làm điều này, chỉ cần sử dụng tổ hợp phím Windows + Shift + Mũi tên trái hoặc Windows + Shift + Mũi tên phải để di chuyển cửa sổ sang màn hình bên trái hoặc bên phải.
Các Mẹo Hữu Ích Khi Chuyển Đổi Giữa Các Cửa Sổ
-
Sử dụng tính năng Snap: Windows 10 cung cấp tính năng Snap giúp bạn dễ dàng chia màn hình và sắp xếp cửa sổ một cách hợp lý. Để sử dụng tính năng này, kéo cửa sổ vào một góc hoặc cạnh màn hình, hoặc sử dụng tổ hợp phím Windows + Mũi tên trái/phải để “ghim” cửa sổ vào một phần màn hình.
-
Tổ chức cửa sổ với Virtual Desktops: Với tính năng desktop ảo, bạn có thể tạo các không gian làm việc riêng biệt và chuyển đổi giữa chúng nhanh chóng. Để tạo desktop ảo, nhấn Windows + Ctrl + D. Để chuyển đổi giữa các desktop, nhấn Windows + Ctrl + Mũi tên trái/phải.
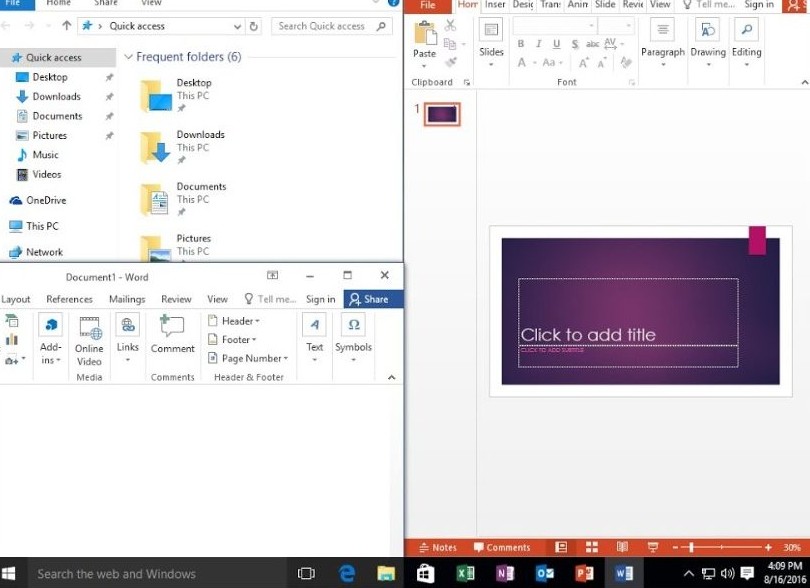
Lợi Ích Của Việc Chuyển Đổi Giữa Các Cửa Sổ Nhanh
-
Tăng năng suất làm việc: Chuyển đổi cửa sổ nhanh giúp bạn dễ dàng thao tác với nhiều ứng dụng và tài liệu mà không phải mất quá nhiều thời gian tìm kiếm.
-
Quản lý tác vụ hiệu quả: Windows 10 cung cấp nhiều công cụ như Task View và desktop ảo để giúp bạn quản lý các cửa sổ và ứng dụng một cách dễ dàng và tổ chức hơn.
-
Tiết kiệm thời gian: Việc sử dụng các phím tắt và tính năng như Snap giúp bạn thao tác nhanh chóng mà không cần phải di chuột quá nhiều.

Việc biết cách chuyển đổi giữa các cửa sổ nhanh trên Windows 10 không chỉ giúp bạn làm việc hiệu quả mà còn giúp tối ưu hóa trải nghiệm người dùng. Với các phím tắt và tính năng như Task View, Snap, và Virtual Desktops, bạn sẽ dễ dàng quản lý và chuyển đổi giữa các cửa sổ mà không bị gián đoạn công việc. Hãy thử áp dụng những phương pháp này ngay hôm nay để làm việc hiệu quả hơn trên Windows 10!