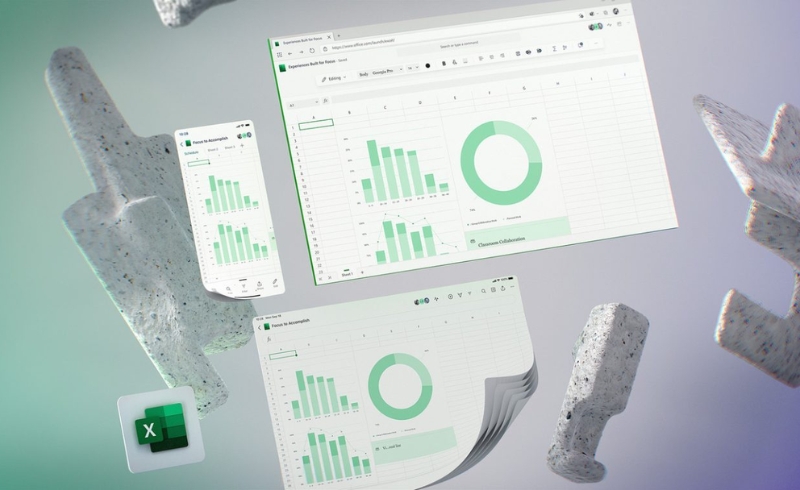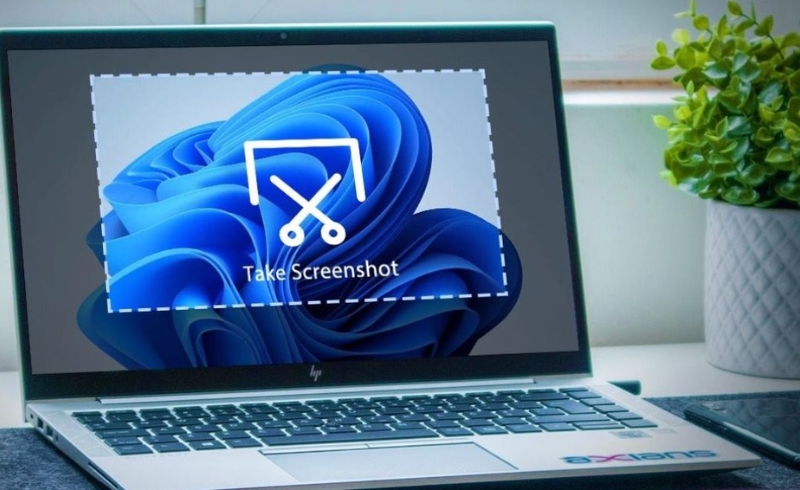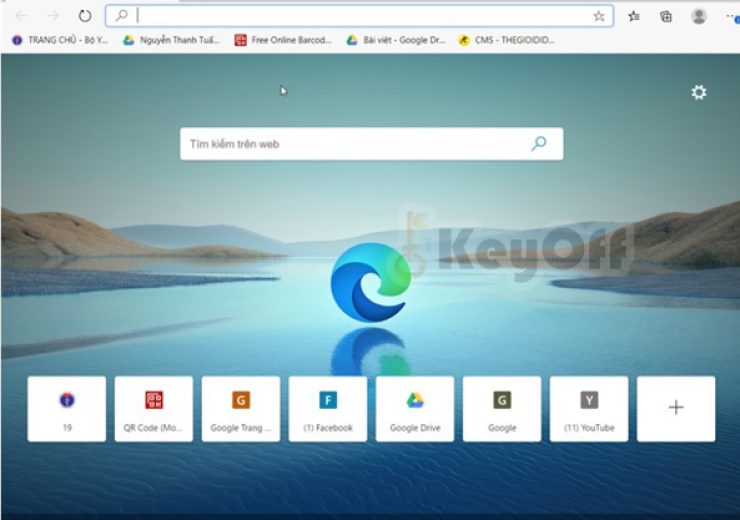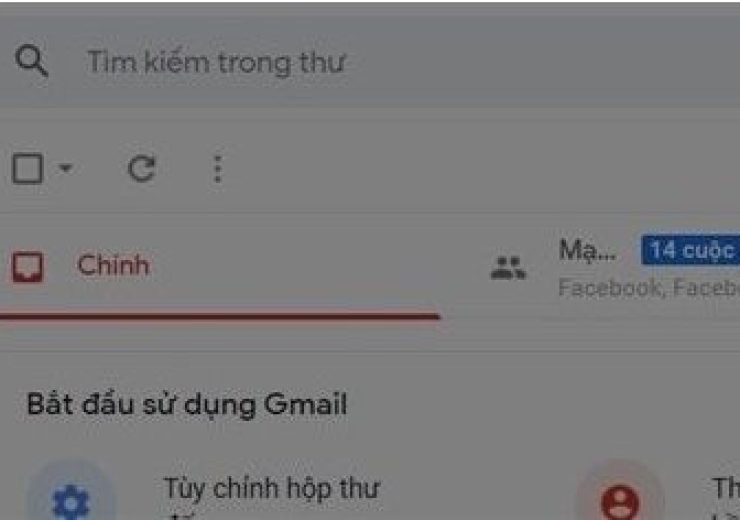Làm thế nào để đồng bộ hóa dữ liệu trên Office 365?

Việc đồng bộ hóa dữ liệu trên Office 365 giúp bạn truy cập các tài liệu và thông tin quan trọng ở bất kỳ đâu, từ nhiều thiết bị khác nhau. Dưới đây là hướng dẫn chi tiết để giúp bạn đồng bộ hóa dữ liệu trên Office 365 một cách hiệu quả.
1. Đồng Bộ Hóa Email, Lịch và Danh Bạ Trên Outlook
Outlook là một công cụ mạnh mẽ trong Office 365, giúp bạn đồng bộ hóa email, lịch và danh bạ của mình. Để thực hiện:
-
Bước 1: Mở Outlook và đăng nhập vào tài khoản Office 365 của bạn.
-
Bước 2: Chọn tab File và sau đó chọn Account Settings.
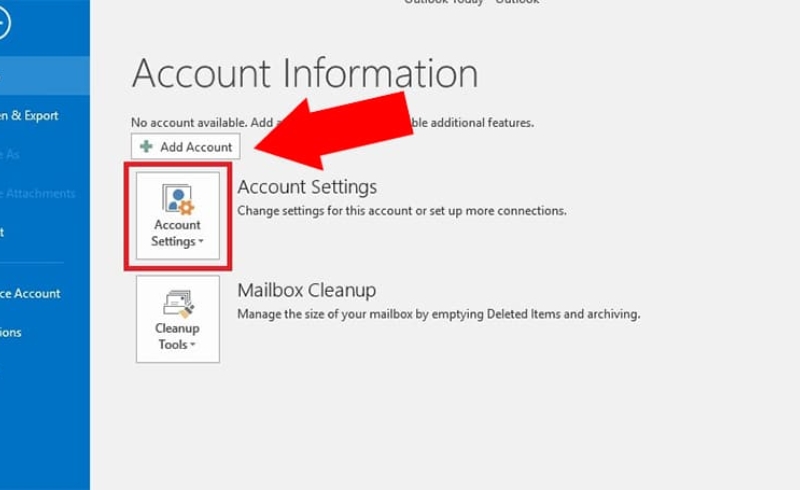
-
Bước 3: Kiểm tra cài đặt tài khoản để đảm bảo rằng nó đang sử dụng Microsoft Exchange hoặc Office 365 làm phương thức kết nối.
-
Bước 4: Nếu cần, bạn có thể thiết lập tính năng Auto Account Setup để đồng bộ dữ liệu tự động.
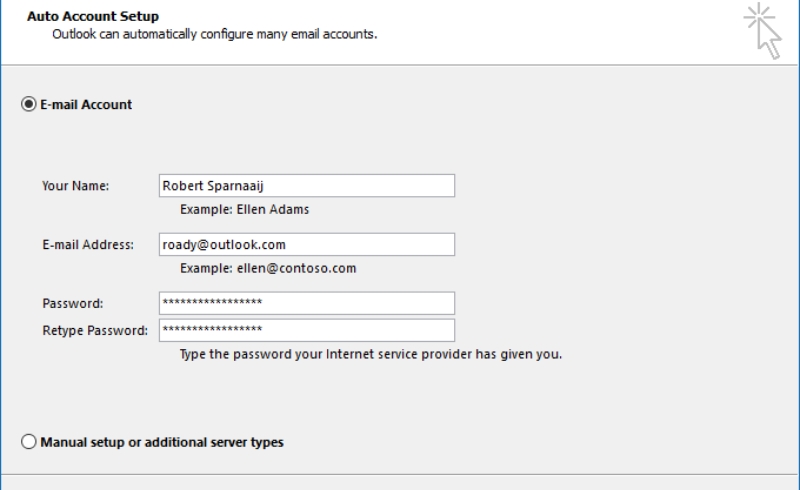
2. Đồng Bộ Dữ Liệu Từ OneDrive
OneDrive là giải pháp lưu trữ đám mây của Office 365, giúp bạn đồng bộ hóa và lưu trữ tài liệu trực tuyến. Để đồng bộ dữ liệu trên OneDrive:
-
Bước 1: Tải và cài đặt ứng dụng OneDrive từ Microsoft Store hoặc trang web OneDrive.
-
Bước 2: Đăng nhập vào tài khoản Office 365 của bạn.
-
Bước 3: Chọn các thư mục và tệp mà bạn muốn đồng bộ hóa với máy tính của mình.
-
Bước 4: Cập nhật tệp và thư mục của bạn trực tiếp từ ứng dụng OneDrive, và chúng sẽ tự động đồng bộ hóa trên tất cả các thiết bị khác.
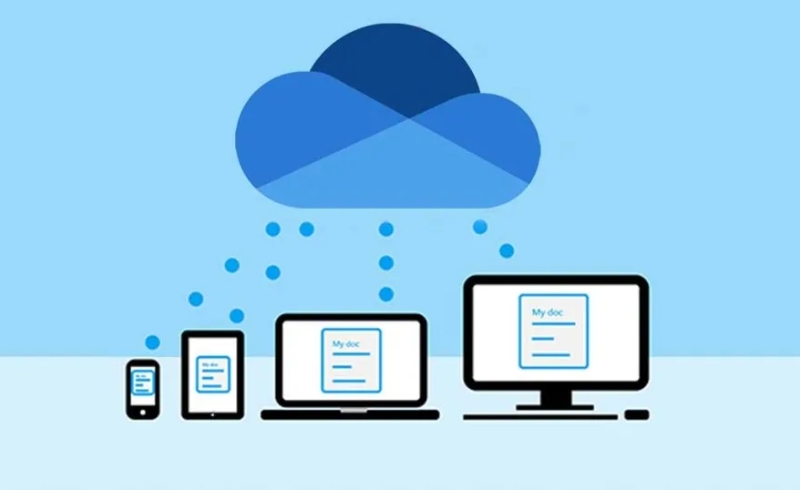
3. Đồng Bộ Dữ Liệu SharePoint
SharePoint giúp đồng bộ hóa tài liệu và các tệp làm việc nhóm. Để đồng bộ dữ liệu từ SharePoint:
-
Bước 1: Truy cập vào trang SharePoint của công ty hoặc nhóm.
-
Bước 2: Chọn thư mục tài liệu bạn muốn đồng bộ.
-
Bước 3: Nhấp vào Sync và sử dụng ứng dụng OneDrive để đồng bộ hóa tài liệu.
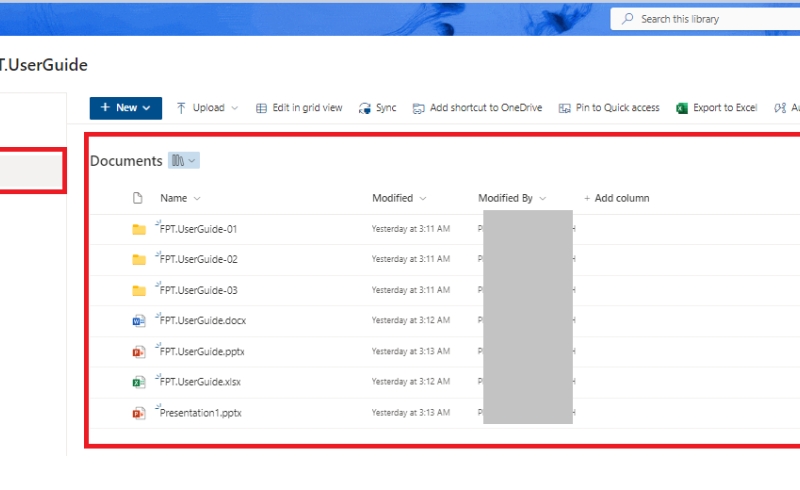
4. Cập Nhật và Đồng Bộ Hóa Dữ Liệu Lịch Trên Microsoft Teams
Microsoft Teams giúp bạn duy trì kết nối với đồng nghiệp và đồng bộ hóa các lịch trình cuộc họp. Để đồng bộ hóa dữ liệu lịch trong Teams:
-
Bước 1: Mở Microsoft Teams và đăng nhập vào tài khoản Office 365.
-
Bước 2: Truy cập vào phần Calendar trong ứng dụng Teams.
-
Bước 3: Các cuộc họp và sự kiện sẽ tự động đồng bộ với Outlook Calendar.
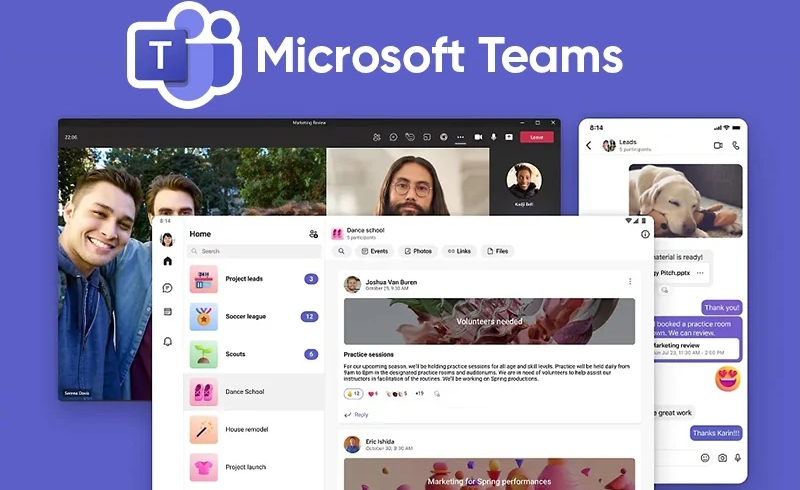
5. Sử Dụng Power Automate Để Tự Động Đồng Bộ Dữ Liệu
Power Automate cho phép bạn tạo các quy trình tự động giúp đồng bộ hóa dữ liệu giữa các ứng dụng Office 365 khác nhau. Bạn có thể:
-
Bước 1: Truy cập vào Power Automate từ Office 365.
-
Bước 2: Chọn các công cụ và dịch vụ mà bạn muốn kết nối.
-
Bước 3: Thiết lập quy trình tự động để đồng bộ hóa dữ liệu giữa OneDrive, SharePoint, Teams và các ứng dụng khác.
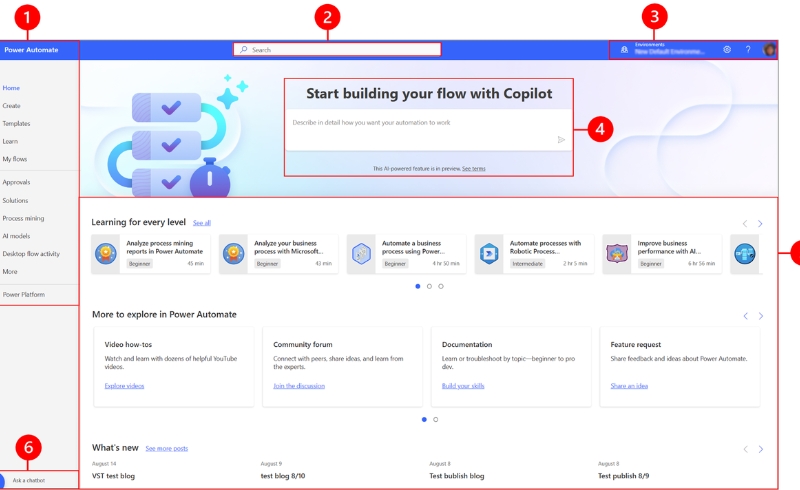
6. Kiểm Tra và Sửa Lỗi Đồng Bộ Hóa
Nếu bạn gặp phải sự cố với việc đồng bộ hóa dữ liệu, hãy thực hiện các bước sau:
-
Kiểm tra kết nối Internet của bạn.
-
Đảm bảo rằng tài khoản Office 365 của bạn đang hoạt động bình thường.
-
Cập nhật ứng dụng Office 365 và các phần mềm liên quan lên phiên bản mới nhất.
-
Khởi động lại ứng dụng hoặc máy tính của bạn để giải quyết các vấn đề tạm thời.
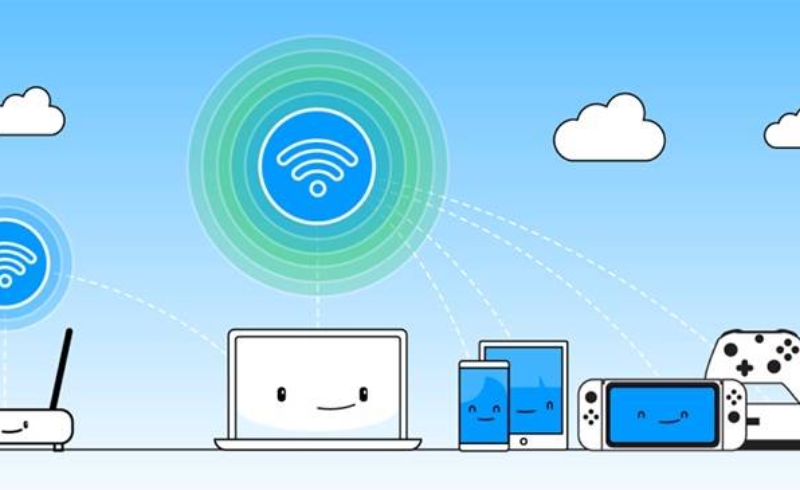
Đồng bộ hóa dữ liệu trên Office 365 không chỉ giúp bạn tiết kiệm thời gian mà còn giúp bạn duy trì sự liên kết giữa các thiết bị và người dùng khác. Bằng cách sử dụng các công cụ như Outlook, OneDrive, SharePoint, Teams và Power Automate, bạn có thể dễ dàng quản lý và chia sẻ dữ liệu một cách hiệu quả.