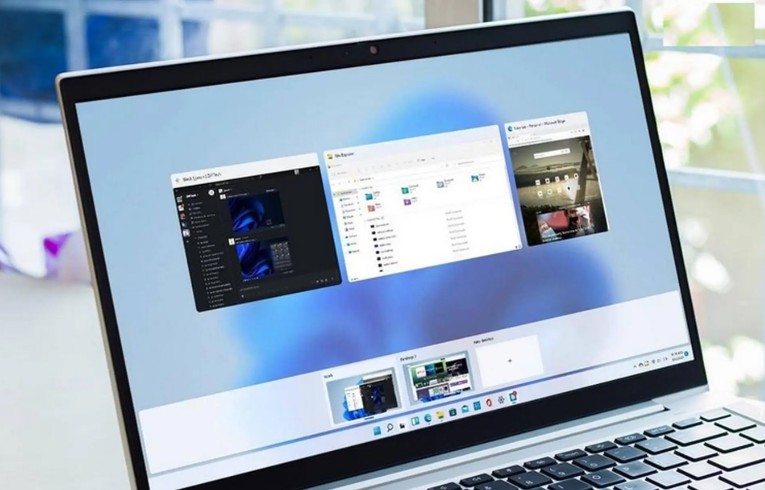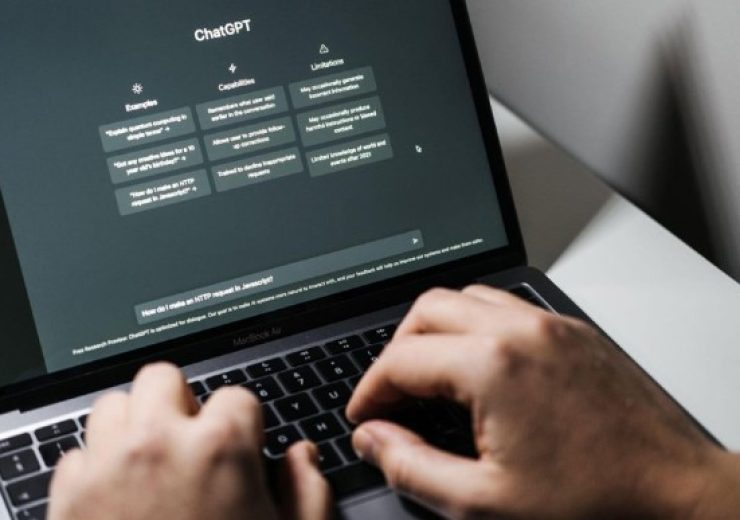OneNote Biến Hóa Ghi Chú Với Templates, Giao Diện Và Liên Kết
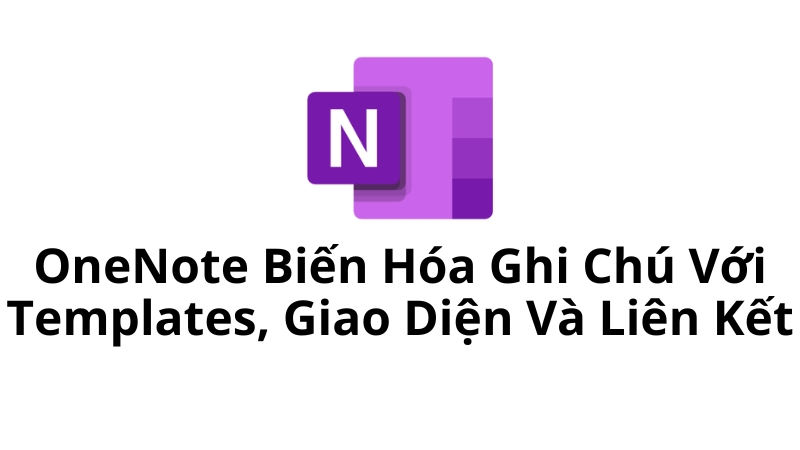
Microsoft OneNote là một công cụ tuyệt vời để ghi chú, sắp xếp ý tưởng và cộng tác. Để trang ghi chú của bạn trở nên trực quan và hiệu quả hơn, việc tùy biến là vô cùng quan trọng. Bài viết này sẽ hướng dẫn bạn từng bước cách thêm templates, thay đổi giao diện, chèn liên kết và chia sẻ ghi chú trong OneNote.
Thêm Templates độc đáo cho trang ghi chú
Templates giúp trang ghi chú của bạn trở nên sinh động và có cấu trúc rõ ràng hơn.
- Trong giao diện OneNote, chọn thẻ Insert trên thanh ribbon.
- Tìm và nhấp vào tùy chọn Templates (thường hiển thị ngay bên dưới thẻ Insert).
- Trong menu Templates, chọn Page Templates.
- Một danh sách các templates được đề xuất sẽ hiện ra. Duyệt qua và chọn một template phù hợp với nhu cầu ghi chú của bạn. OneNote sẽ áp dụng template này cho trang hiện tại.
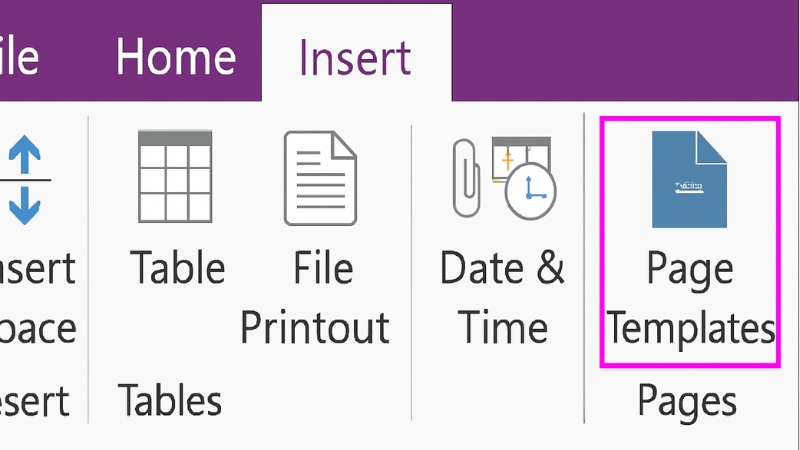
Tùy biến giao diện Microsoft OneNote theo phong cách của bạn
Thay đổi giao diện giúp bạn có trải nghiệm sử dụng OneNote thoải mái và cá nhân hóa hơn.
- Nhấp vào tab File ở góc trên bên trái của cửa sổ OneNote.
- Chọn mục Account từ menu bên trái.
- Trong phần Account, bạn sẽ thấy hai tùy chọn tùy chỉnh giao diện:
Office Background: Cho phép bạn thay đổi họa tiết trang trí ở phía trên thanh ribbon.
Office Theme: Cho phép bạn thay đổi màu sắc tổng thể của giao diện OneNote. Hãy chọn một chủ đề màu sắc mà bạn yêu thích.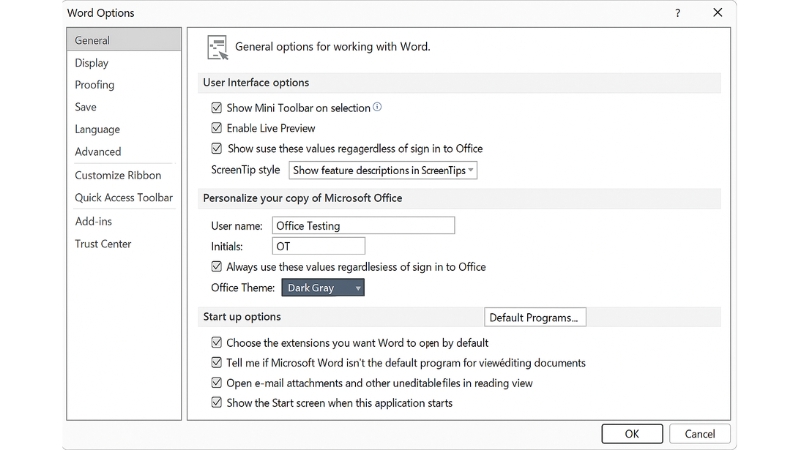
Thêm liên kết thông minh vào ghi chú:
Liên kết giúp bạn dễ dàng kết nối các thông tin liên quan trong ghi chú hoặc dẫn đến các nguồn tài liệu bên ngoài.
- Bôi đen phần nội dung (văn bản, hình ảnh,…) mà bạn muốn chèn liên kết.
- Nhấp chuột phải vào phần đã bôi đen và chọn tùy chọn Link từ menu ngữ cảnh.
- Trong hộp thoại Insert Link xuất hiện, tại ô Address, hãy nhập địa chỉ URL (liên kết web) hoặc đường dẫn đến tệp tin mà bạn muốn liên kết.
- Nhấp vào nút Insert để hoàn tất việc chèn liên kết.
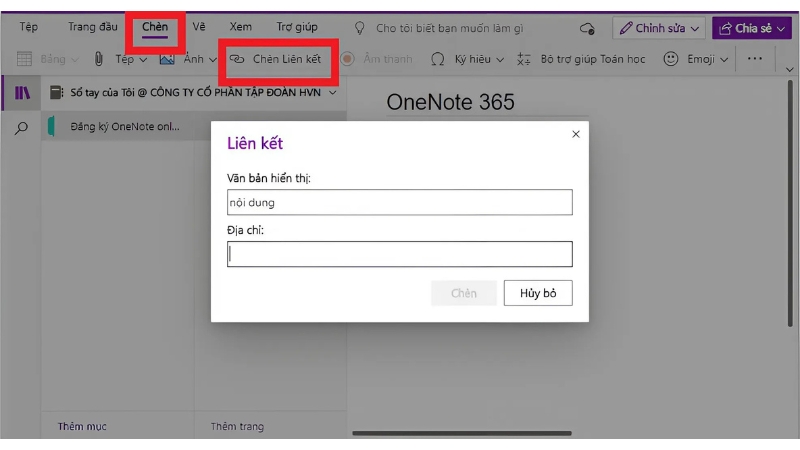
Chia sẻ trang ghi chú qua Email một cách nhanh chóng:
OneNote tích hợp tính năng gửi email, giúp bạn dễ dàng chia sẻ thông tin với đồng nghiệp, bạn bè hoặc các thành viên trong nhóm.
Bạn có thể sử dụng chức năng Send (thường nằm trong menu File hoặc khi nhấp chuột phải vào trang) để gửi trang ghi chú dưới dạng nội dung email trực tiếp.
Ngoài ra, OneNote còn cho phép bạn lưu trang ghi chú thành các định dạng phổ biến như PDF hoặc Word, sau đó bạn có thể đính kèm và gửi qua email như thông thường.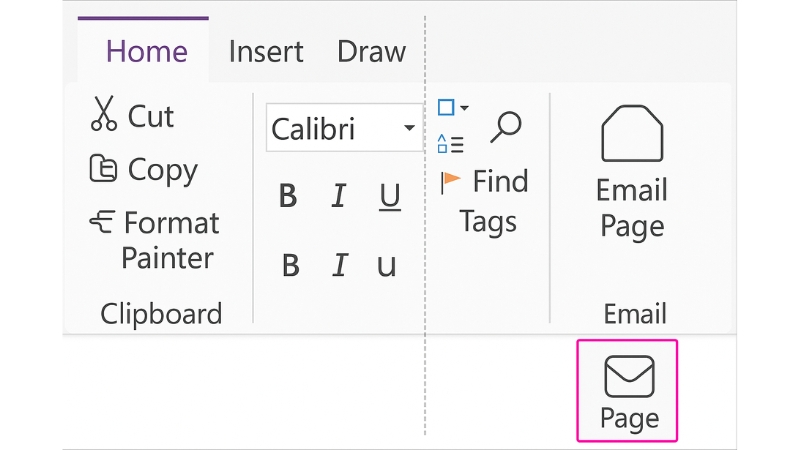
Lưu và In ghi chú dễ dàng:
Khi bạn muốn lưu trữ bản cứng hoặc chia sẻ bản in của ghi chú.
Bước 1: Mở trang ghi chú mà bạn muốn in.
Bước 2: Có hai cách để truy cập chức năng in:
Nhấp vào biểu tượng dấu ba chấm (…) thường nằm ở góc trên bên phải của cửa sổ ứng dụng và chọn Print.
Sử dụng tổ hợp phím tắt Ctrl + P (trên Windows) hoặc Cmd + P (trên macOS).
Bước 3: Trong hộp thoại Print, bạn có thể tùy chỉnh các thiết lập in như máy in, số lượng bản in, khổ giấy,… Sau khi thiết lập xong, nhấp vào nút Print để in ghi chú của bạn.
Với những hướng dẫn chi tiết trên, bạn đã có thể tùy biến trang ghi chú trong Microsoft OneNote một cách hiệu quả, từ việc thêm templates sinh động đến chia sẻ thông tin dễ dàng. Hãy khám phá và tận dụng các tính năng này để nâng cao trải nghiệm sử dụng OneNote của bạn. Cần Onenote bản quyền thì liên hệ Keyoff.net nhé!