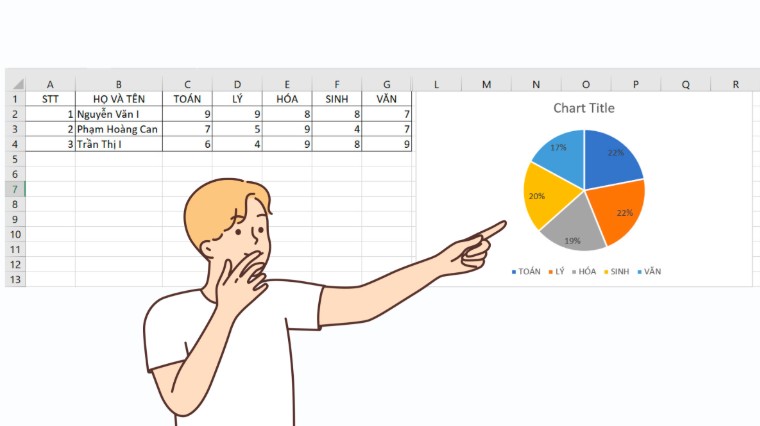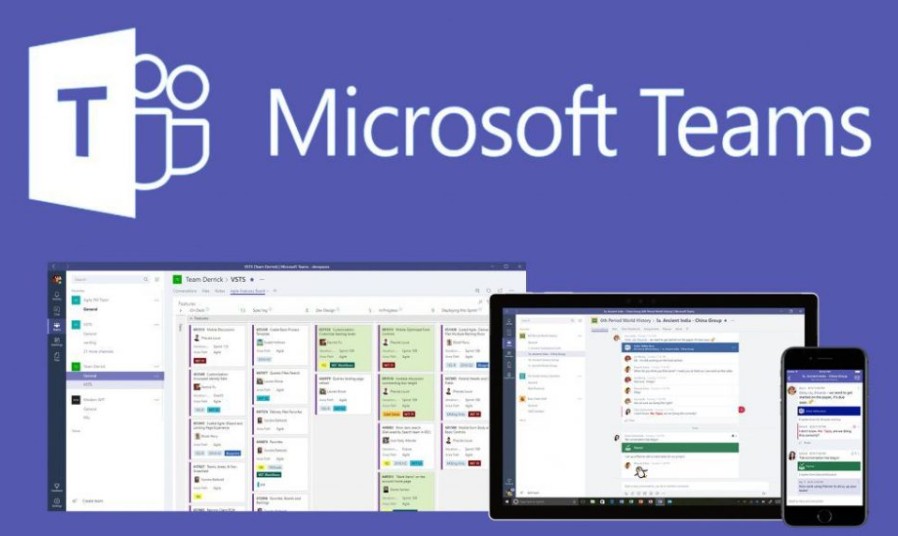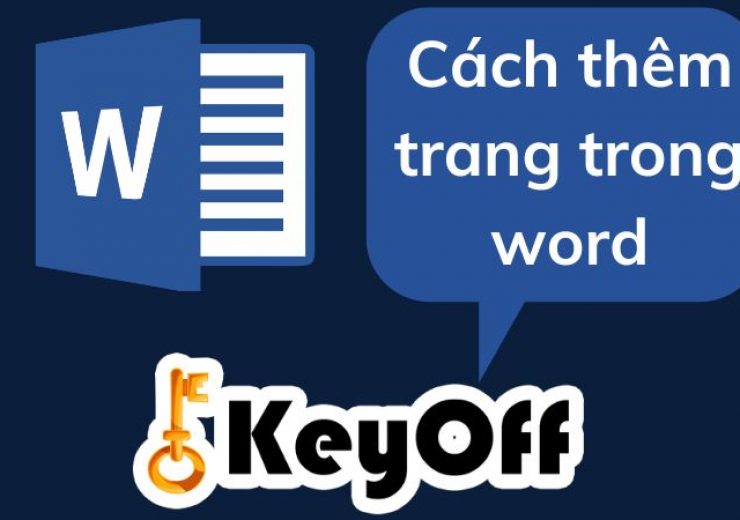Quản lý To-Do List hiệu quả với Outlook Giúp Bạn Tối Ưu Hóa Công Việc
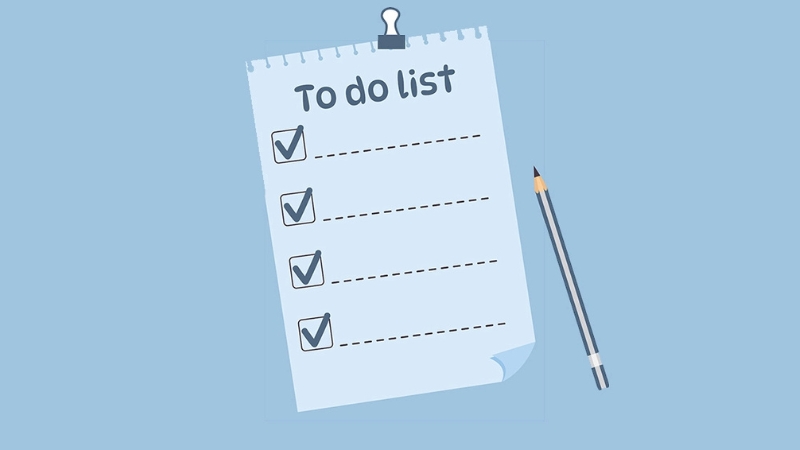
Việc quản lý danh sách công việc (To-Do List) một cách hiệu quả đóng vai trò rất quan trọng để đảm bảo tiến độ công việc và giảm bớt căng thẳng. Trong số nhiều công cụ hỗ trợ, Outlook không chỉ giúp bạn dễ dàng tạo danh sách nhiệm vụ mà còn cung cấp hàng loạt tính năng hữu ích để tổ chức, theo dõi và tối ưu hóa các công việc hàng ngày. Bài viết này sẽ giới thiệu chi tiết cách quản lý To-Do List trong Outlook một cách thông minh và hiệu quả, từ việc tùy chỉnh nhiệm vụ, thiết lập nhắc nhở cho đến xử lý các lỗi thường gặp.
1. Tùy chỉnh và sắp xếp danh sách công việc
- Gắn màu sắc và thẻ phân loại: Sử dụng Categories trong Outlook để gắn màu sắc và nhãn cho từng nhiệm vụ, giúp bạn dễ dàng nhận diện và ưu tiên.
- Đánh dấu ưu tiên với cờ: Thêm các biểu tượng cờ để nhanh chóng nhận biết các nhiệm vụ quan trọng, đảm bảo bạn luôn tập trung vào những công việc cần thiết nhất.
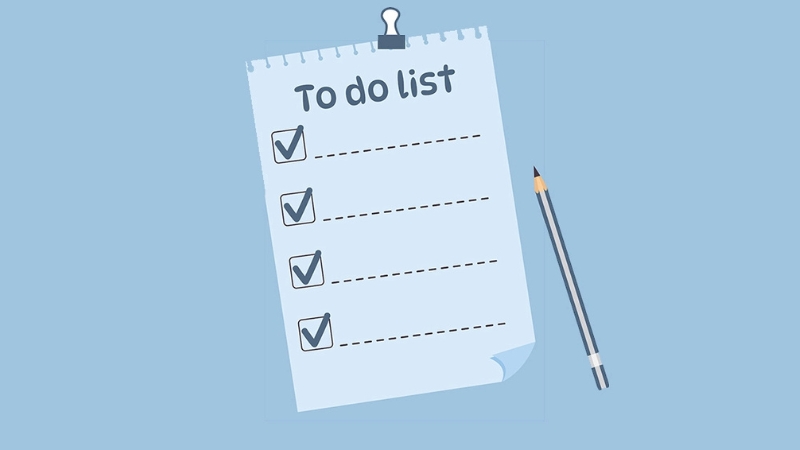
2. Thiết lập nhắc nhở thông minh
- Sử dụng tính năng Reminders: Đừng lo bỏ lỡ deadline; hãy để Outlook gửi thông báo trước khi nhiệm vụ đến hạn.
- Tùy chỉnh thời gian nhắc nhở: Dễ dàng thay đổi thời gian cảnh báo ngay trong giao diện To-Do List, giúp bạn duy trì sự linh hoạt và chủ động trong quản lý công việc.
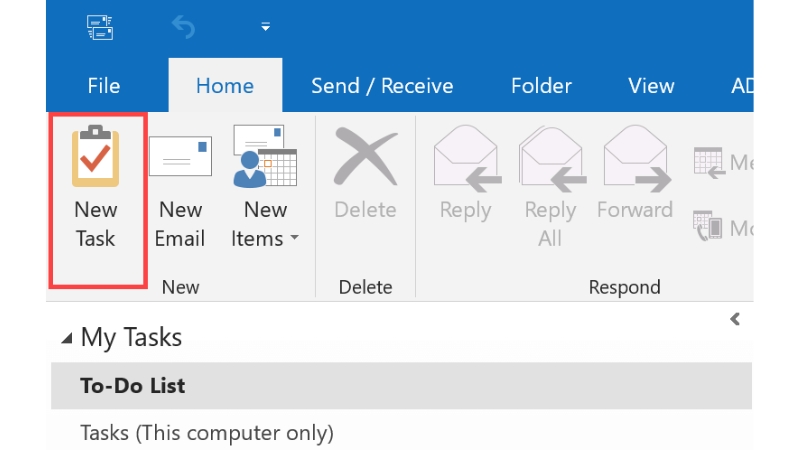
3. Xóa và sắp xếp danh sách gọn gàng
- Loại bỏ nhiệm vụ đã hoàn thành: Xóa các công việc hoàn thành để giữ cho danh sách của bạn sạch sẽ, dễ nhìn.
- Sắp xếp theo mức độ ưu tiên: Đảm bảo các nhiệm vụ quan trọng luôn được xếp lên trên, giúp bạn tiết kiệm thời gian và tập trung tốt hơn.
Mẹo sử dụng To-Do List hiệu quả trong Outlook
- Ghi lại nhiệm vụ ngay từ email: Khi nhận được một email công việc quan trọng, hãy tạo nhiệm vụ trực tiếp từ email đó. Chỉ cần nhấp chuột phải, chọn Follow Up > Add to Task, và bạn đã có ngay một mục trong To-Do List.
- Tận dụng phím tắt để thao tác nhanh: Outlook cung cấp nhiều phím tắt tiện lợi:
- Ctrl + Shift + K: Tạo nhiệm vụ mới.
- Ctrl + D: Đánh dấu nhiệm vụ đã hoàn thành.
- Ctrl + 4: Mở giao diện To-Do List.
Kiểm tra và cập nhật hàng ngày
Hãy dành vài phút vào đầu mỗi ngày để rà soát danh sách, cập nhật các nhiệm vụ mới và sắp xếp lại thứ tự ưu tiên. Điều này sẽ giúp bạn kiểm soát tốt hơn và tránh bỏ sót các công việc quan trọng.
Khắc phục lỗi thường gặp khi dùng To-Do List trong Outlook
- To-Do List không hiển thị:
- Nguyên nhân: Tab To-Do chưa được bật trong Outlook.
- Cách khắc phục: Vào File > Options > Customize Ribbon, chọn Tasks hoặc To-Do Bar, sau đó nhấn OK.
- To-Do List không đồng bộ giữa các thiết bị:
- Nguyên nhân: Tài khoản Microsoft chưa được kết nối đúng cách hoặc phiên bản ứng dụng đã lỗi thời.
- Cách khắc phục: Đảm bảo mạng kết nối ổn định, đăng nhập đúng tài khoản Microsoft, và cập nhật Outlook cũng như ứng dụng Microsoft To-Do lên phiên bản mới nhất.
Tóm lại, việc quản lý To-Do List trong Outlook không chỉ giúp bạn tổ chức công việc mà còn tăng hiệu suất làm việc hàng ngày. Hãy áp dụng các mẹo và khắc phục lỗi kịp thời để danh sách công việc của bạn luôn gọn gàng, hiệu quả. Để sử dụng Office bản quyền liên hệ keyoff.net để được hỗ trợ nhé!