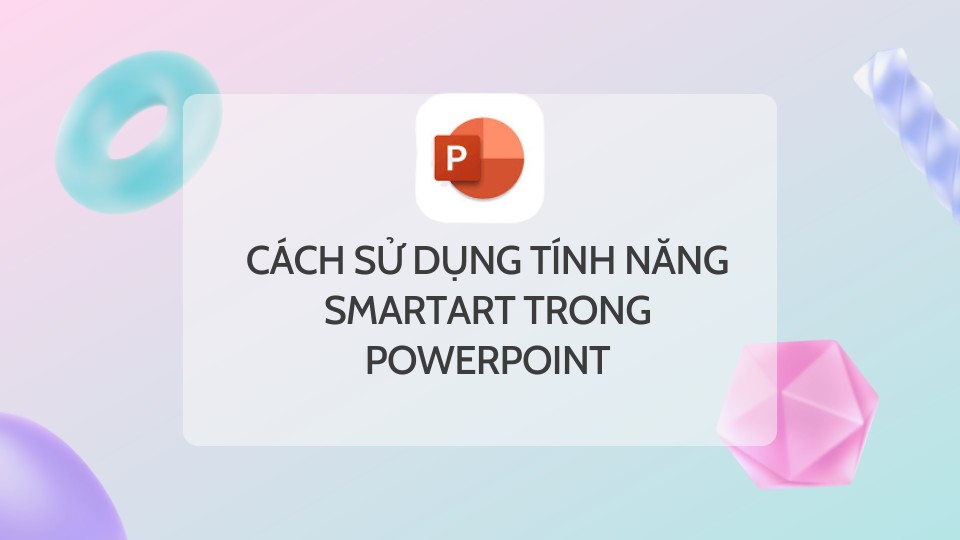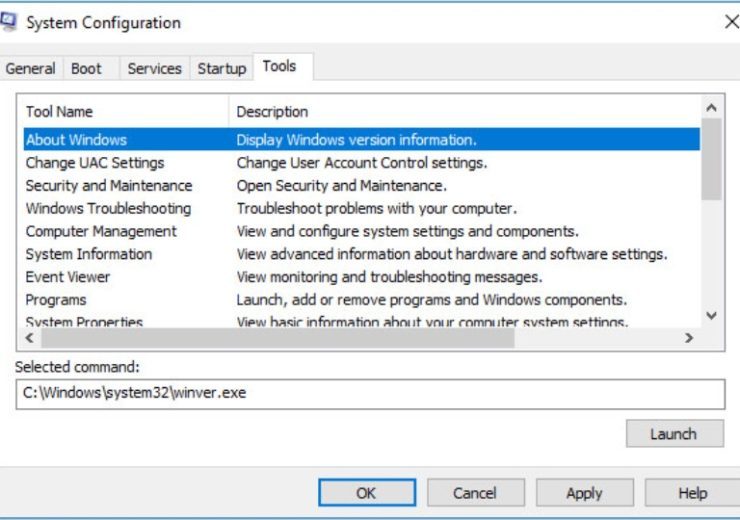Slide Master là gì? Hướng dẫn chi tiết cách tạo và sử dụng Slide Master trong PowerPoint
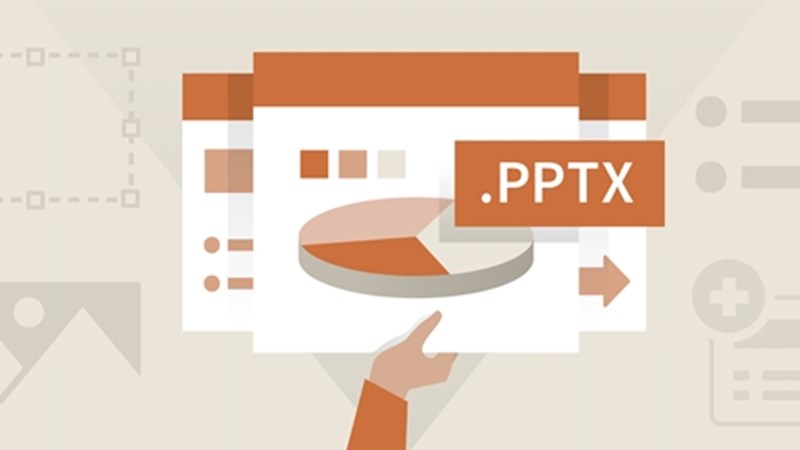
Slide Master trong PowerPoint là tính năng giúp bạn định dạng chung cho toàn bộ các slide như theme (giao diện), layout (bố cục), định dạng font chữ, size chữ, màu chữ, hiệu ứng chuyển động, và vị trí các phần tử như hình ảnh, biểu đồ, video. Điều này giúp tiết kiệm thời gian đáng kể vì bạn chỉ cần định dạng Slide Master một lần và các slide mới sẽ tự động áp dụng định dạng này.
I. Cách tạo Slide Master trên PowerPoint
1. Hướng dẫn nhanh
- Vào View > Chọn Slide Master.
- Click vào slide đầu tiên để định dạng.
- Định dạng slide (thay đổi theme, layout, font, màu sắc, các phần tử).
- Nhấn Close Master View khi hoàn tất.
2. Hướng dẫn chi tiết
Bước 1: Trên giao diện PowerPoint, click vào View và chọn Slide Master.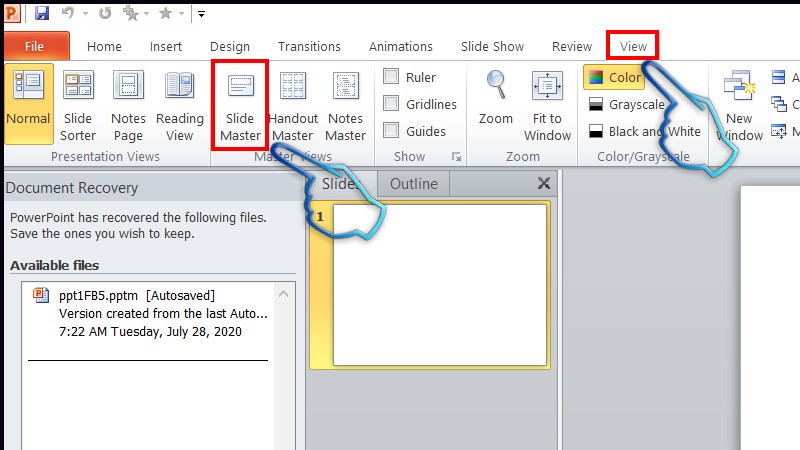
Bước 2: Slide Master View hiển thị danh sách các slide master. Click vào slide đầu tiên để bắt đầu định dạng.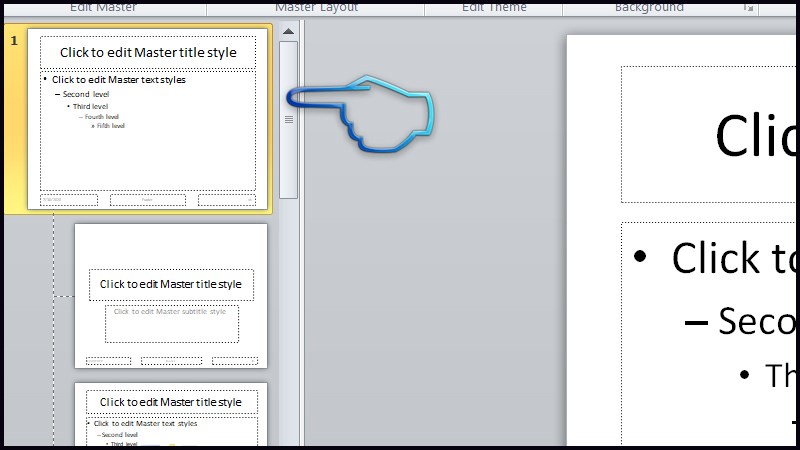
Bước 3: Định dạng các phần tử trên slide như thêm hình ảnh, chèn logo, thay đổi font chữ, kích thước, màu sắc,…
Bước 4: Sau khi định dạng xong slide đầu tiên, click vào Close Master View để áp dụng định dạng cho Slide Master.
Bước 5: Chuyển về tab Home, chọn New Slide để thêm slide mới và các slide này sẽ tự động áp dụng định dạng của Slide Master đã tạo.
II. Cách tạo 1 định dạng Slide Master khác
Khi bạn cần slide có định dạng khác so với Slide Master chính, bạn có thể tạo Slide Master mới cho các slide đặc biệt này.
1. Hướng dẫn nhanh
- Nhấn View > Chọn Slide Master.
- Bỏ qua slide đầu tiên và chọn slide khác cần định dạng khác.
- Điều chỉnh định dạng cho slide theo ý muốn.
- Nhấn Close Slide Master khi hoàn tất.
2. Hướng dẫn chi tiết
Bước 1: Click vào View và chọn Slide Master. Slide Master View hiển thị danh sách các slide master.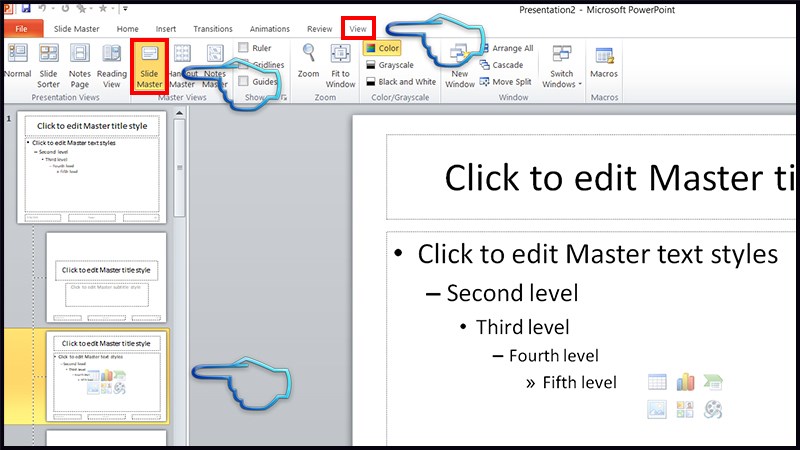
Bước 2: Bỏ qua slide đầu tiên (Slide Master chính) và click vào slide khác mà bạn muốn định dạng khác. 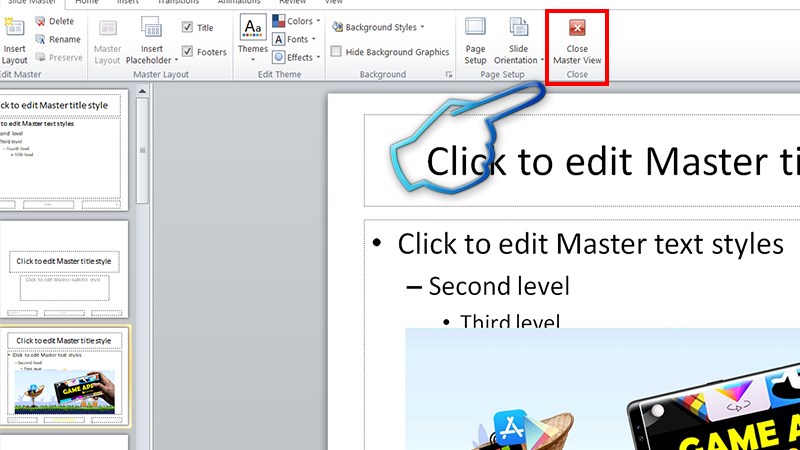
Bước 3: Thực hiện các thay đổi định dạng cho slide này như thêm nội dung, thay đổi font, thêm hình ảnh,…
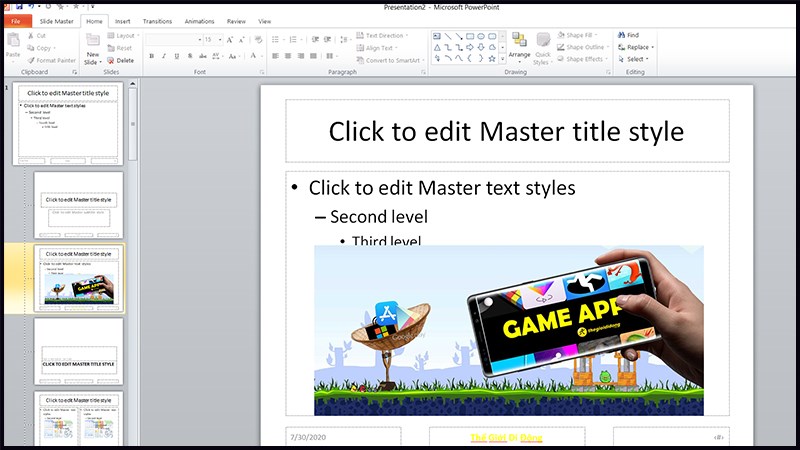
Bước 4: Sau khi thay đổi xong, click vào Close Slide Master để hoàn tất việc tạo Slide Master mới.
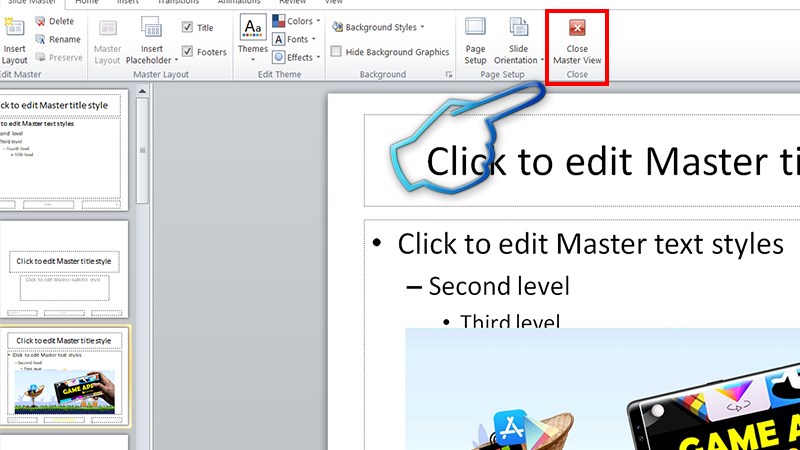
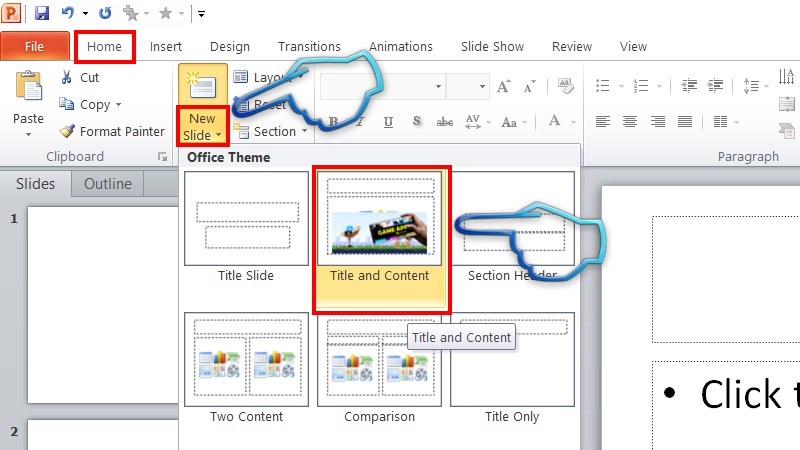
Slide Master là gì
Bước 5: Quay lại tab Home, chọn New Slide và chọn slide mới đã được định dạng khác để sử dụng trong bài thuyết trình của bạn.
Như vậy, bạn đã biết cách tạo và quản lý Slide Master trong PowerPoint một cách chi tiết và dễ dàng. Đây là một công cụ hữu ích để làm cho bài thuyết trình của bạn trông chuyên nghiệp và đồng nhất.