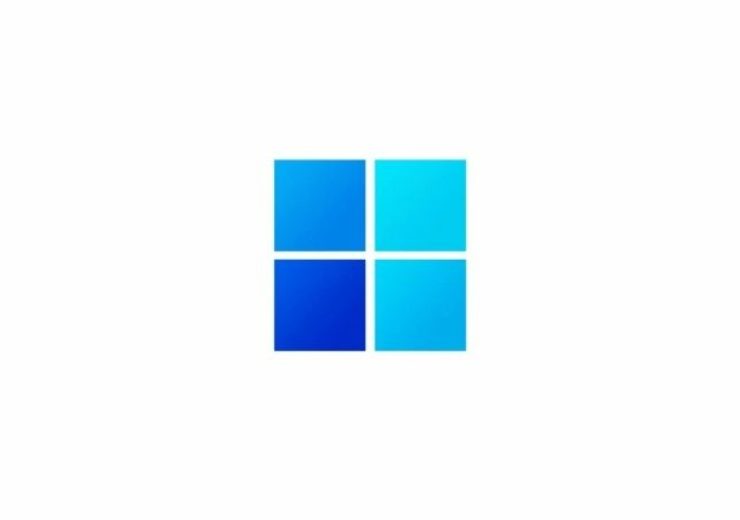Sử dụng công cụ Disk Cleanup trên Windows 10

Disk Cleanup (Dọn dẹp ổ đĩa) là một công cụ tiện ích có sẵn trên Windows 10 giúp người dùng giải phóng dung lượng ổ cứng, loại bỏ các tập tin không cần thiết, cải thiện hiệu suất hệ thống và giữ cho máy tính của bạn luôn hoạt động mượt mà. Dưới đây là hướng dẫn chi tiết về cách sử dụng công cụ Disk Cleanup trên Windows 10.
1. Giới thiệu về công cụ Disk Cleanup trên Windows 10
Disk Cleanup là một công cụ tích hợp sẵn trong Windows 10 giúp người dùng dọn dẹp các tệp tin tạm thời, các tệp hệ thống cũ, tệp trong thùng rác, các bản cập nhật Windows không còn sử dụng và nhiều loại tệp không cần thiết khác. Việc dọn dẹp ổ đĩa thường xuyên giúp giải phóng không gian lưu trữ và cải thiện hiệu suất hệ thống.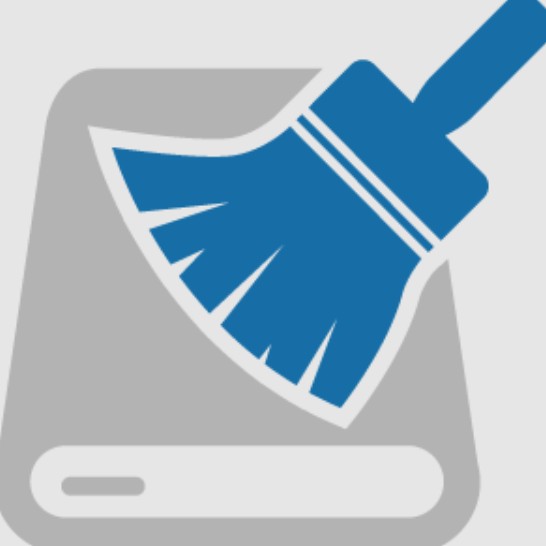
2. Cách mở công cụ Disk Cleanup trên Windows 10
Để bắt đầu sử dụng công cụ Disk Cleanup, bạn có thể thực hiện theo các bước sau:
- Bước 1: Nhấn tổ hợp phím Windows + S để mở thanh tìm kiếm trên Windows 10.
- Bước 2: Gõ Disk Cleanup vào ô tìm kiếm và chọn công cụ Disk Cleanup từ kết quả tìm kiếm.
- Bước 3: Công cụ Disk Cleanup sẽ tự động quét các ổ đĩa có sẵn trên máy tính của bạn. Sau khi quét xong, bạn sẽ thấy một cửa sổ hiển thị các ổ đĩa và dung lượng cần dọn dẹp.
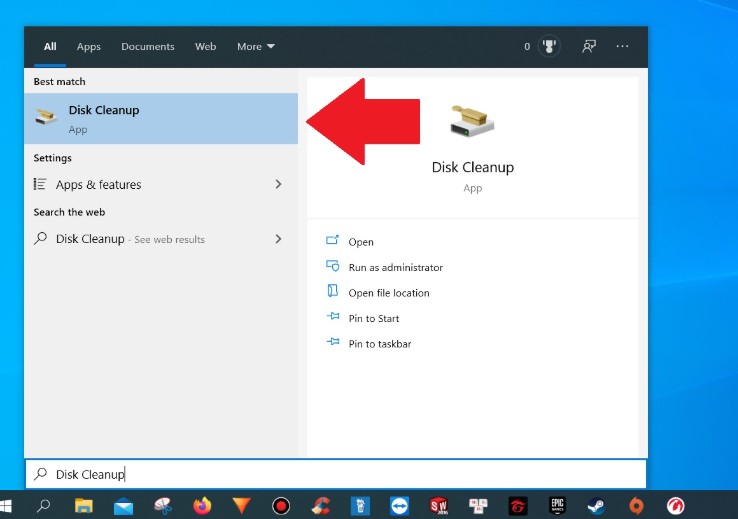
3. Chọn ổ đĩa cần dọn dẹp
Khi bạn mở Disk Cleanup, công cụ sẽ yêu cầu bạn chọn ổ đĩa cần dọn dẹp. Thông thường, ổ C: là ổ đĩa chứa hệ điều hành và là ổ cần được dọn dẹp thường xuyên. Sau khi chọn ổ đĩa, công cụ sẽ bắt đầu quét để tìm các tệp tin có thể xóa được.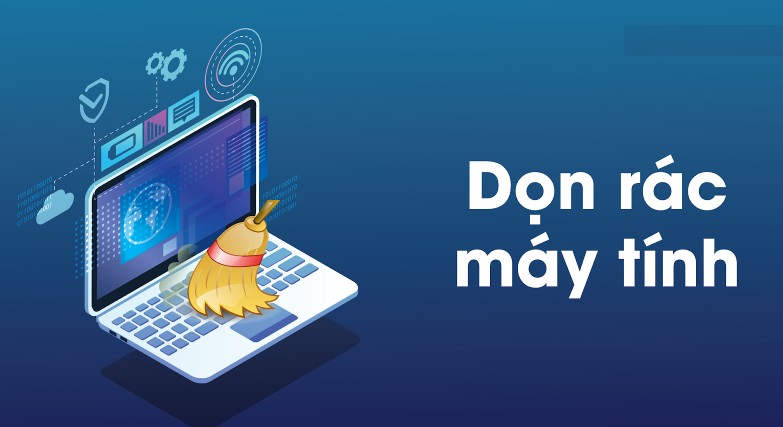
4. Các loại tệp có thể dọn dẹp
Sau khi Disk Cleanup quét xong, bạn sẽ thấy một danh sách các loại tệp có thể dọn dẹp, bao gồm:
- Tệp tạm thời (Temporary files): Các tệp này được tạo ra trong quá trình sử dụng ứng dụng nhưng không còn cần thiết sau khi sử dụng xong.
- Tệp trong thùng rác (Recycle Bin): Các tệp bị xóa nhưng vẫn còn trong thùng rác.
- Tệp hệ thống cũ (System files): Bao gồm các tệp tạm thời của hệ thống, các bản sao của các bản cập nhật Windows đã cài đặt trước đó.
- Tệp nhật ký lỗi (System error memory dump files): Các tệp được tạo ra khi hệ thống gặp sự cố, giúp chẩn đoán và sửa lỗi.
- Tệp cài đặt cũ (Previous Windows installations): Nếu bạn đã nâng cấp từ phiên bản Windows cũ, công cụ sẽ giúp xóa các tệp của hệ điều hành cũ để tiết kiệm không gian.

5. Dọn dẹp các tệp không cần thiết
Sau khi xem xét các loại tệp có thể dọn dẹp, bạn có thể chọn các tệp mà bạn muốn xóa để giải phóng không gian ổ đĩa. Đánh dấu vào các hộp kiểm bên cạnh các mục như Temporary files, Recycle Bin, và System files.
- Lưu ý: Đảm bảo không xóa các tệp hệ thống quan trọng nếu bạn không chắc chắn về tính năng của chúng. Đặc biệt, các tệp Previous Windows installations có thể hữu ích nếu bạn muốn quay lại phiên bản Windows trước đó.
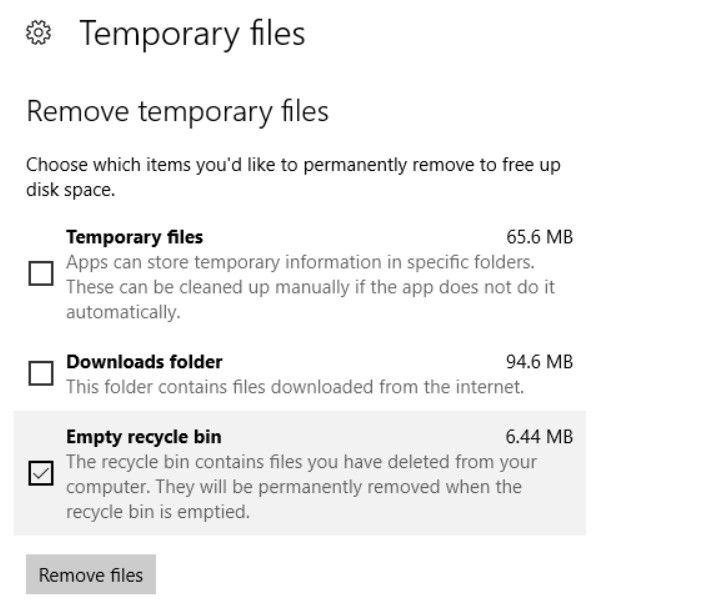
6. Thực hiện dọn dẹp
Sau khi chọn các tệp cần xóa, nhấn OK và công cụ Disk Cleanup sẽ yêu cầu bạn xác nhận việc xóa các tệp này. Nhấn Delete Files để bắt đầu quá trình dọn dẹp. Quá trình này có thể mất một vài phút, tùy thuộc vào dung lượng tệp cần xóa và tốc độ ổ cứng của bạn.
7. Dọn dẹp các tệp hệ thống nâng cao (Advanced)
Nếu bạn muốn giải phóng thêm dung lượng ổ đĩa, bạn có thể sử dụng tính năng dọn dẹp các tệp hệ thống. Để thực hiện điều này:
- Bước 1: Trong cửa sổ Disk Cleanup, nhấn vào Clean up system files (Dọn dẹp tệp hệ thống).
- Bước 2: Chọn ổ đĩa và công cụ sẽ tiếp tục quét các tệp hệ thống.
- Bước 3: Lặp lại các bước tương tự như trên để chọn các tệp cần dọn dẹp.
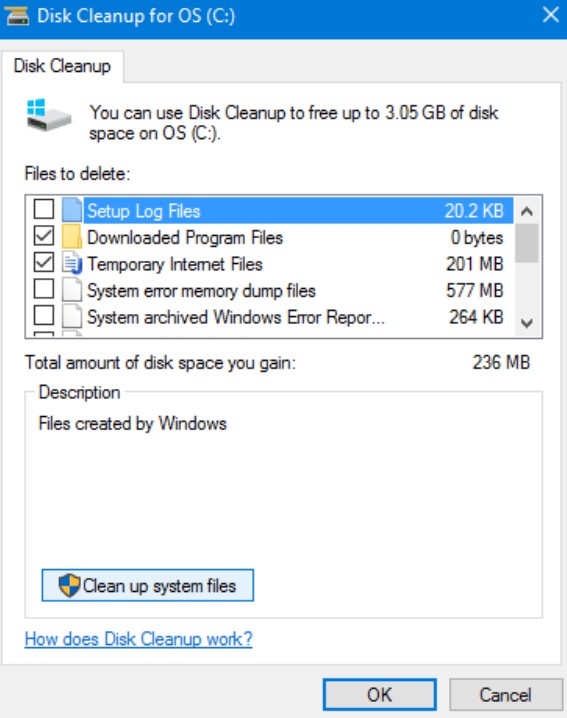
8. Lý do bạn nên sử dụng công cụ Disk Cleanup
Việc sử dụng Disk Cleanup định kỳ sẽ giúp máy tính của bạn hoạt động hiệu quả hơn. Các lợi ích chính của việc sử dụng công cụ này bao gồm:
- Giải phóng không gian ổ đĩa: Giúp bạn có thêm không gian lưu trữ cho các tệp quan trọng.
- Cải thiện hiệu suất hệ thống: Việc loại bỏ các tệp không cần thiết sẽ giúp máy tính hoạt động nhanh chóng hơn.
- Tăng tuổi thọ ổ cứng: Giảm bớt sự lộn xộn trên ổ cứng giúp bảo vệ ổ cứng của bạn khỏi bị quá tải.

Công cụ Disk Cleanup trên Windows 10 là một tiện ích mạnh mẽ giúp bạn giải phóng không gian ổ cứng, loại bỏ các tệp tin không cần thiết và giữ cho hệ thống của bạn hoạt động mượt mà. Việc sử dụng công cụ này thường xuyên sẽ giúp cải thiện hiệu suất máy tính và đảm bảo hệ thống luôn ở trạng thái tốt nhất. Hãy thử sử dụng Disk Cleanup ngay hôm nay để tận hưởng một chiếc máy tính nhanh chóng và hiệu quả hơn!