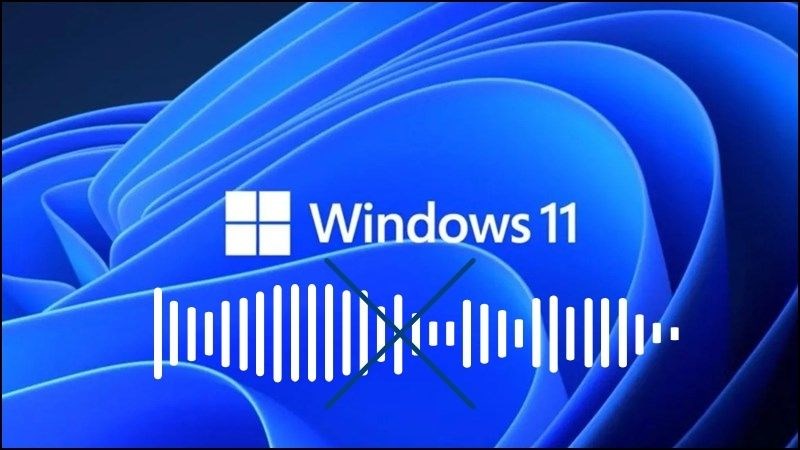Sử Dụng Công Cụ Sửa Lỗi Microsoft Office Khi Không Tìm Được Email
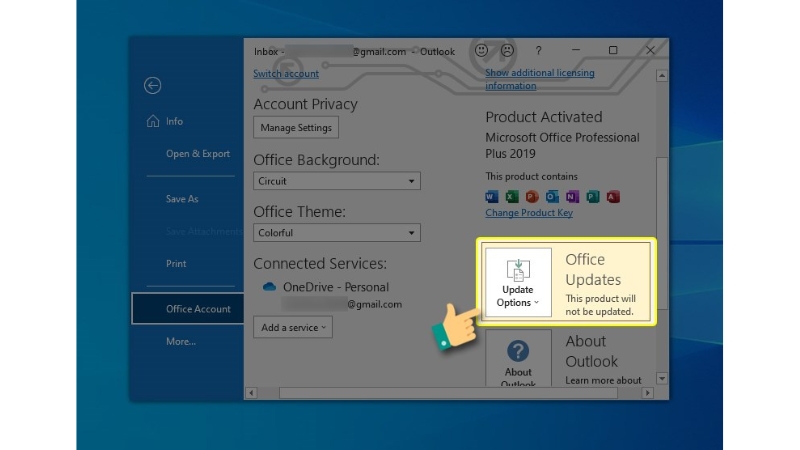
Bài viết này hướng dẫn cách khắc phục lỗi không tìm được email trong Microsoft Office (đặc biệt là Outlook) bằng công cụ sửa lỗi tích hợp. Chúng ta sẽ đi từ thao tác nhanh đến chi tiết, kèm một số lưu ý về việc cập nhật Office lên phiên bản mới nhất để tăng tính ổn định.
Giới thiệu và lợi ích của công cụ sửa lỗi trong Microsoft Office
Công cụ sửa lỗi (Repair) tích hợp sẵn trong Microsoft Office giúp:
Khắc phục nhanh các lỗi khi bạn không tìm kiếm được email hoặc gặp trục trặc với Outlook, Word, Excel…
Giảm thiểu thời gian cài đặt lại toàn bộ Microsoft Office.
Bảo toàn dữ liệu và cấu hình người dùng trong quá trình sửa chữa.
Hướng dẫn nhanh
Mở Control Panel
Nhấn vào biểu tượng Windows > Tìm và chọn Control Panel.
Chọn Programs > Programs and Features.
Tìm và nhấp chuột phải hoặc nhấn vào Microsoft Office, chọn Change.
Chọn Quick Repair và nhấn Repair.
Khi có thông báo, tiếp tục nhấn Repair một lần nữa để xác nhận.
Hướng dẫn chi tiết từng bước
Bước 1: Mở Control Panel
Từ màn hình Desktop, nhấn vào biểu tượng Windows (góc trái bên dưới).
Gõ từ khóa “Control Panel” và chọn vào Control Panel để mở bảng điều khiển.
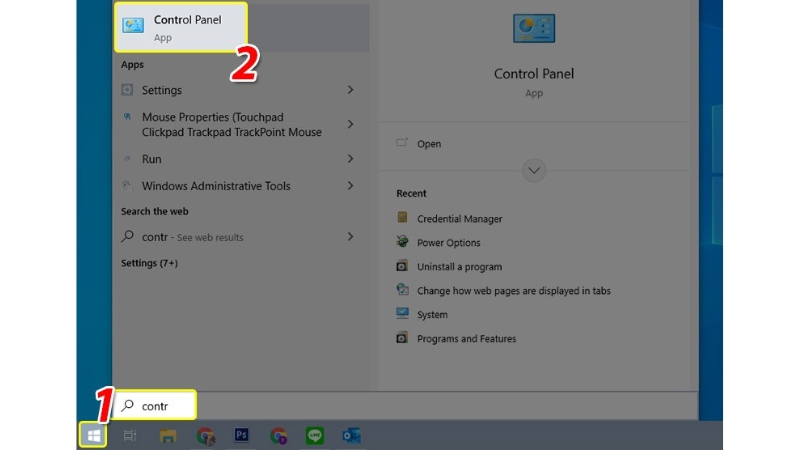
Bước 2: Truy cập mục Programs
Trong giao diện Control Panel, tìm và chọn mục Programs (Chương trình).
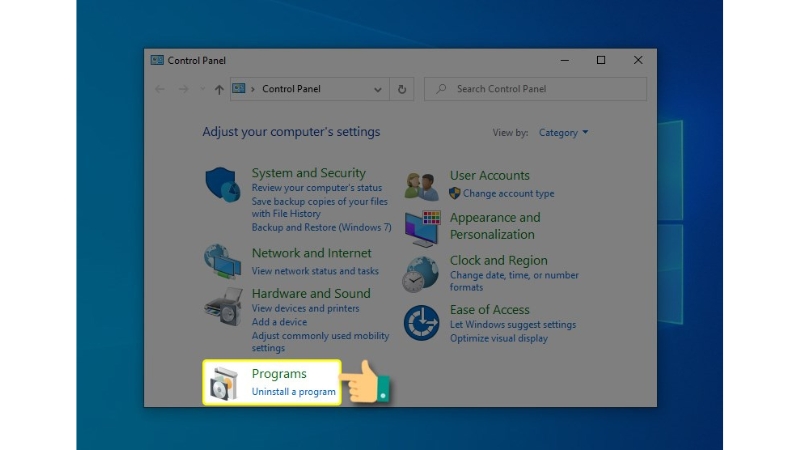
Bước 3: Chọn Programs and Features
Tiếp tục chọn Programs and Features (Chương trình và Tính năng) để xem danh sách các phần mềm đã cài đặt trên máy.
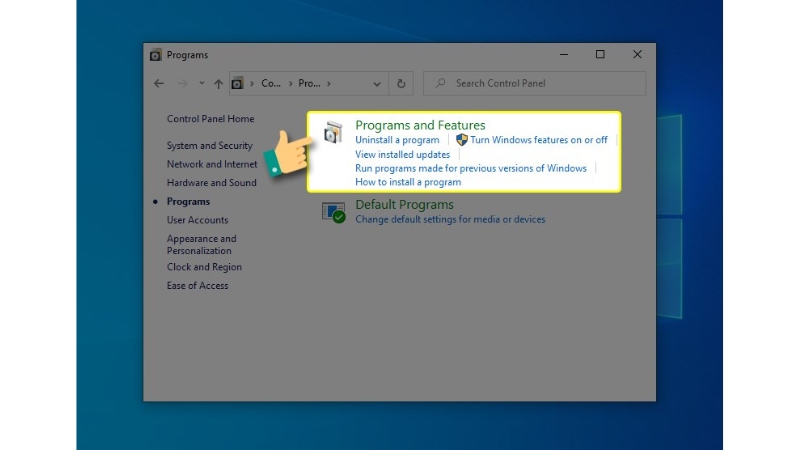
Bước 4: Thay đổi (Change) Microsoft Office
Cuộn danh sách hoặc tìm kiếm Microsoft Office.
Click chọn Microsoft Office và nhấn nút Change (Thay đổi) ở phía trên danh sách hoặc chuột phải chọn Change.
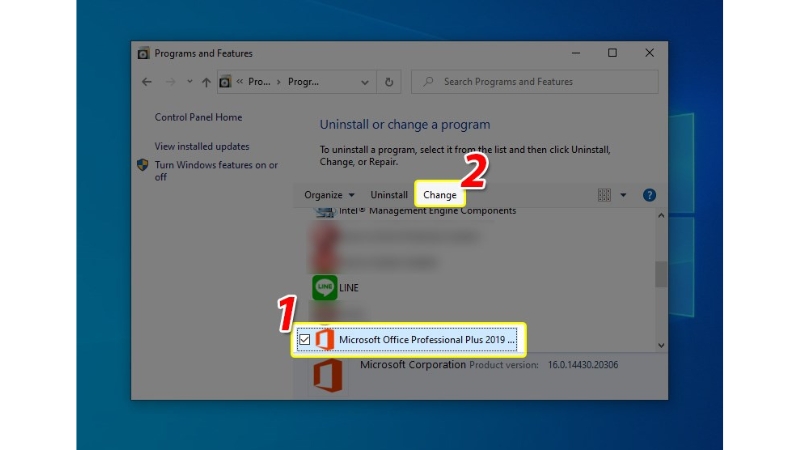
Bước 5: Quick Repair
Khi cửa sổ mới xuất hiện, chọn tùy chọn Quick Repair.
Nhấn Repair để xác nhận quá trình sửa lỗi nhanh.
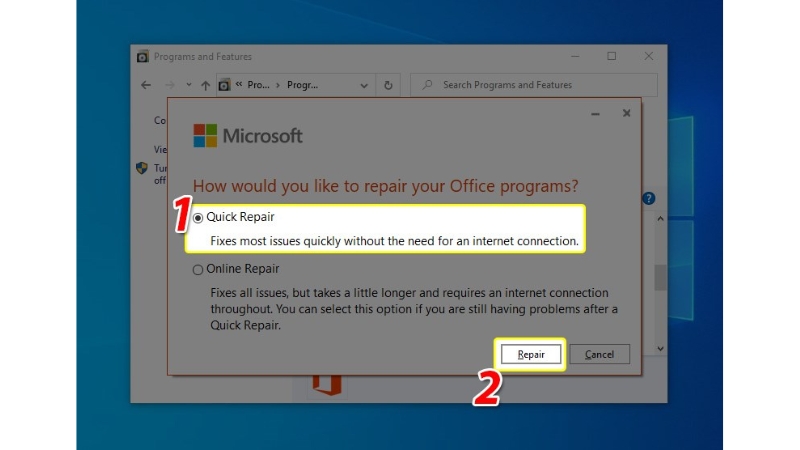
Bước 6: Repair
Sau khi hoàn tất bước Quick Repair, bạn tiếp tục chọn Repair (nếu có tùy chọn thêm) để kiểm tra và sửa lỗi chuyên sâu hơn.
Chờ quá trình sửa lỗi hoàn tất. Thời gian có thể lâu hoặc nhanh tùy vào cấu hình máy tính.
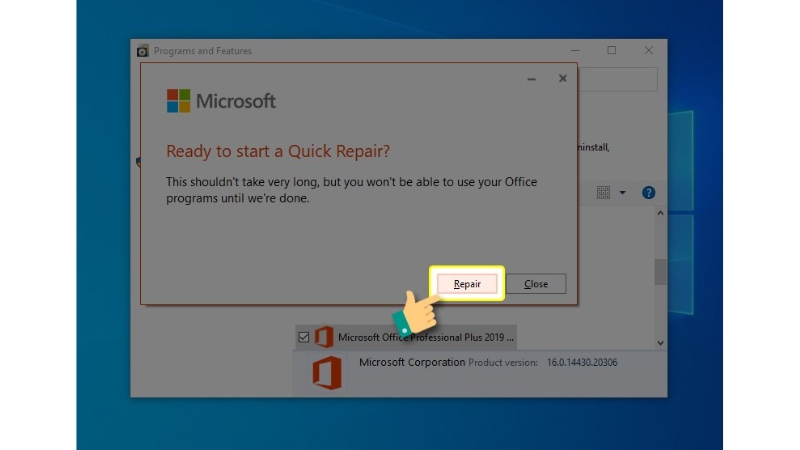
Kiểm tra cập nhật Office bản mới nhất
Sau khi hoàn thành quá trình sửa lỗi, bạn nên kiểm tra và cập nhật Office lên phiên bản mới nhất.
Mở ứng dụng Office (ví dụ như Word hoặc Outlook), chọn File > Account (Tài khoản) > Update Options (Tùy chọn Cập nhật) > Update Now (Cập nhật Ngay).
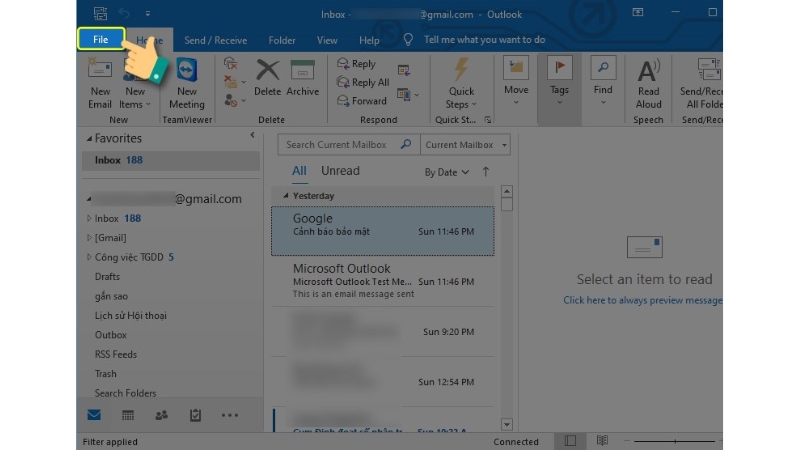
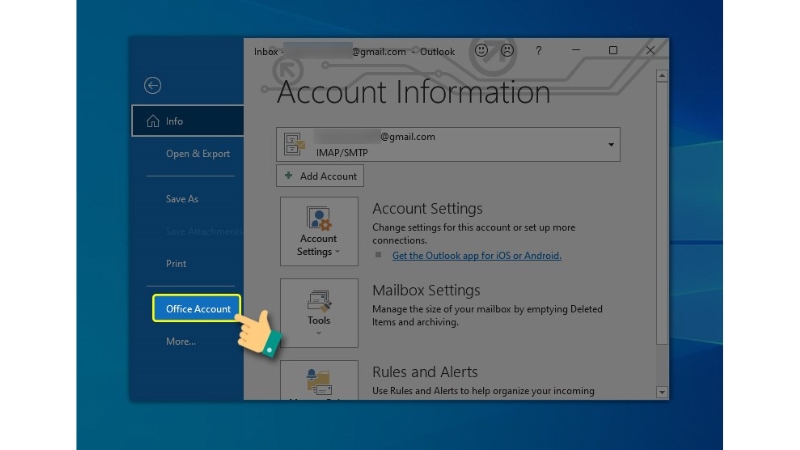
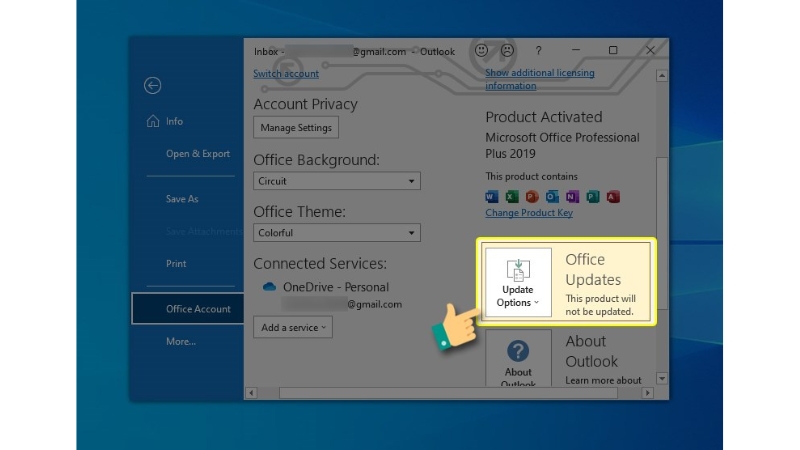
Điều này giúp bạn sở hữu các bản vá lỗi mới nhất, hạn chế các trục trặc có thể gặp trong tương lai. Đẻ sử dụng office bản quyền, liên hệ Keyoff.net để được hỗ trợ nhé!