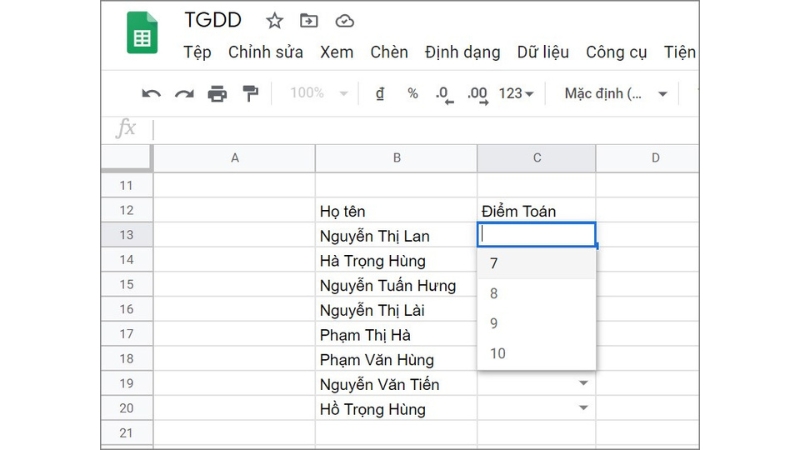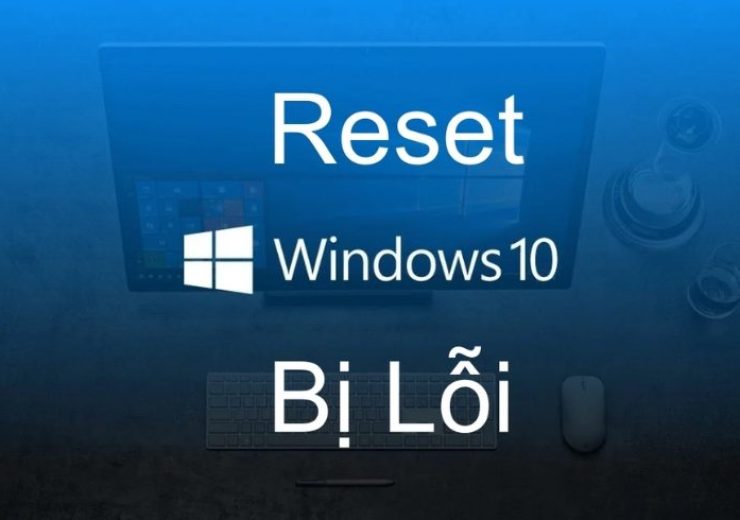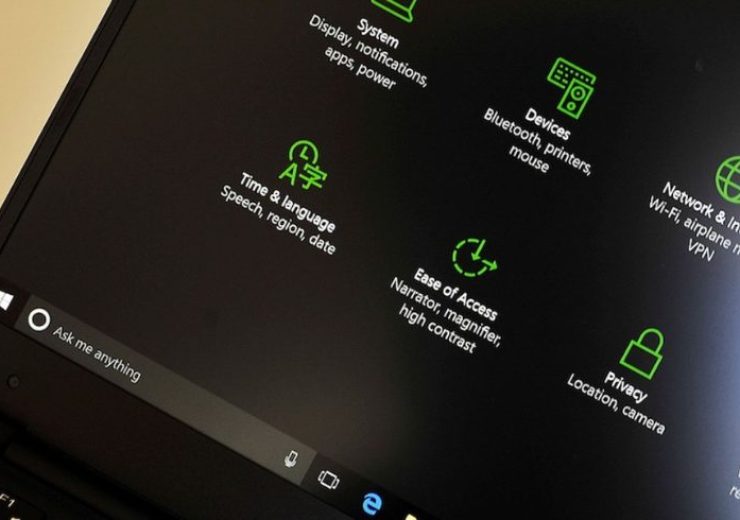Tạo Biểu Đồ Đường Trong Google Sheets
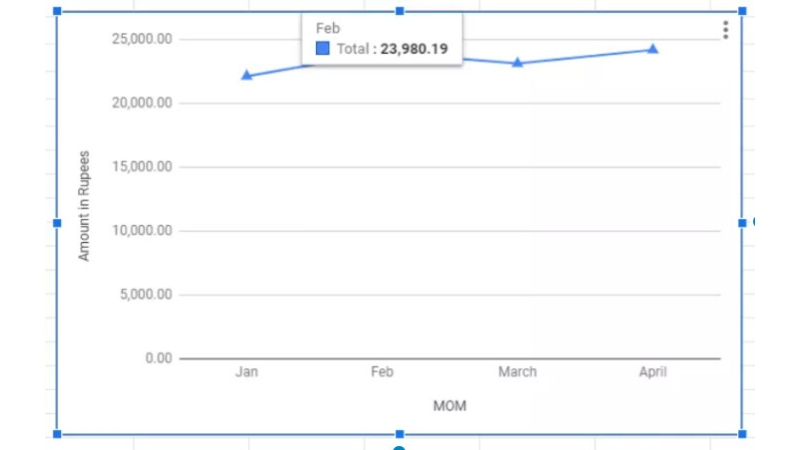
Bạn đang tìm cách trực quan hóa dữ liệu trên Google Sheets bằng biểu đồ đường? Bài viết này sẽ hướng dẫn chi tiết cách tạo biểu đồ đường (Line Chart) trong Google Sheets chỉ với 3 bước đơn giản. Hãy cùng tìm hiểu!
1. Chuẩn Bị Dữ Liệu & Tạo Biểu Đồ (Insert > Chart)
- Chọn vùng dữ liệu: Xác định các ô chứa dữ liệu cần hiển thị dưới dạng biểu đồ.
- Chèn biểu đồ: Trên thanh công cụ, nhấp vào Insert > Chart.
- Chọn loại biểu đồ: Khi Google Sheets mở sẵn chế độ mặc định, nhấp đúp vào biểu đồ để mở bảng Chart editor (bên phải). Tại Chart Type, hãy chọn Line graph.
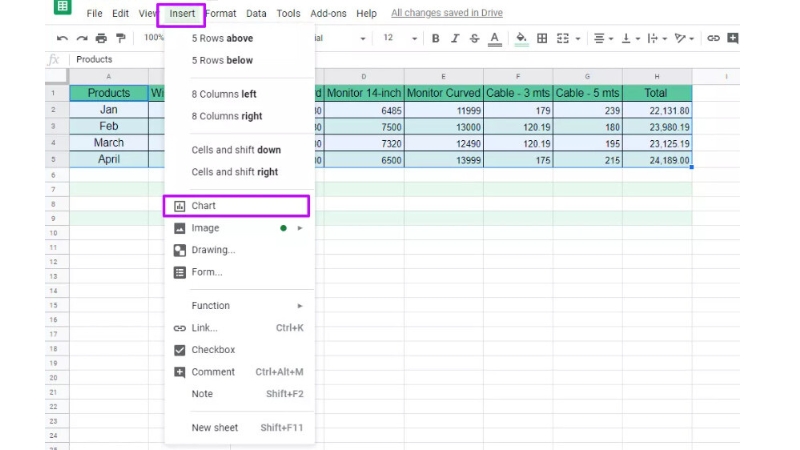
Mẹo: Nếu đây là lần đầu vẽ biểu đồ trên Google Sheets, hệ thống thường mặc định chọn kiểu biểu đồ cột. Bạn chỉ cần chuyển sang Line graph để có biểu đồ đường.
2. Điều Chỉnh Vùng Dữ Liệu Trong Chart Editor
Mặc định, Google Sheets có thể chọn toàn bộ dữ liệu trong bảng. Để tùy chỉnh vùng dữ liệu:
- Mở Chart Editor: Nhấp đúp vào biểu đồ để mở trình chỉnh sửa.
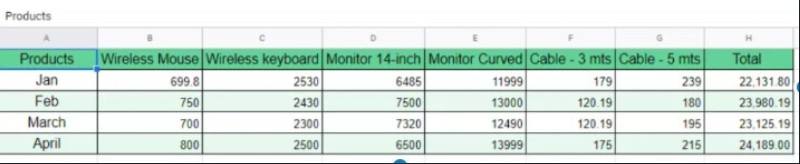
- Chọn Setup > Data Range: Tại mục Setup, bạn xác định lại phạm vi ô (Data Range) muốn thể hiện trên biểu đồ.
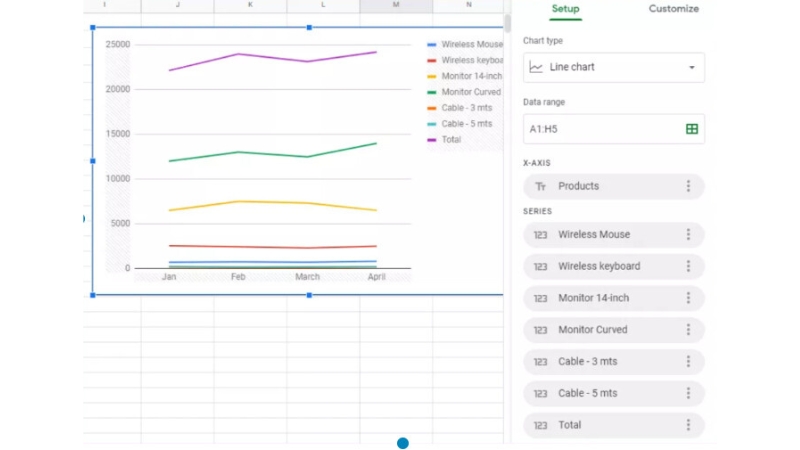
Ví dụ:
- Muốn so sánh cột Total với cột Month, bạn có thể chọn phạm vi từ A1:A5 và H1:H5.
- Bạn cũng có thể nhập thủ công phạm vi ô hoặc xóa các mục trong Series trừ Total. Lúc này, Sheets sẽ tự động cập nhật biểu đồ dựa trên cài đặt mới.
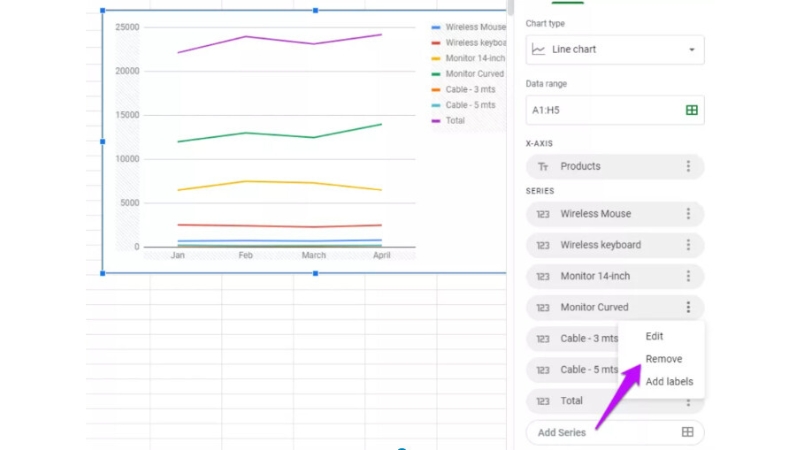
Lưu ý: Đảm bảo rằng cột chứa dữ liệu thời gian (hoặc giá trị so sánh) nằm cùng một dải dữ liệu với cột bạn muốn biểu diễn dưới dạng đường.
3. Tùy Chỉnh Giao Diện Biểu Đồ (Customize)
Sau khi đã có biểu đồ đường cơ bản, bạn có thể tinh chỉnh để biểu đồ thêm hấp dẫn và rõ ràng:
- Mở thẻ Customize: Nhấp đúp vào biểu đồ, chọn thẻ Customize trong Chart editor.
- Chỉnh màu sắc & kiểu đường: Tại đây, bạn có thể thay đổi màu sắc, độ dày, đường nét hoặc thêm hiệu ứng cho đường biểu đồ.
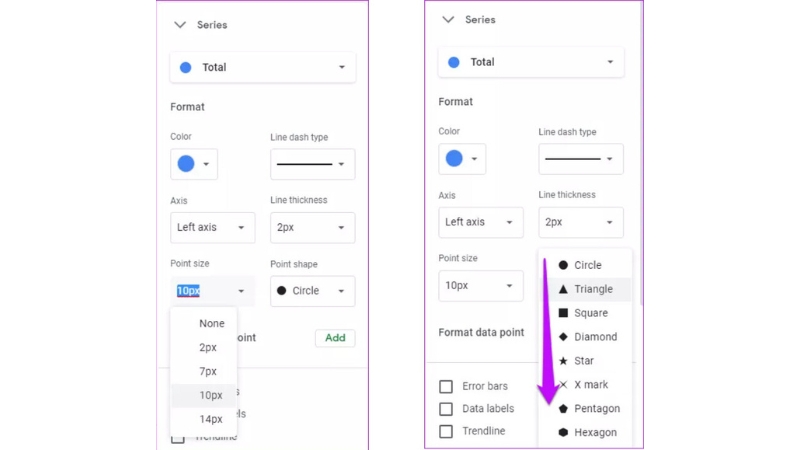
- Điểm đánh dấu dữ liệu: Để làm biểu đồ nổi bật, bạn có thể bật tính năng hiển thị các chấm dữ liệu (Data points).
- Di chuột xem chi tiết: Khi hoàn tất, chỉ cần di chuột vào các điểm dữ liệu để xem giá trị chi tiết.
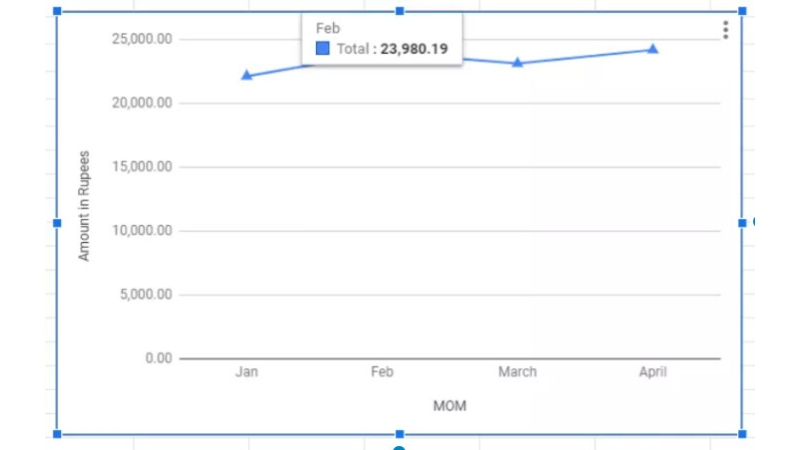 Gợi ý: Màu sắc tương phản và có tính nhất quán với thương hiệu hoặc chủ đề của bạn sẽ giúp biểu đồ trở nên thu hút hơn.
Gợi ý: Màu sắc tương phản và có tính nhất quán với thương hiệu hoặc chủ đề của bạn sẽ giúp biểu đồ trở nên thu hút hơn.
Kết Luận
Với 3 bước trên, việc tạo biểu đồ đường trong Google Sheets trở nên nhanh chóng và đơn giản. Hãy áp dụng ngay để dữ liệu của bạn trở nên trực quan hơn, hỗ trợ việc theo dõi và phân tích dễ dàng. Chúc bạn thành công, nếu cần phần mềm office thì liên hệ keyoff.net nhé!