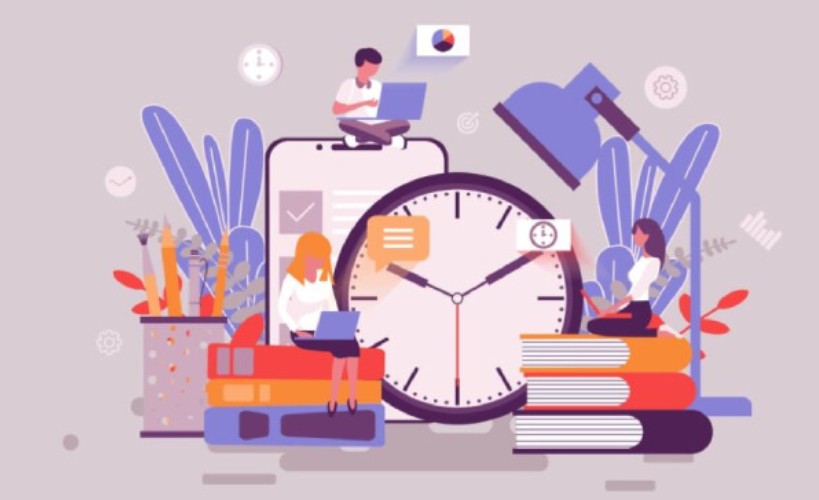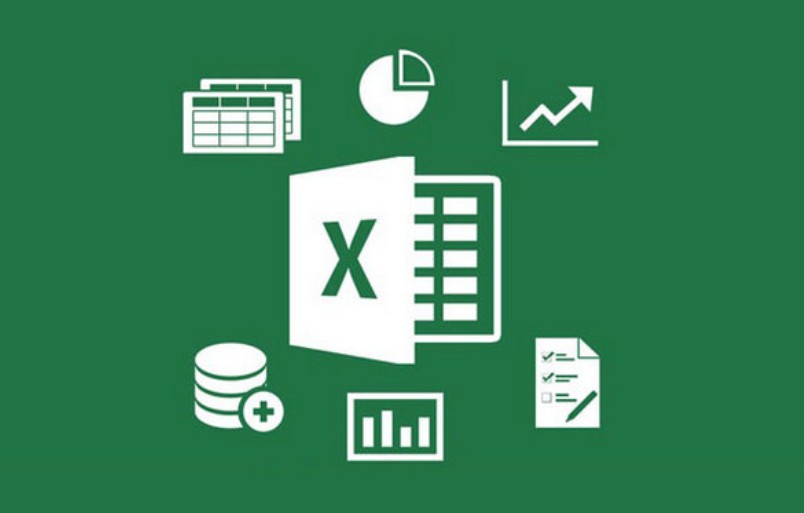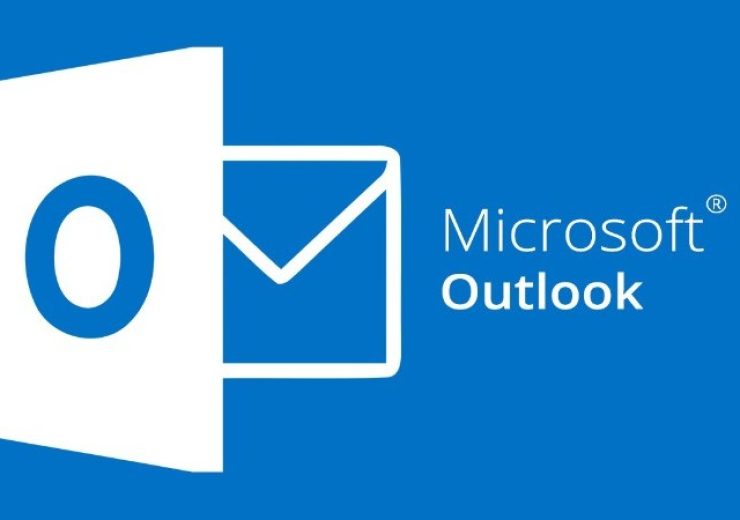Thứ tự cài đặt driver cho máy tính
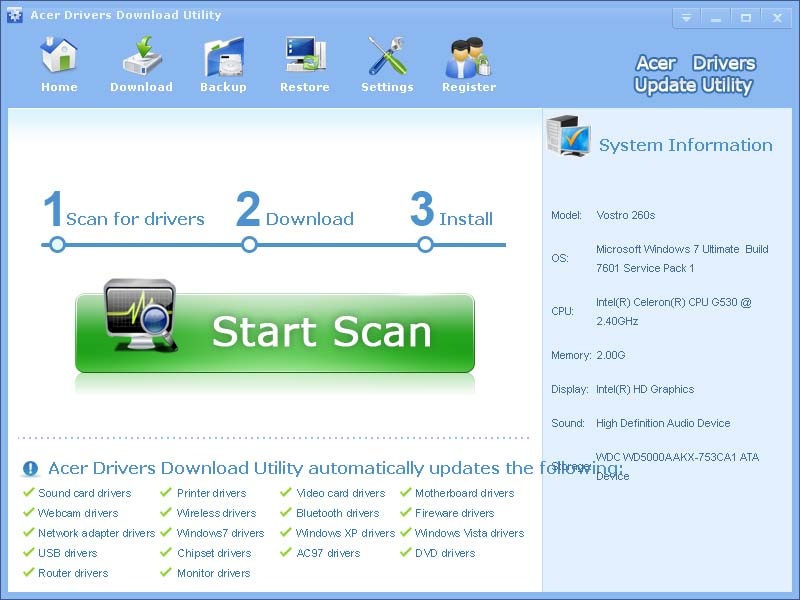
Việc cài đặt driver đúng thứ tự là một trong những bước quan trọng để đảm bảo máy tính hoạt động ổn định, tránh lỗi xung đột phần mềm và nâng cao hiệu suất hệ thống. Dưới đây là hướng dẫn chi tiết về thứ tự cài đặt driver đúng cách cho máy tính Windows và laptop.
1. Vì Sao Cần Cài Đặt Driver Theo Thứ Tự?
Cài đặt driver theo đúng thứ tự giúp:
- Máy tính hoạt động mượt mà, ổn định hơn.
- Tăng hiệu suất làm việc của hệ thống.
- Tránh tình trạng xung đột giữa các driver.
- Hạn chế lỗi không cài đặt được một số driver quan trọng.
Thứ tự cài đặt driver này có thể áp dụng cho tất cả các dòng máy tính, laptop như Dell, Acer, Asus, HP, Lenovo, MSI, Sony,… và các hệ điều hành Windows 7, Windows 8, Windows 10, Windows 11.
2. Thứ Tự Cài Đặt Driver
2.1 Driver Chipset
Driver Chipset đóng vai trò quan trọng nhất, giúp điều khiển toàn bộ hệ thống, đảm bảo sự liên kết giữa CPU, RAM và các thành phần khác. Do đó, cần cài đặt driver này đầu tiên để tránh lỗi xung đột và giúp hệ thống nhận diện đúng các thiết bị phần cứng.
2.2 Driver Card Màn Hình
Driver card màn hình giúp tối ưu hiệu suất hiển thị đồ họa, video và game. Nếu laptop có hai card màn hình, nên cài đặt theo thứ tự sau:
- Cài driver cho card Intel Onboard trước để hệ thống nhận diện đúng card đồ họa tích hợp.
- Sau đó cài driver cho card đồ họa rời (NVIDIA hoặc AMD) để đảm bảo hiệu năng tốt nhất khi chơi game hoặc xử lý đồ họa.

2.3 Driver Âm Thanh
Driver âm thanh giúp hệ thống quản lý toàn bộ âm thanh từ hệ thống đến các ứng dụng đa phương tiện. Cài đặt driver này giúp cải thiện chất lượng âm thanh, tránh lỗi mất tiếng hoặc âm thanh bị rè.
2.4 Driver Card Mạng (LAN, WiFi, Bluetooth)
Để đảm bảo kết nối mạng ổn định, driver card mạng nên được cài theo thứ tự sau:
- Driver mạng LAN (dành cho kết nối có dây).
- Driver WiFi (giúp kết nối mạng không dây).
- Driver Bluetooth (để hỗ trợ kết nối không dây với các thiết bị ngoại vi như tai nghe, chuột, bàn phím Bluetooth).

2.5 Driver TouchPad (Chuột Cảm Ứng)
Driver TouchPad hỗ trợ điều khiển bàn rê chuột cảm ứng trên laptop. Nếu không cài đặt driver này, TouchPad có thể không hoạt động hoặc hoạt động không ổn định.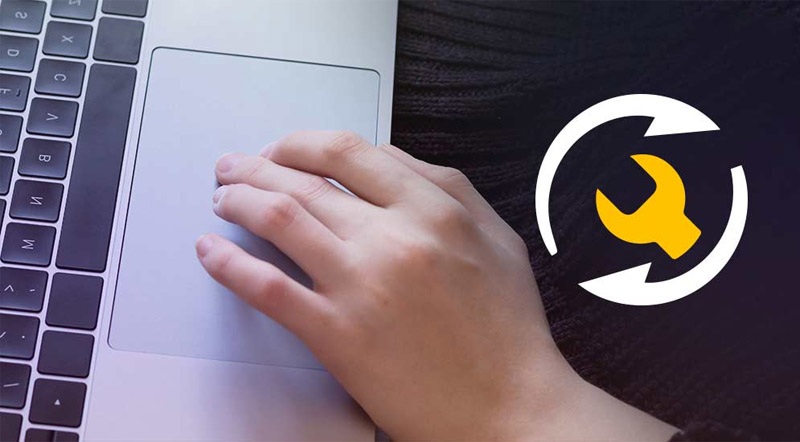
2.6 Driver Utilities
Driver Utilities là bộ công cụ hỗ trợ từ các hãng sản xuất laptop, giúp tải và sử dụng các tiện ích riêng cho từng thiết bị. Cài đặt driver này giúp người dùng tận dụng tối đa các tính năng nâng cao của laptop.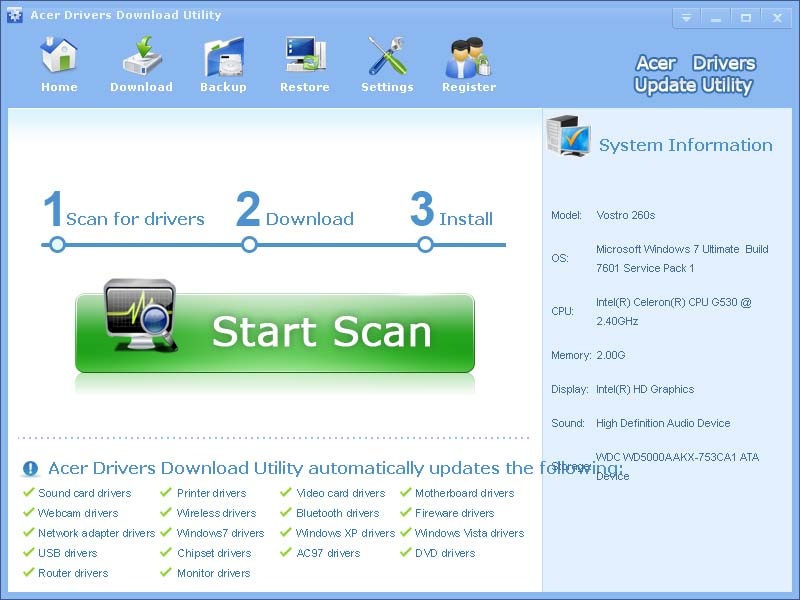
Việc cài đặt driver theo đúng thứ tự giúp máy tính hoạt động ổn định và hiệu quả hơn. Hy vọng bài viết này đã giúp bạn hiểu rõ cách cài đặt driver chuẩn nhất cho máy tính. Nếu có bất kỳ thắc mắc nào, hãy để lại bình luận để được hỗ trợ! Chúc bạn thành công!