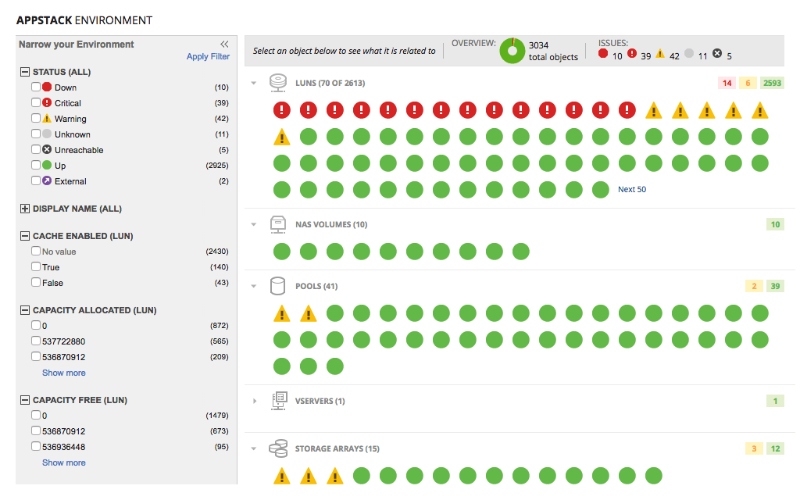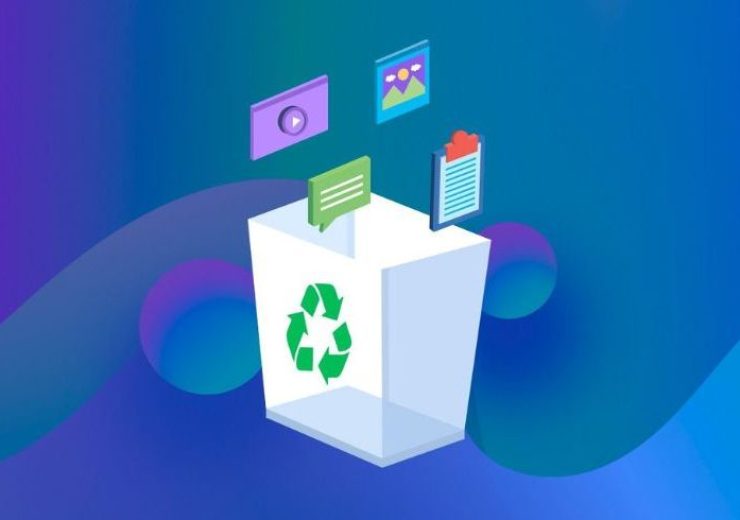Tùy Chỉnh Dữ Liệu Của List Đã Tạo Trong Excel
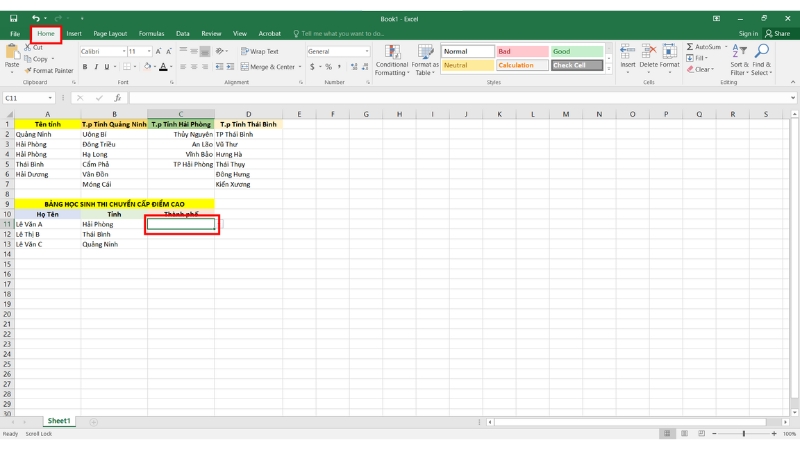
Việc tùy chỉnh dữ liệu cho các danh sách (list) trong Excel, từ Named Range đến Drop List (danh sách thả xuống), là yếu tố quan trọng giúp bạn:
- Quản lý thông tin hiệu quả hơn.
- Trực quan hóa dữ liệu rõ ràng.
- Nâng cao hiệu suất làm việc với bảng tính.
Trong bài viết này, bạn sẽ tìm hiểu chi tiết cách xóa, chỉnh sửa hoặc sao chép Drop List cũng như cách tùy chỉnh Named Range, qua đó công việc quản lý dữ liệu trong Excel.
Hướng dẫn xóa Drop List trong Excel
Drop List (hay danh sách thả xuống) là một tính năng giúp bạn kiểm soát dữ liệu đầu vào. Nếu muốn loại bỏ một ô đã được thiết lập Drop List, bạn có thể thao tác như sau:
- Chọn ô đã được định dạng Drop List.
- Trên thanh công cụ, vào tab Home.
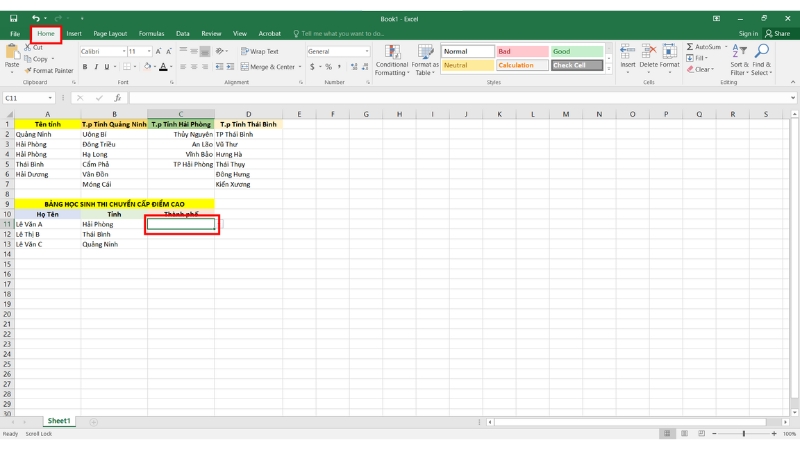
- Tại mục Editing, nhấn Clear → Chọn Clear All để xóa Drop List trong Excel.
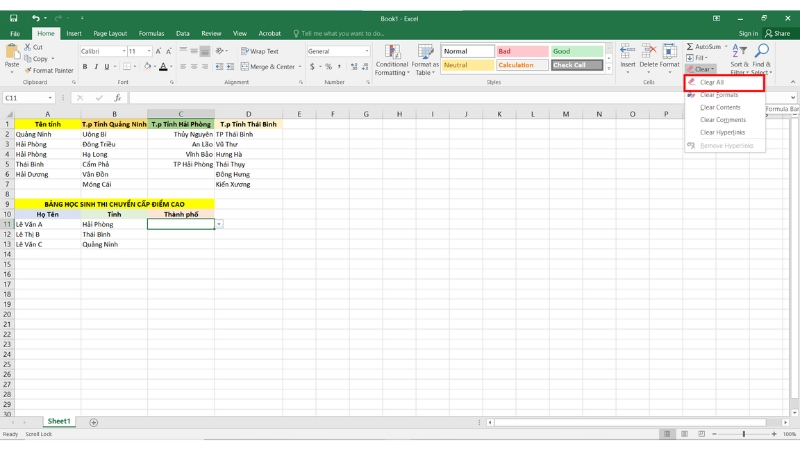
Mẹo nhanh: Nếu muốn xóa nhiều ô Drop List cùng lúc, hãy bôi đen toàn bộ vùng chứa Drop List, sau đó lặp lại thao tác trên.
Cách chỉnh sửa danh sách đã tạo trong Excel
Khi làm việc với Excel, bạn thường phải cập nhật dữ liệu để đáp ứng yêu cầu công việc. Dưới đây là cách chỉnh sửa danh sách đã tạo, bao gồm Named Range và Drop List.
Tùy chỉnh Named Range
Named Range là phạm vi dữ liệu đã được đặt tên, giúp bạn:
- Dễ dàng tham chiếu trong công thức.
- Dễ quản lý khi có nhiều bảng tính (worksheet).
Ví dụ: Bạn có một Named Range tên là DoanhThu, tham chiếu đến phạm vi Sheet1!A1:A10. Nếu dữ liệu đã tăng lên đến A1:A20, bạn cần mở rộng phạm vi này. Thực hiện như sau:
- Mở Name Manager: Vào tab Formulas → chọn Name Manager.
- Trong danh sách các Named Range, tìm đến tên DoanhThu.
- Ở ô Refers to, thay đổi phạm vi từ A1:A10 thành A1:A20.
- Nhấn OK để lưu thay đổi.
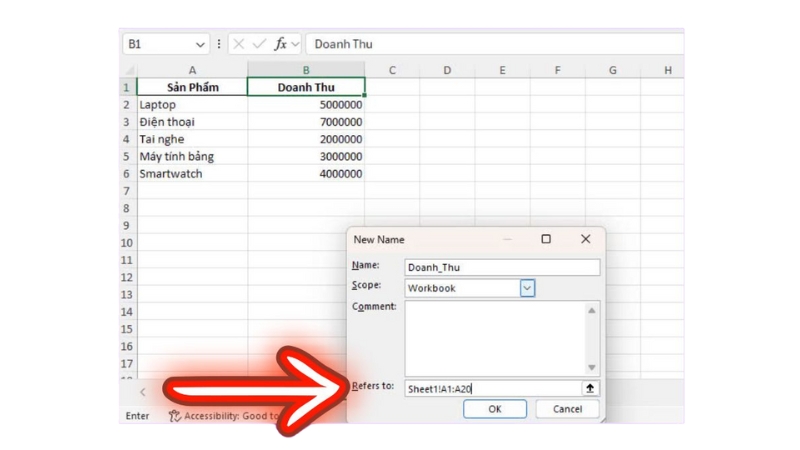
Đổi tên hoặc xóa Named Range:
Để đổi tên (ví dụ, từ DoanhThu thành DoanhThuQuy4), nhấn Edit rồi nhập tên mới.
Để xóa, chọn Named Range và nhấn Delete.
Sao chép và dán Drop List
Drop List giúp đảm bảo dữ liệu đầu vào tuân theo một danh sách cố định. Nếu muốn áp dụng một Drop List cho nhiều ô, hãy tận dụng cách sao chép:
- Chọn ô gốc (ô đã thiết lập Drop List). Ví dụ: ô A3 chứa danh sách Laptop, Điện thoại, Tai nghe.
- Nhấn Ctrl + C để sao chép.
- Bôi đen phạm vi muốn dán (chẳng hạn C3:C10), nhấp chuột phải chọn Paste Special.
- Trong hộp thoại, tích chọn mục Validation → nhấn OK.
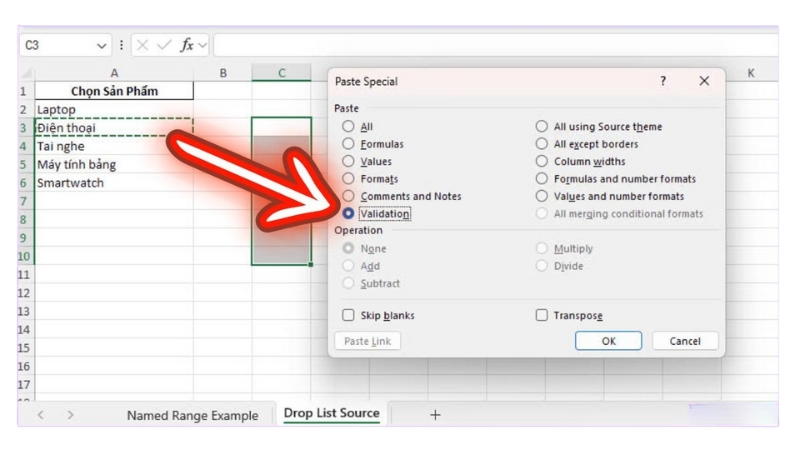
Kết quả, tất cả ô từ C3 đến C10 sẽ có cùng Drop List như ô A3.
Chỉnh sửa Drop List sau khi sao chép:
Quay lại ô gốc (ô chứa Drop List ban đầu).
Vào Data Validation để thay đổi nội dung trong Source.
Nếu các ô khác cùng tham chiếu đến nguồn dữ liệu này, chúng sẽ tự động cập nhật.
Kết luận & Mẹo tối ưu
- Sử dụng Named Range: Giúp bạn quản lý và cập nhật phạm vi dữ liệu nhanh chóng hơn khi thay đổi cấu trúc bảng.
- Tận dụng Data Validation: Để đảm bảo tính chính xác khi nhập liệu và đồng bộ hóa dữ liệu trên nhiều ô.
- Sao lưu bảng tính: Khi thực hiện thay đổi lớn, hãy sao lưu trước để đề phòng sai sót.
Với những thao tác đơn giản trên, bạn đã có thể tùy chỉnh và quản lý danh sách trong Excel một cách tối ưu, từ việc xóa Drop List đến cập nhật Named Range. Điều này không chỉ giúp bạn “thay đổi vận mệnh” trong công việc quản lý dữ liệu mà còn mang lại tính chuyên nghiệp và hiệu quả cao hơn. Bạn đang cần office bản quyền thì liên hệ keyoff.net để được hỗ trợ nhé!