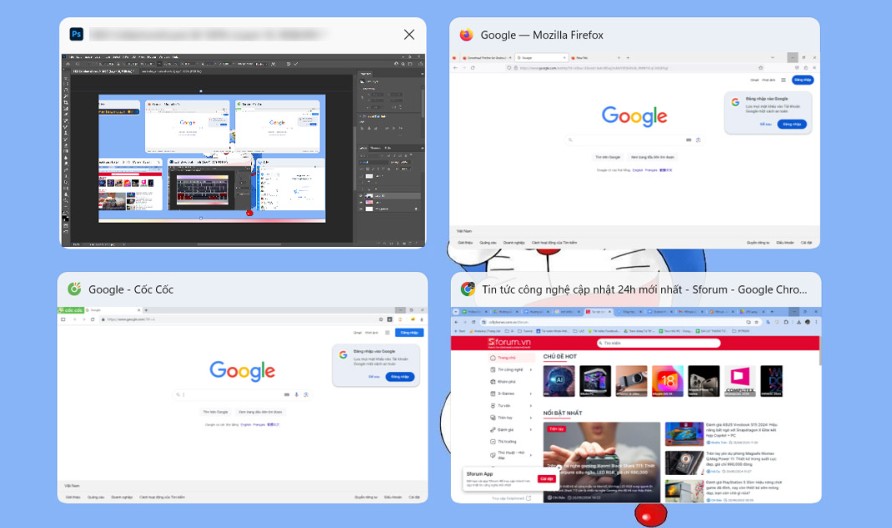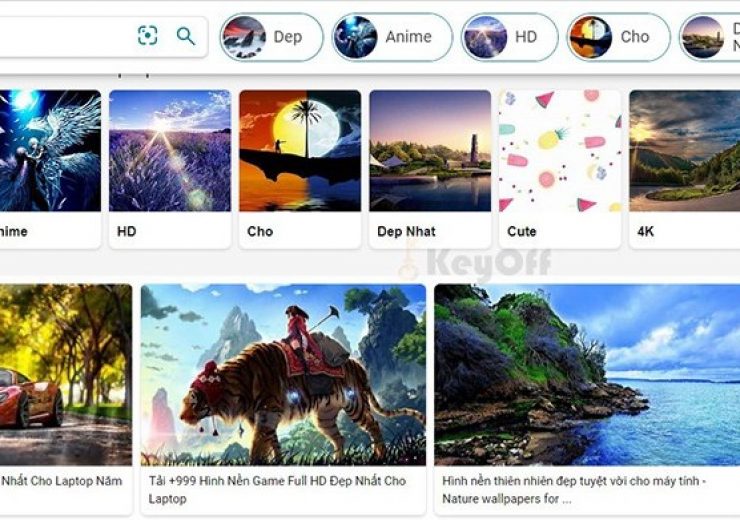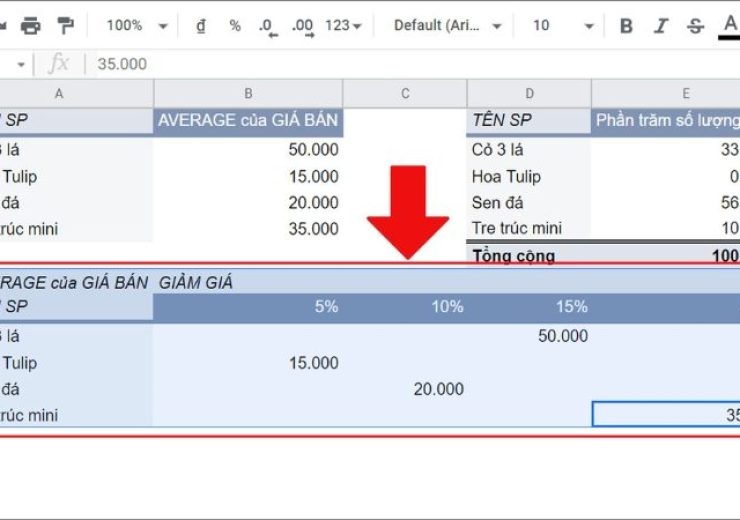Tùy chỉnh giao diện trong suốt trên Windows 11
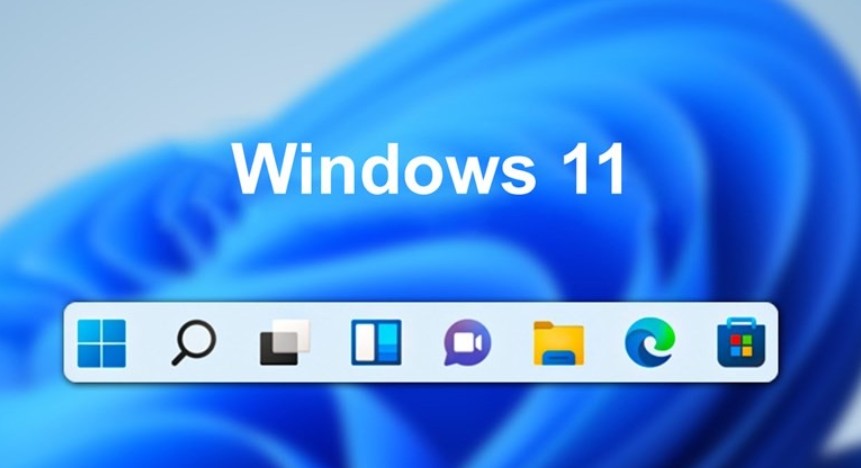
Windows 11 không chỉ mang đến một giao diện người dùng hiện đại và bắt mắt, mà còn cho phép người dùng tùy chỉnh sâu hơn với các hiệu ứng trong suốt. Tính năng này giúp cải thiện thẩm mỹ cho hệ điều hành và làm mới không gian làm việc. Hãy cùng khám phá cách tùy chỉnh giao diện trong suốt trên Windows 11 một cách chi tiết trong bài viết dưới đây.
Lý Do Nên Sử Dụng Giao Diện Trong Suốt trên Windows 11
Giao diện trong suốt tạo ra một không gian làm việc trực quan và dễ chịu. Nó giúp thanh tác vụ, menu Start, và các cửa sổ ứng dụng trở nên nhẹ nhàng và không chiếm quá nhiều không gian, tạo cảm giác thoáng đãng và hiện đại cho người dùng. Ngoài ra, hiệu ứng này còn giúp hệ điều hành trông sắc nét và tinh tế hơn, đặc biệt khi kết hợp với các màu sắc nền phù hợp.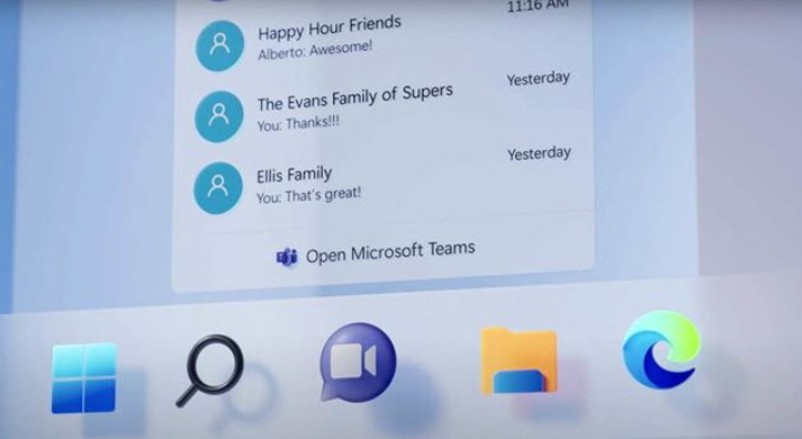
Cách Bật Giao Diện Trong Suốt Trên Windows 11
Để tùy chỉnh giao diện trong suốt trên Windows 11, bạn chỉ cần làm theo các bước sau:
Bước 1: Mở Cài Đặt (Settings)
-
Nhấn tổ hợp phím Windows + I để mở cửa sổ Cài đặt.
-
Hoặc bạn có thể nhấn vào Start menu và chọn Settings.
Bước 2: Truy Cập Mục Cá Nhân Hóa (Personalization)
-
Trong cửa sổ Cài đặt, tìm và chọn Personalization từ menu bên trái. Đây là nơi bạn có thể điều chỉnh các cài đặt liên quan đến hình nền, màu sắc và giao diện.
Bước 3: Chọn Màu Sắc (Colors)
-
Trong mục Personalization, bạn sẽ thấy mục Colors. Bấm vào đó để mở các tùy chọn về màu sắc hệ thống.
Bước 4: Bật Tùy Chỉnh Giao Diện Trong Suốt
-
Cuộn xuống dưới và tìm mục Transparency effects.
-
Bật tính năng này bằng cách gạt nút chuyển sang trạng thái On. Khi bạn bật tùy chọn này, các thành phần như Taskbar, Start Menu, và các cửa sổ ứng dụng sẽ có hiệu ứng trong suốt, tạo cảm giác nhẹ nhàng hơn.
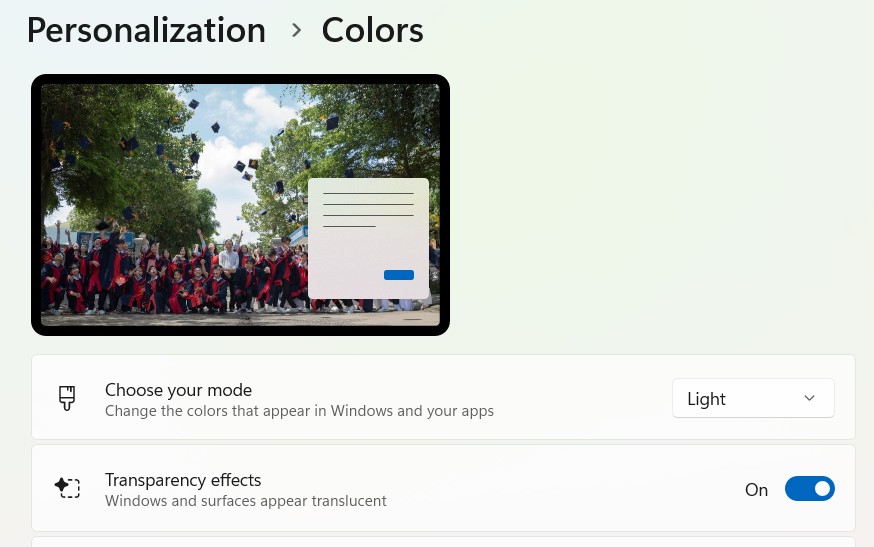
Các Thành Phần Áp Dụng Giao Diện Trong Suốt
Khi bật tính năng trong suốt, Windows 11 sẽ áp dụng hiệu ứng này vào các thành phần sau:
-
Thanh Tác Vụ (Taskbar): Thanh tác vụ dưới cùng màn hình sẽ trở nên trong suốt, cho phép bạn nhìn thấy phần nền hoặc cửa sổ phía dưới.
-
Menu Start: Menu bắt đầu, khi mở, sẽ có hiệu ứng mờ nhẹ, giúp nó trông tinh tế hơn.
-
Cửa Sổ Ứng Dụng: Các cửa sổ ứng dụng sẽ hiển thị với hiệu ứng mờ, giúp tạo cảm giác thoáng đãng và dễ nhìn hơn.
-
Cửa Sổ Thông Báo và Action Center: Các cửa sổ thông báo cũng sẽ áp dụng hiệu ứng trong suốt, tạo cảm giác liền mạch với phần còn lại của giao diện.
Cách Điều Chỉnh Độ Trong Suốt và Màu Sắc
Mặc dù Windows 11 không cung cấp một tùy chọn chính thức để điều chỉnh độ trong suốt, bạn có thể tùy chỉnh giao diện một cách tinh tế thông qua các ứng dụng của bên thứ ba. Một số phần mềm phổ biến giúp thay đổi độ trong suốt của các thành phần giao diện bao gồm:
-
Glass8: Phần mềm này giúp bạn điều chỉnh mức độ trong suốt cho các cửa sổ và thanh tác vụ.
-
TranslucentTB: Đây là một ứng dụng nhẹ giúp bạn thay đổi độ trong suốt của thanh tác vụ một cách dễ dàng.
-
WindowBlinds: Phần mềm này mang đến nhiều tùy chọn thiết kế, bao gồm các hiệu ứng trong suốt cho các cửa sổ ứng dụng.
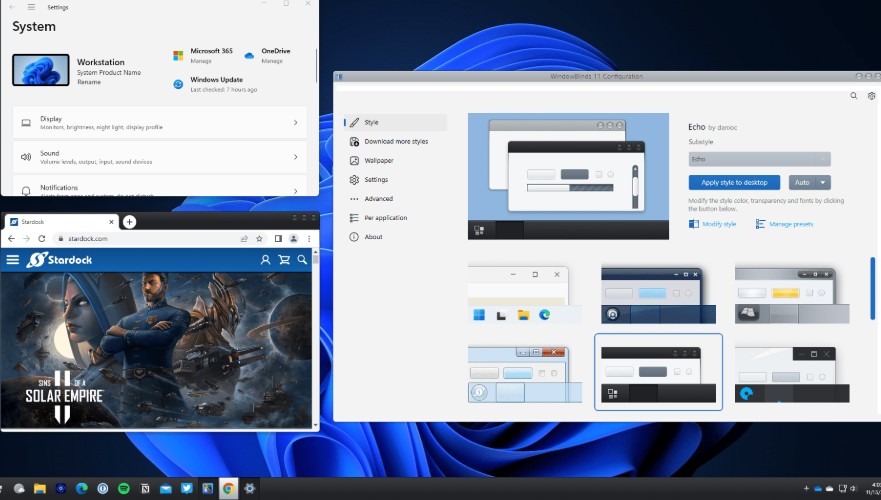
Các Lợi Ích Của Việc Sử Dụng Giao Diện Trong Suốt
-
Cải thiện thẩm mỹ: Giao diện trong suốt mang lại một diện mạo hiện đại và tinh tế cho hệ điều hành.
-
Không gian làm việc thoáng đãng: Các hiệu ứng trong suốt giúp làm cho màn hình không bị rối mắt, tăng cường sự thoải mái khi làm việc.
-
Tăng cường trải nghiệm người dùng: Tính năng này không chỉ làm đẹp cho hệ thống mà còn giúp người dùng dễ dàng quản lý các cửa sổ và ứng dụng đang mở.
Những Lưu Ý Khi Sử Dụng Giao Diện Trong Suốt
-
Ảnh hưởng đến hiệu suất máy tính: Tính năng trong suốt có thể làm giảm hiệu suất của máy tính, đặc biệt là với những máy có cấu hình thấp hoặc card đồ họa yếu. Nếu bạn gặp vấn đề về hiệu suất, hãy tắt tính năng này.
-
Chế độ sáng/tối: Giao diện trong suốt sẽ hoạt động tốt hơn với chế độ nền sáng. Nếu bạn sử dụng chế độ tối, có thể giao diện sẽ không thể hiện được rõ ràng, và hiệu ứng trong suốt sẽ kém hiệu quả.
-
Cần một màn hình có độ phân giải cao: Để giao diện trong suốt thể hiện tốt nhất, một màn hình có độ phân giải cao sẽ giúp bạn thấy rõ ràng hơn các hiệu ứng và các chi tiết nhỏ.
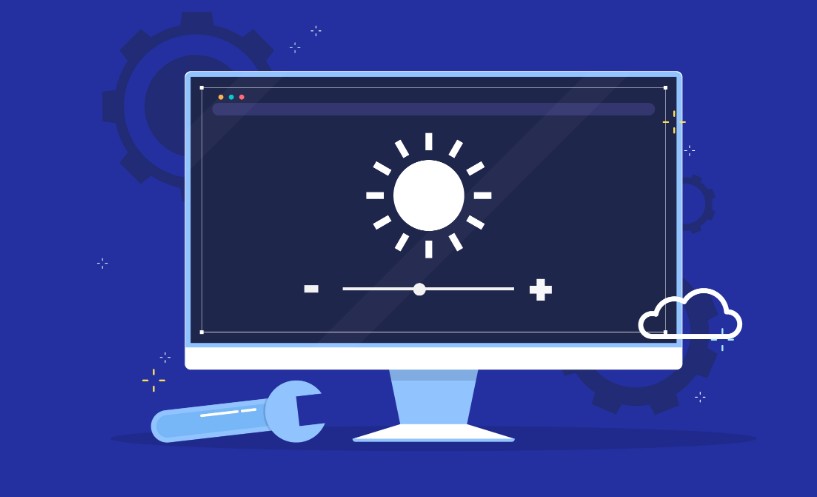
Việc tùy chỉnh giao diện trong suốt trên Windows 11 không chỉ giúp bạn làm mới không gian làm việc mà còn tăng cường trải nghiệm người dùng. Với các bước đơn giản và tùy chọn điều chỉnh độ trong suốt, bạn có thể tạo ra một giao diện đẹp mắt và dễ dàng sử dụng. Tuy nhiên, nếu máy tính của bạn không đủ mạnh, hãy cân nhắc tắt tính năng này để đảm bảo hiệu suất tối ưu.
Hãy thử ngay và khám phá những thay đổi mà tính năng giao diện trong suốt mang lại cho Windows 11 của bạn!

 Gloomhaven (PC) - Steam Key - Toàn Cầu
Gloomhaven (PC) - Steam Key - Toàn Cầu