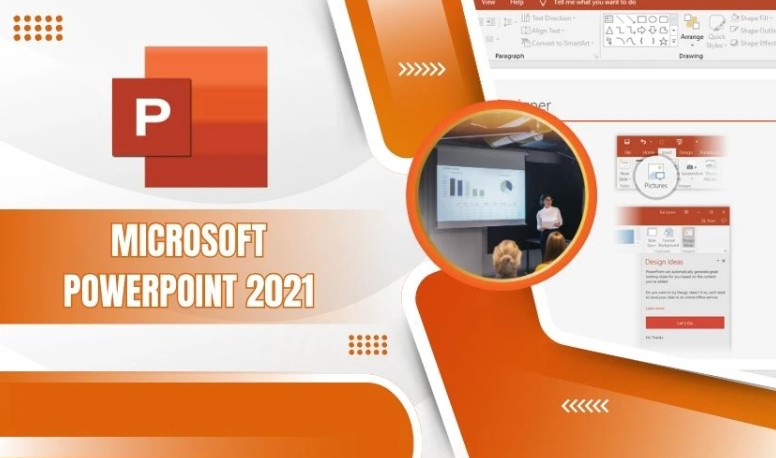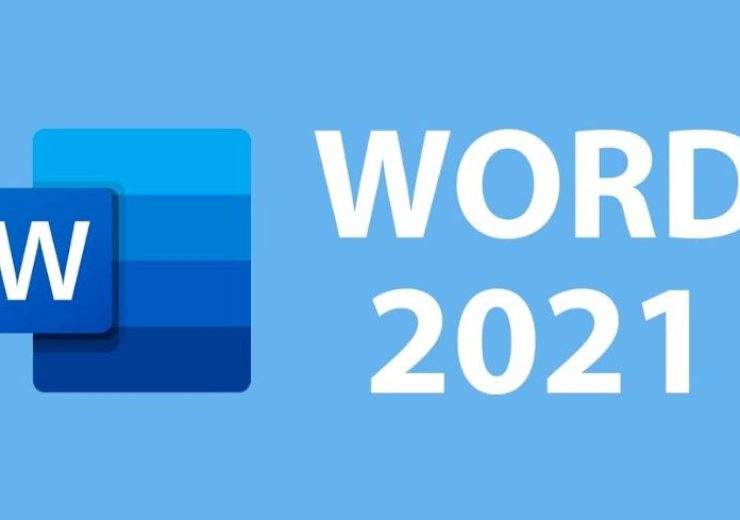Word 2019: Các mẹo và thủ thuật cần biết
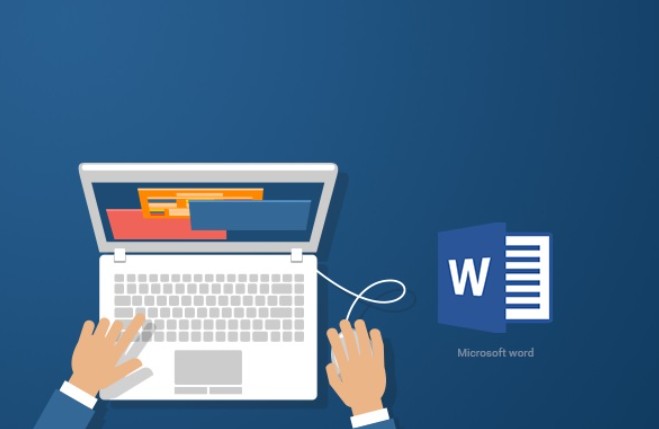
Microsoft Word 2019 không chỉ là công cụ soạn thảo văn bản thông thường, mà còn là một trợ thủ đắc lực giúp bạn làm việc nhanh chóng và hiệu quả. Nếu bạn muốn tận dụng tối đa phần mềm này, hãy cùng khám phá những mẹo và thủ thuật dưới đây để nâng cao năng suất làm việc của bạn!
1. Tăng Cường Tập Trung Với “Focus Mode”
Một trong những tính năng thú vị trong Word 2019 là Focus Mode (Chế độ Tập trung). Khi kích hoạt chế độ này, tất cả các công cụ và thanh công cụ sẽ biến mất, giúp bạn chỉ tập trung vào văn bản. Đây là một mẹo hữu ích nếu bạn muốn làm việc mà không bị phân tâm.
Để bật chế độ này, chỉ cần vào
- Tab View và chọn Focus.
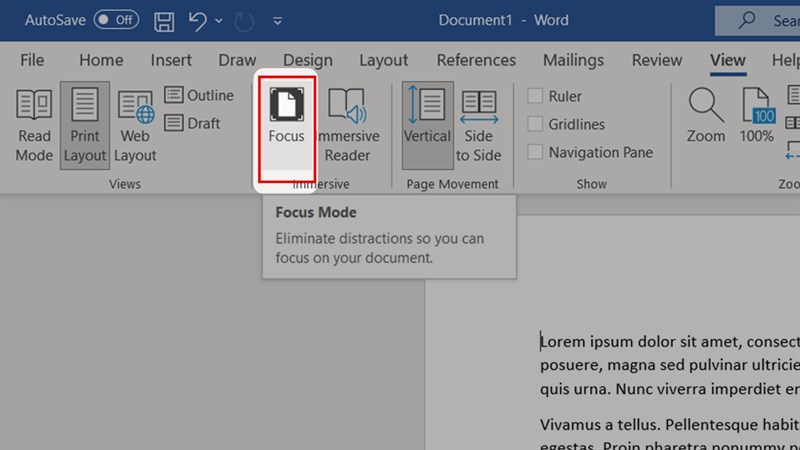
2. Khám Phá Các Mẫu Tài Liệu Đẹp Mắt
Nếu bạn thường xuyên tạo các tài liệu như báo cáo, CV, thư xin việc, hay hóa đơn, các mẫu tài liệu trong Word 2019 sẽ là cứu cánh.
Bạn chỉ cần vào
- Phần File, chọn New, và duyệt qua các mẫu có sẵn.
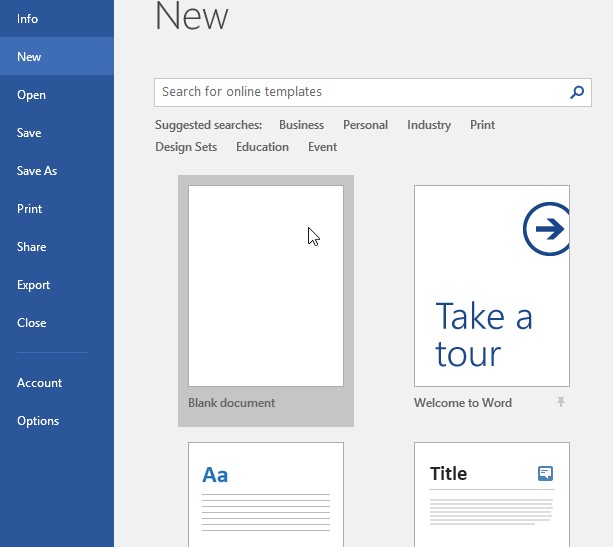
Điều này giúp bạn tiết kiệm thời gian và tạo ra những tài liệu chuyên nghiệp mà không cần phải bắt đầu từ đầu.
3. Sử Dụng Tính Năng “Read Aloud” Để Kiểm Tra Lỗi Chính Tả
Thường xuyên bỏ sót lỗi chính tả hoặc ngữ pháp trong văn bản? Tính năng Read Aloud của Word 2019 sẽ đọc to văn bản của bạn, giúp bạn dễ dàng nhận ra những lỗi sai mà mắt thường có thể bỏ qua.
Bạn chỉ cần vào
- Tab Review, chọn Read Aloud và nghe thử văn bản của mình.
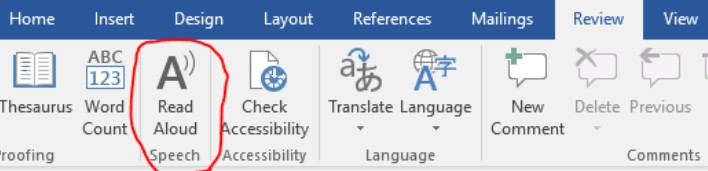
4. Thêm Biểu Đồ Và Đồ Họa Để Minh Họa Dữ Liệu
Word 2019 cho phép bạn chèn biểu đồ và đồ họa một cách đơn giản để minh họa dữ liệu trong tài liệu.
Chỉ cần vào
- Tab Insert, chọn Chart, và bạn có thể thêm các loại biểu đồ như cột, đường, hay hình tròn để làm dữ liệu của mình dễ hiểu hơn.
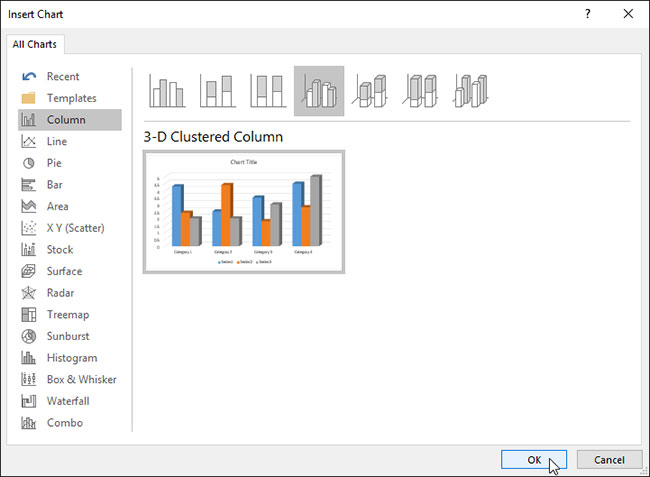
5. Khám Phá Tính Năng “Smart Lookup”
Nếu bạn cần tra cứu thông tin mà không muốn rời khỏi Word, tính năng Smart Lookup chính là công cụ bạn cần. Chỉ cần bôi đen từ hoặc cụm từ bạn muốn tìm, sau đó nhấp chuột phải và chọn Smart Lookup. Microsoft Word sẽ cung cấp các kết quả tìm kiếm từ Bing, Wikipedia và các nguồn đáng tin cậy khác.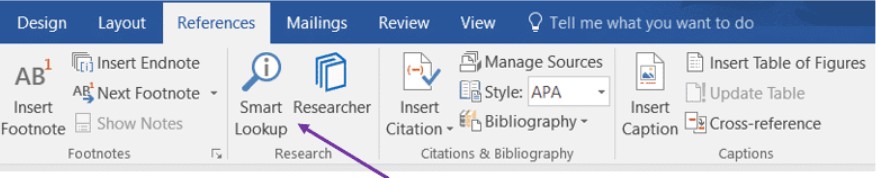
6. Tạo Mục Lục Tự Động
Tạo một mục lục tự động giúp tài liệu của bạn trở nên chuyên nghiệp và dễ đọc hơn, đặc biệt là đối với các tài liệu dài.
Để tạo mục lục, bạn chỉ cần áp dụng Heading Styles cho các tiêu đề trong tài liệu,
- Vào References và chọn Table of Contents.
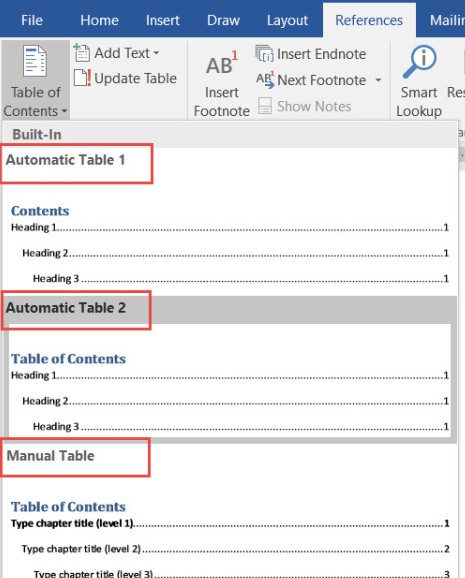
7. Sử Dụng Phím Tắt Để Làm Việc Nhanh Hơn
Bạn có thể tiết kiệm rất nhiều thời gian nếu làm quen với các phím tắt trong Word 2019. Ví dụ, sử dụng Ctrl + B để in đậm, Ctrl + I để in nghiêng, và Ctrl + U để gạch dưới. Việc áp dụng các phím tắt này sẽ giúp bạn thực hiện các tác vụ một cách nhanh chóng và hiệu quả hơn.
8. Chèn Text Box Để Tổ Chức Văn Bản
Nếu bạn cần tách biệt các phần văn bản trong tài liệu, tính năng Text Box là một giải pháp tuyệt vời. Bạn có thể dễ dàng chèn các hộp văn bản vào tài liệu và sắp xếp chúng theo ý muốn. Để thêm Text Box,
- Vào tab Insert và chọn Text Box
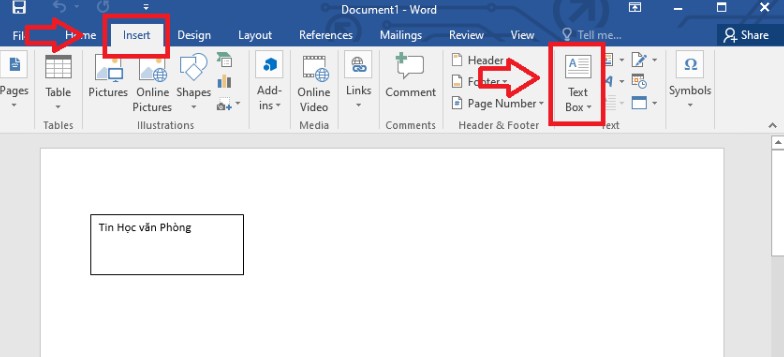
Word 2019 mang đến rất nhiều tính năng và mẹo hay ho giúp bạn làm việc nhanh chóng và hiệu quả hơn. Từ việc sử dụng chế độ Focus Mode để tập trung, đến việc cộng tác theo thời gian thực, các thủ thuật này sẽ giúp bạn tận dụng tối đa phần mềm và tiết kiệm thời gian cho các công việc khác.
Nếu bạn chưa thử những tính năng này, hãy bắt đầu ngay hôm nay để trải nghiệm những lợi ích mà Word 2019 mang lại!