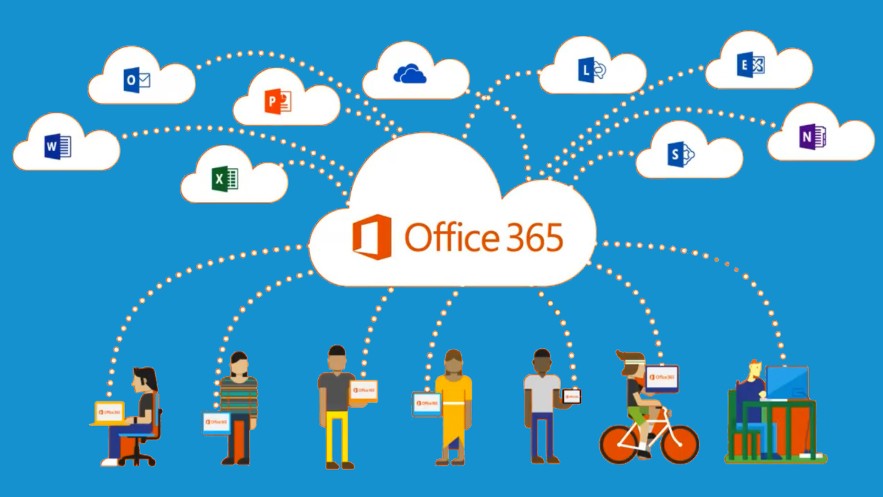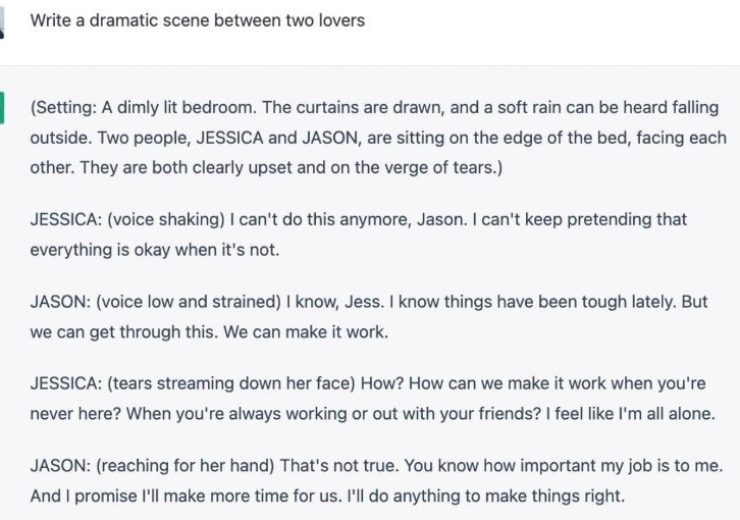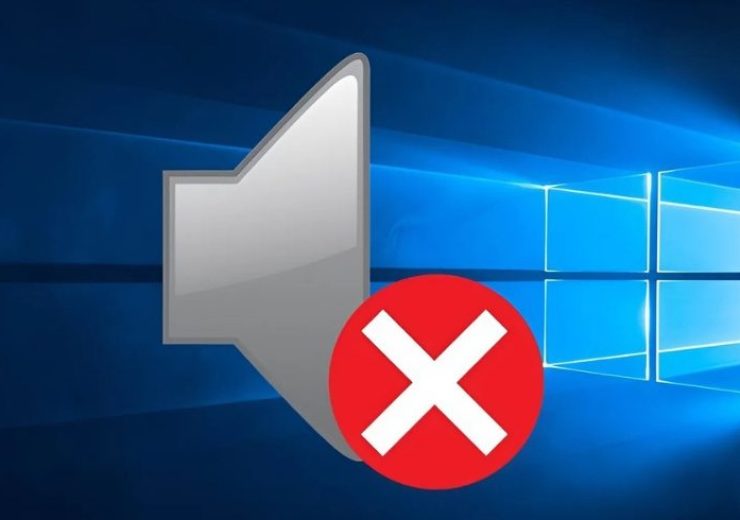Hướng dẫn tạo biểu mẫu trong Word 2019

Microsoft Word 2019 là một trong những phần mềm xử lý văn bản phổ biến nhất hiện nay, không chỉ được sử dụng để soạn thảo văn bản mà còn hỗ trợ nhiều tính năng hữu ích khác. Việc tạo biểu mẫu trong Word 2019 giúp bạn thu thập thông tin một cách có tổ chức và hiệu quả, đặc biệt khi bạn cần thu thập thông tin từ nhiều người hoặc tạo các tài liệu như khảo sát, đơn đăng ký, hợp đồng hay các phiếu khảo sát. Tuy nhiên, không phải ai cũng biết cách tận dụng tính năng này một cách tối ưu.
Trong bài viết này, chúng ta sẽ tìm hiểu chi tiết các bước để tạo biểu mẫu trong Word 2019, từ việc kích hoạt các công cụ cần thiết cho đến cách bảo vệ biểu mẫu, giúp bạn tạo ra những tài liệu chuyên nghiệp và dễ sử dụng.
Sử Dụng Các Mẫu Có Sẵn Của Word
Microsoft Word không chỉ là một công cụ soạn thảo văn bản mạnh mẽ, mà còn cung cấp một thư viện phong phú các mẫu biểu mẫu sẵn có, giúp bạn tạo ra các biểu mẫu chuyên nghiệp mà không cần phải thao tác thủ công. Dưới đây là hướng dẫn chi tiết để giúp bạn tận dụng tối đa các mẫu biểu mẫu này.
Bước 1: Khởi động Microsoft Word
Đầu tiên, bạn hãy mở ứng dụng Microsoft Word trên máy tính. Bạn sẽ được chào đón bởi màn hình khởi động, hiển thị các tùy chọn để mở một tài liệu mới hoặc tiếp tục với các tài liệu gần đây.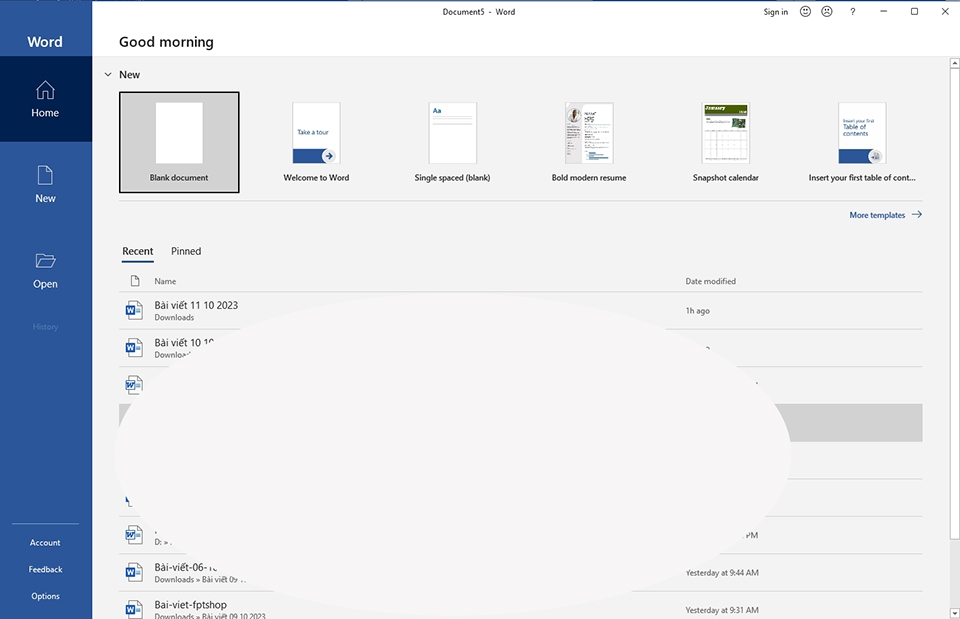
Bước 2: Truy cập thư viện biểu mẫu có sẵn của Word
Trong menu bên trái, chọn New để truy cập vào thư viện biểu mẫu của Word.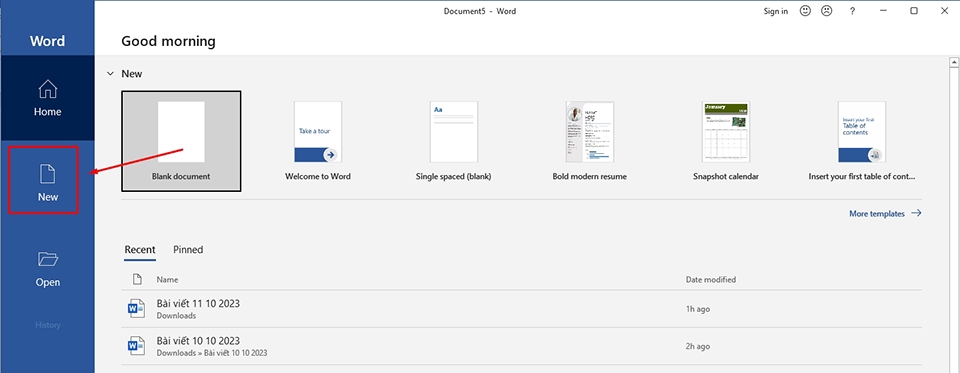
Bước 3: Tìm kiếm mẫu biểu mẫu
Trong cửa sổ New document, bạn sẽ thấy một hộp tìm kiếm. Nhập từ khóa liên quan đến biểu mẫu vào hộp tìm kiếm 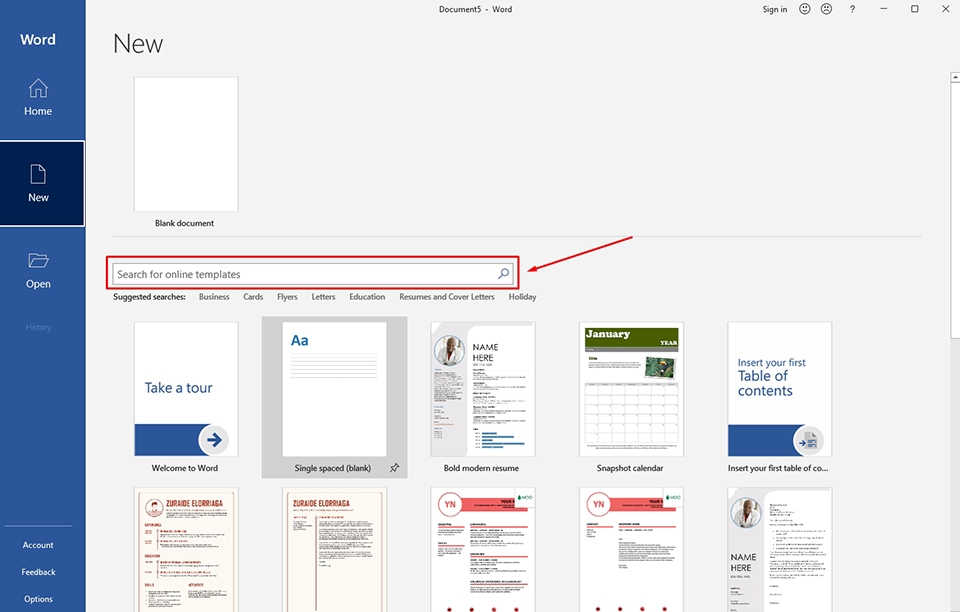
Nhấn Enter. Ví dụ, bạn có thể tìm kiếm các biểu mẫu liên quan đến du lịch, học tập, thể thao, v.v.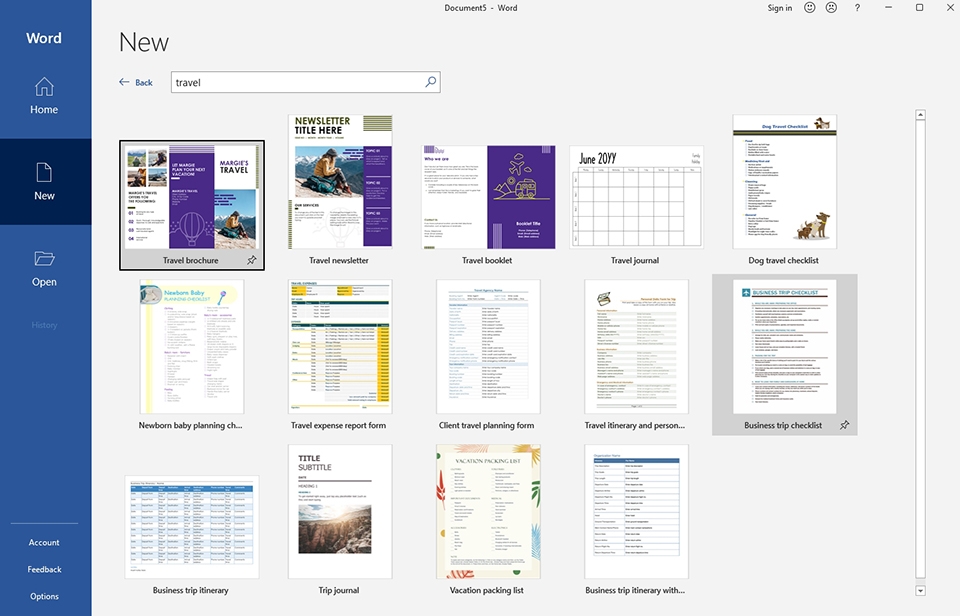
Word sẽ hiển thị một danh sách các mẫu biểu mẫu phù hợp với từ khóa của bạn.
Bước 4: Chọn mẫu phù hợp
Duyệt qua danh sách và xem xét từng mẫu để tìm một mẫu phù hợp với nhu cầu của bạn. Khi bạn tìm thấy mẫu mong muốn, nhấn vào nó để xem chi tiết. Sau khi xem xét và quyết định sử dụng mẫu, nhấn vào nút Create để Word tạo một tài liệu mới dựa trên biểu mẫu bạn đã chọn.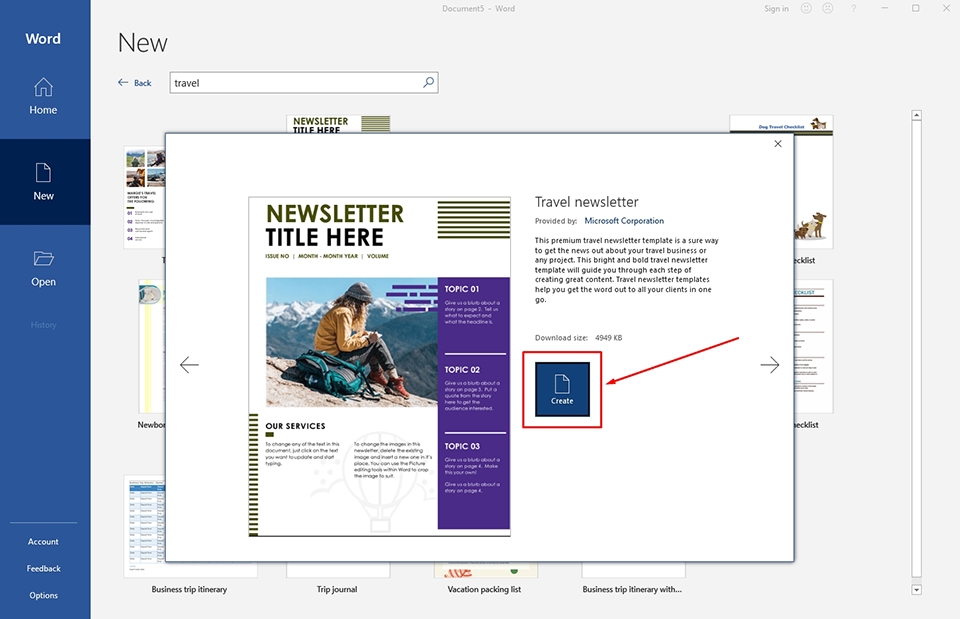
Bước 5: Tùy chỉnh biểu mẫu
Bây giờ, bạn có thể bắt đầu chỉnh sửa và tùy chỉnh biểu mẫu theo ý muốn. Thêm hoặc xóa các trường thông tin, thay đổi kiểu chữ, màu sắc và nhiều tùy chỉnh khác.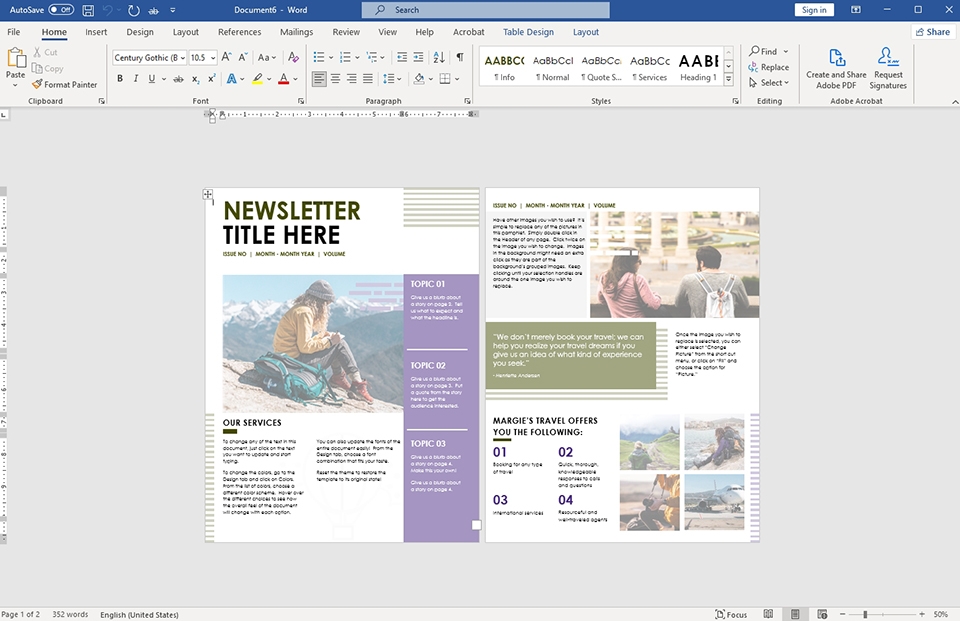
Nhìn chung, việc sử dụng các mẫu biểu mẫu có sẵn trong Word không chỉ giúp bạn tiết kiệm thời gian và công sức, mà còn đảm bảo rằng bạn có một điểm khởi đầu chuyên nghiệp và đồng nhất. Vì vậy, bạn hãy tận dụng tối đa thư viện mẫu của Word để tạo ra những biểu mẫu hoàn hảo cho mọi mục đích sử dụng.
Tự Tạo Biểu Mẫu Theo Cách Thủ Công
Nếu bạn muốn tạo một biểu mẫu theo ý muốn của mình, bạn có thể tạo biểu mẫu từ trang trắng. Để tạo biểu mẫu từ trang trắng, bạn thực hiện các bước sau:
Bước 1: Hiển thị tab Developer
Tab Developer không hiển thị trên thanh công cụ Ribbon của Word. Vì vậy, bạn hãy làm theo hướng dẫn bên dưới để mở tab này.
- Mở Word và chọn Options.
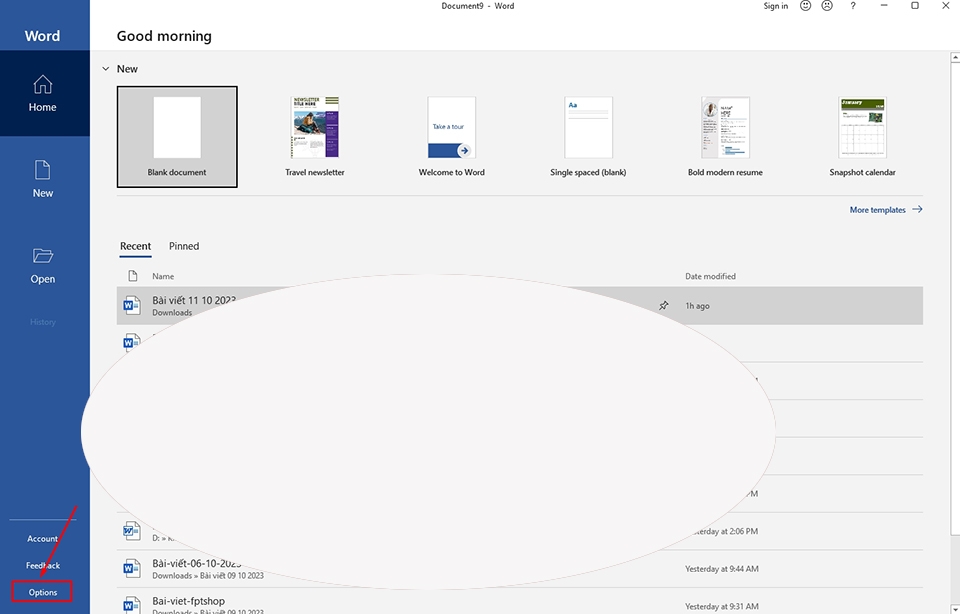
- Trong cửa sổ Word Options, bạn hãy tìm kiếm và chọn mục Customize Ribbon.
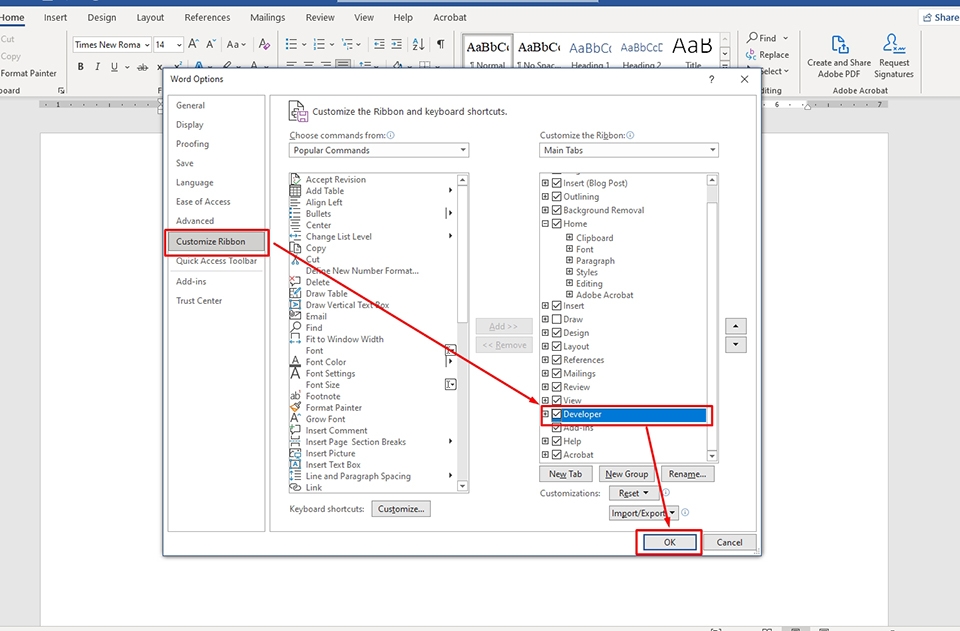
- Dưới mục Main Tabs, đánh dấu vào ô Developer. Sau đó, bạn hãy nhấn OK để áp dụng thay đổi.
Bước 2: Truy cập công cụ biểu mẫu của Word
Sau khi kích hoạt tab Developer, bạn sẽ thấy nó xuất hiện trên thanh công cụ Ribbon của Word. Bạn hãy chọn tab này để truy cập vào các công cụ biểu mẫu.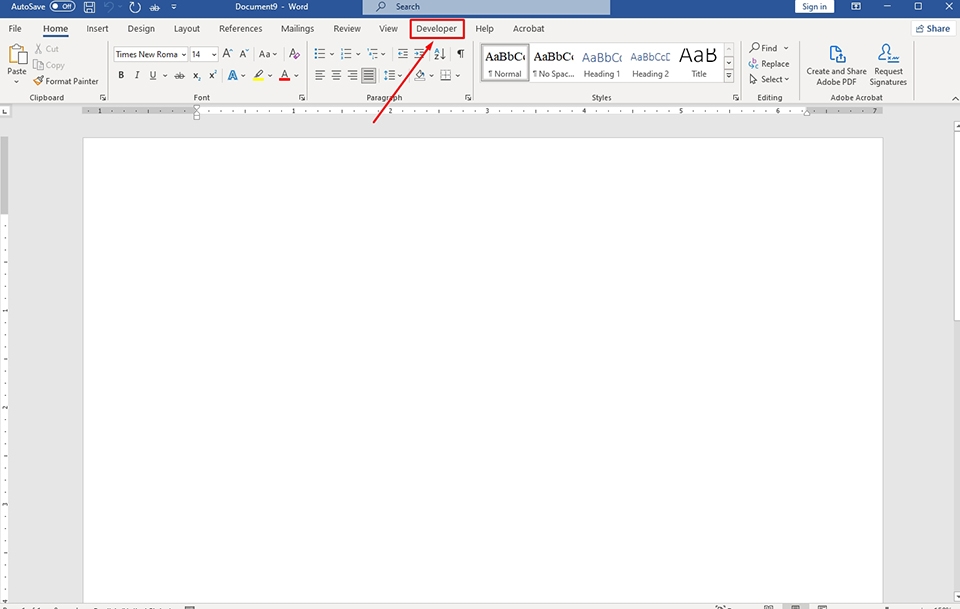
Bước 3: Sử dụng các công cụ trong nhóm Controls
Trong nhóm Controls, bạn sẽ thấy một loạt các công cụ như Text Box, Check Box, Drop-Down List, v.v. Để thêm một trường vào biểu mẫu, chỉ cần chọn công cụ tương ứng và nó sẽ tự động xuất hiện trên tài liệu của bạn. Ví dụ, nếu bạn muốn thêm một trường nhập văn bản, hãy chọn Text Box. Đối với lựa chọn nhiều mục, bạn hãy sử dụng Drop-Down List. Dưới đây là ý nghĩa của từng công cụ mà bạn có thể sử dụng: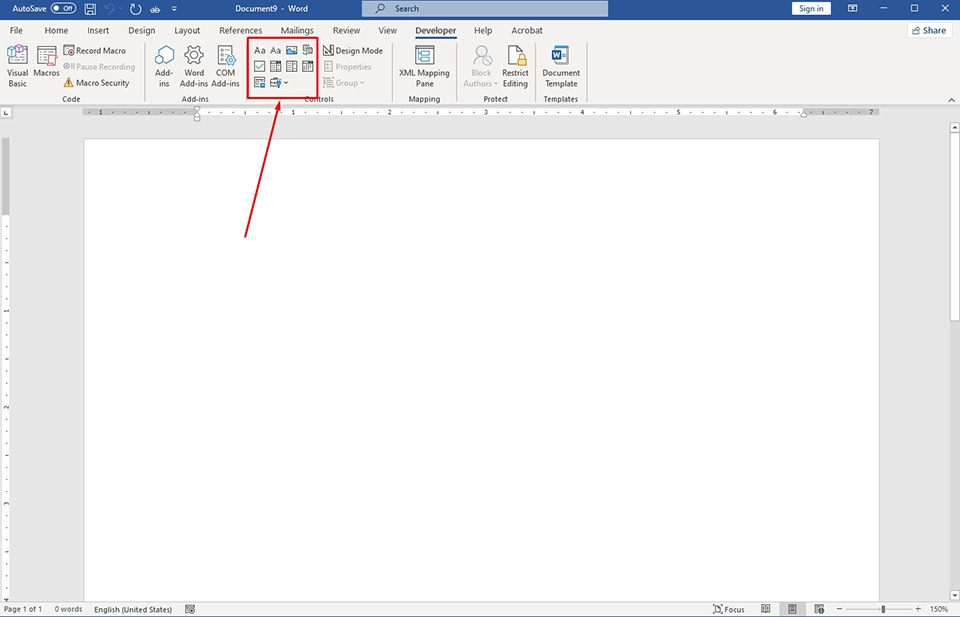
- Textbox: Điều khiển này cho phép người dùng nhập văn bản.
- ComboBox: Điều khiển này cho phép người dùng chọn từ một danh sách các giá trị.
- ListBox: Điều khiển này cho phép người dùng chọn một hoặc nhiều giá trị từ một danh sách.
- CheckBox: Điều khiển này cho phép người dùng chọn hoặc bỏ chọn một tùy chọn.
- RadioButton: Điều khiển này cho phép người dùng chọn một tùy chọn từ một nhóm các tùy chọn.
- Date Picker: Điều khiển này cho phép người dùng chọn một ngày.
- Time Picker: Điều khiển này cho phép người dùng chọn một thời gian.
- Signature Line: Điều khiển này cho phép người dùng ký tên.
Bước 4: Tùy chỉnh trường biểu mẫu
Sau khi thêm trường vào biểu mẫu, bạn có thể tùy chỉnh nó bằng cách nhấp chuột phải và chọn Properties. Tại đây, bạn có thể đặt tên cho trường, thêm các lựa chọn cho danh sách thả xuống, và nhiều tùy chỉnh khác.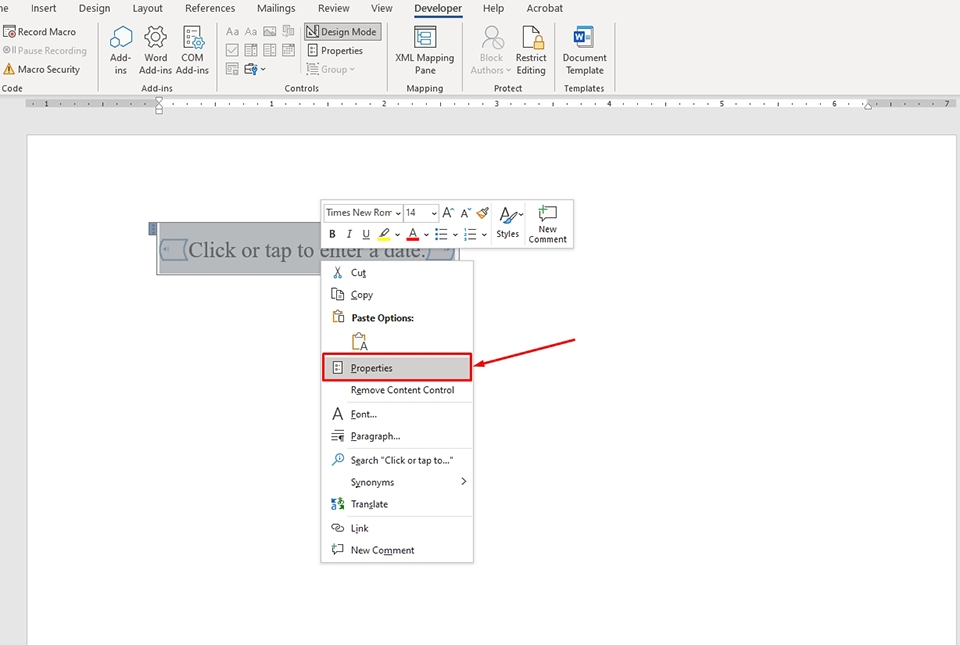
Bước 5: Sắp xếp và thiết kế biểu mẫu
Kéo và thả các trường để sắp xếp chúng theo ý muốn của bạn. Bạn cũng có thể sử dụng các công cụ thiết kế của Word như màu sắc, kiểu chữ và viền để làm cho biểu mẫu của bạn trở nên chuyên nghiệp hơn.
Việc sử dụng Customize Ribbon trong Word sẽ giúp bạn tạo ra các biểu mẫu chuyên nghiệp và tùy chỉnh một cách dễ dàng. Vì vậy, bạn hãy tận dụng công cụ này để tối ưu hóa quá trình tạo biểu mẫu và nâng cao chất lượng tài liệu của bạn.
Thiết Lập Bảo Vệ Cho Biểu Mẫu Trong Word
Trong quá trình làm việc với Microsoft Word, việc bảo vệ biểu mẫu trở nên cần thiết, đặc biệt khi bạn muốn giữ nguyên nội dung và định dạng của biểu mẫu mà không bị thay đổi bởi người dùng khác. Dưới đây là chi tiết các bước giúp bạn thiết lập quyền bảo vệ cho biểu mẫu:
Bước 1: Mở biểu mẫu cần bảo vệ
Khởi động Microsoft Word và mở biểu mẫu mà bạn muốn thiết lập quyền bảo vệ.
Bước 2: Truy cập tab Review
Trên thanh công cụ Ribbon, bạn chọn tab Review.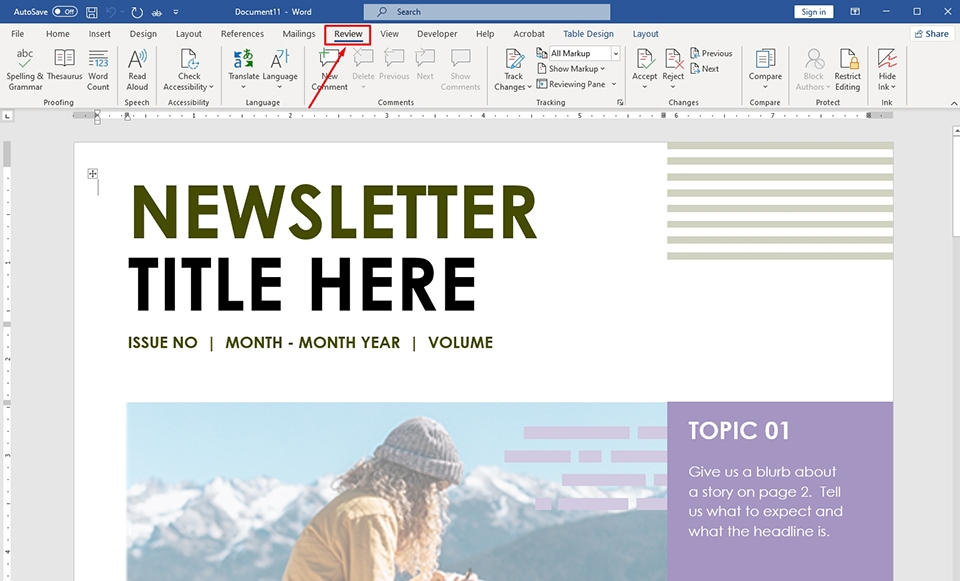
Bước 3: Chọn Restrict Editing
Trong nhóm Protect, chọn tùy chọn Restrict Editing.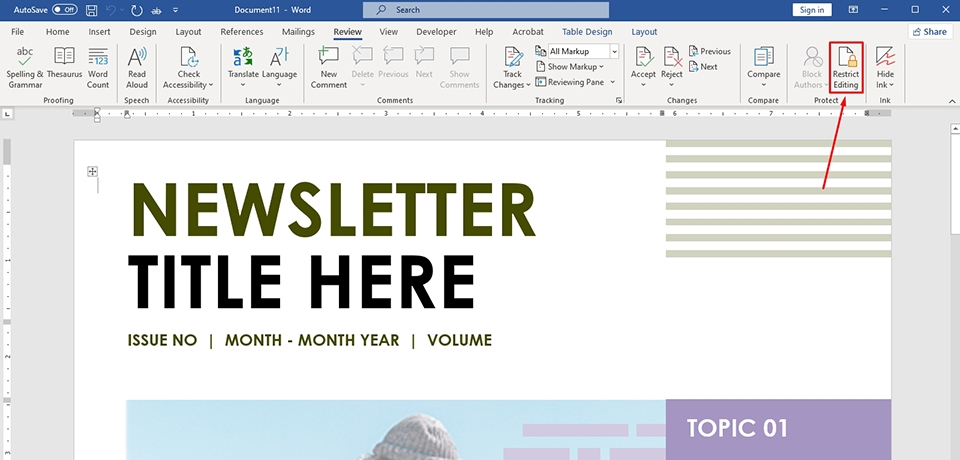
Bước 4: Thiết lập giới hạn chỉnh sửa
Trong hộp thoại bên phải, dưới phần Editing restrictions, chọn hộp kiểm Allow only this type of editing in the document.
Từ danh sách thả xuống, bạn hãy chọn Filling in forms, tức là chỉ cho phép người dùng điền vào biểu mẫu.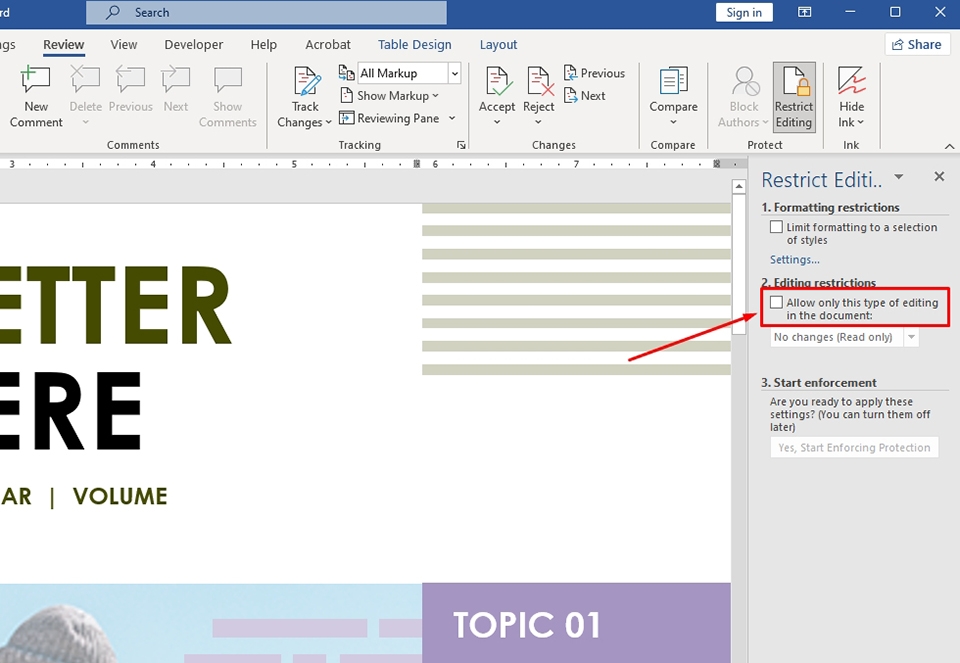
Bước 5: Chọn các tùy chọn bảo vệ
Nhấp vào nút Yes, Start Enforcing Protection. Một hộp thoại mới sẽ xuất hiện, yêu cầu bạn nhập mật khẩu để bảo vệ biểu mẫu.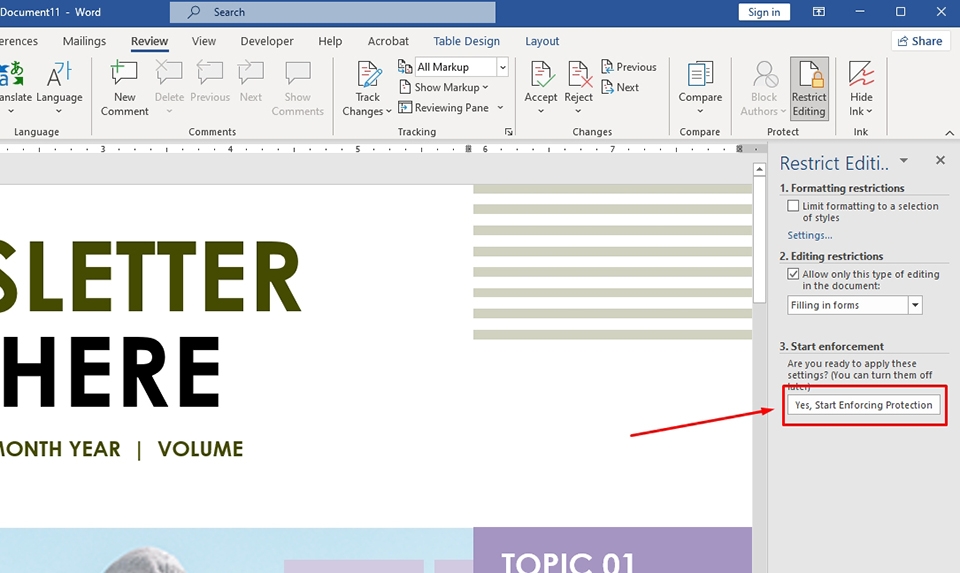
Bước 6: Nhập mật khẩu
Trong hộp thoại Start Enforcing Protection, nhập mật khẩu của bạn vào trường Enter new password (optional) và nhập lại mật khẩu trong trường Reenter password to confirm.
Lưu ý: Đảm bảo bạn ghi nhớ mật khẩu này, vì nếu quên, bạn sẽ không thể chỉnh sửa biểu mẫu sau này.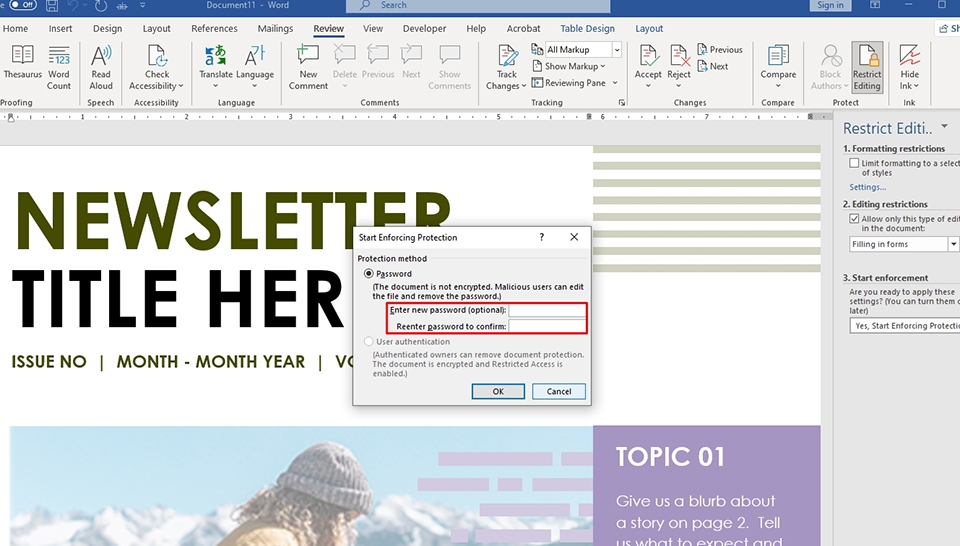
Bước 7: Kích hoạt bảo vệ
Nhấp vào nút OK để kích hoạt bảo vệ cho biểu mẫu. Từ giờ trở đi, người dùng chỉ có thể điền thông tin vào biểu mẫu mà không thể thay đổi hoặc định dạng nó.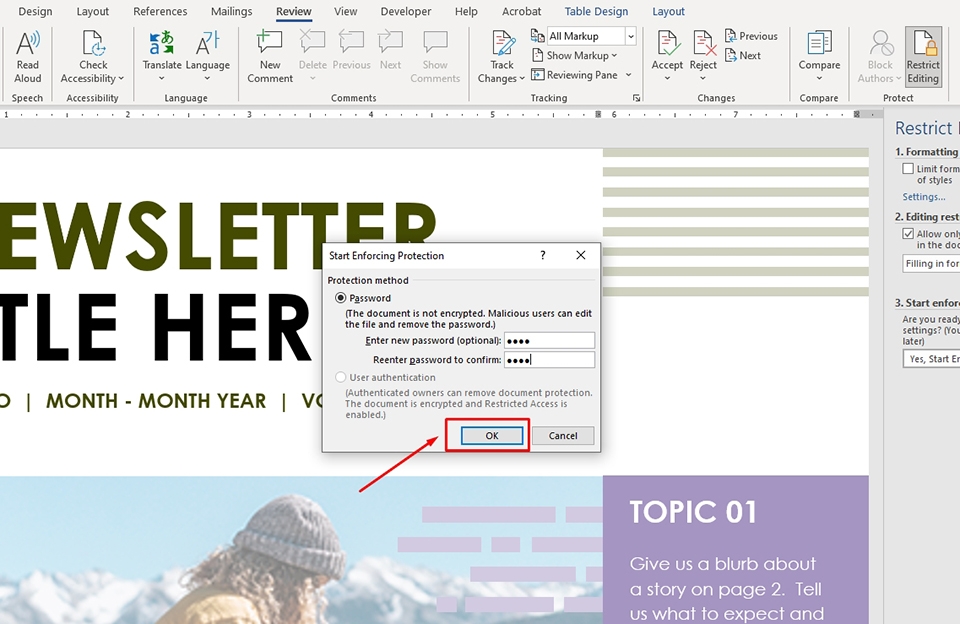
Việc sử dụng các công cụ có sẵn trong Word 2019 giúp tiết kiệm thời gian và nâng cao hiệu quả công việc. Hy vọng rằng qua bài viết này, bạn đã có thể tự tạo và chỉnh sửa biểu mẫu cho các mục đích cá nhân hoặc công việc một cách dễ dàng. Hãy thử áp dụng ngay những kiến thức này để nâng cao khả năng soạn thảo và quản lý tài liệu của mình!