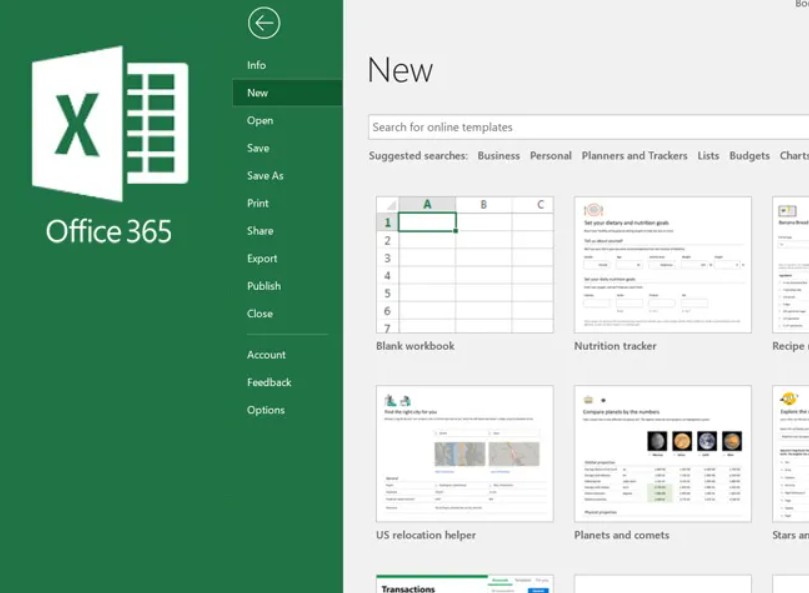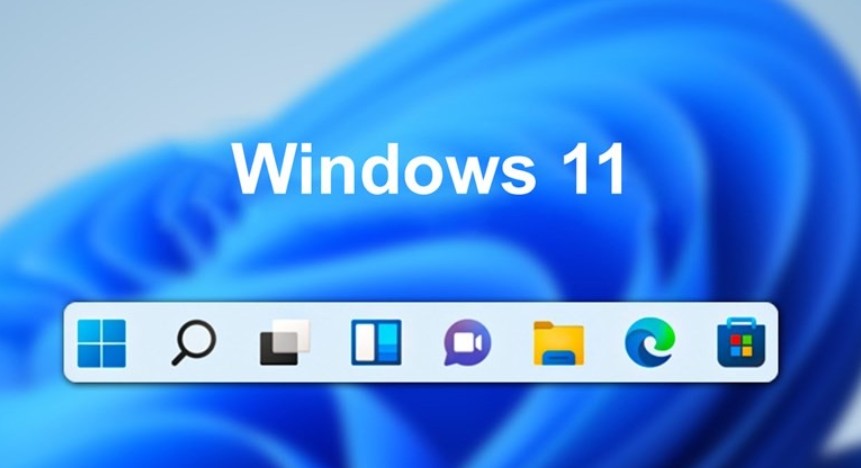Cách bảo mật file quan trọng trong Office 2021

Trong môi trường làm việc hiện đại, bảo mật thông tin là một yếu tố quan trọng không thể thiếu. Đặc biệt là khi bạn làm việc với những file quan trọng trong Office 2021. Các tài liệu này có thể chứa thông tin nhạy cảm, dữ liệu cá nhân, hoặc những thông tin bí mật của doanh nghiệp. Do đó, việc bảo vệ những file này khỏi sự truy cập trái phép là vô cùng quan trọng. Dưới đây là những cách giúp bạn bảo mật file quan trọng trong Office 2021 một cách dễ dàng và hiệu quả.
1. Sử Dụng Mật Khẩu Để Bảo Vệ File Office 2021
Một trong những biện pháp bảo vệ hiệu quả nhất cho tài liệu Office là sử dụng mật khẩu để khóa file. Điều này đảm bảo rằng chỉ những người có mật khẩu mới có thể truy cập vào tài liệu của bạn.
Cách thực hiện:
-
Mở tài liệu mà bạn muốn bảo vệ (Word, Excel, PowerPoint).
-
Vào tab “File” trên thanh công cụ.
-
Trong menu bên trái, chọn “Info”.
-
Chọn “Protect Document” (hoặc “Protect Workbook” trong Excel, “Protect Presentation” trong PowerPoint).
-
Trong menu xuất hiện, chọn “Encrypt with Password”.
-
Nhập mật khẩu bạn muốn đặt cho tài liệu (lưu ý rằng mật khẩu phải đủ mạnh, bao gồm chữ cái, số và ký tự đặc biệt).
-
Nhấn OK và xác nhận lại mật khẩu của bạn.
-
Lưu tài liệu lại. Từ giờ, mỗi khi mở tài liệu này, bạn sẽ cần nhập mật khẩu.
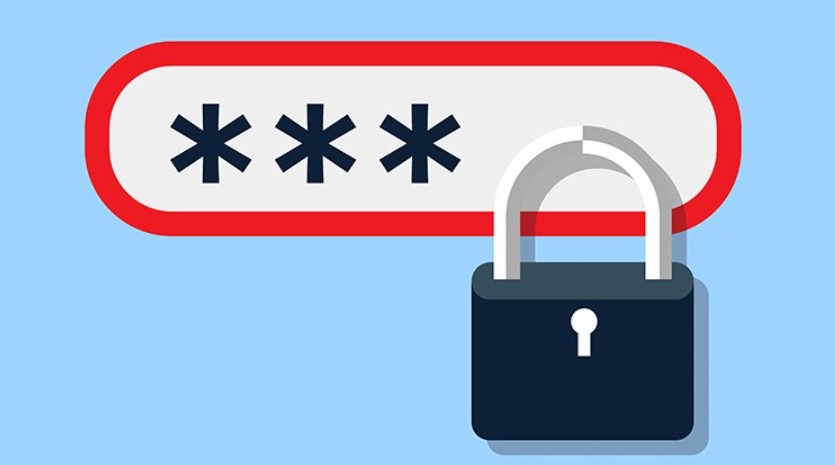
Lưu ý:
-
Mật khẩu phải được nhớ kỹ vì không thể khôi phục nếu quên.
-
Sử dụng mật khẩu phức tạp để tránh bị tấn công bằng cách đoán mật khẩu.
2. Sử Dụng Chế Độ Chỉ Đọc (Read-Only) Để Ngừng Chỉnh Sửa
Nếu bạn muốn chia sẻ một tài liệu mà không cho phép người khác chỉnh sửa, bạn có thể thiết lập chế độ chỉ đọc (Read-Only). Người nhận sẽ chỉ có thể xem tài liệu mà không thể thay đổi nội dung.
Cách thực hiện:
-
Mở tài liệu trong Word, Excel hoặc PowerPoint.
-
Vào tab “File” và chọn “Info”.
-
Chọn “Protect Document” (hoặc “Protect Workbook” trong Excel, “Protect Presentation” trong PowerPoint).
-
Chọn “Always Open Read-Only”.
-
Lưu tài liệu. Mỗi khi tài liệu này được mở, người dùng sẽ thấy một thông báo yêu cầu họ mở dưới chế độ chỉ đọc.
Lưu ý:
-
Đây là cách bảo vệ cơ bản nhưng rất hữu ích khi bạn không muốn người khác chỉnh sửa tài liệu.
-
Tính năng này không yêu cầu mật khẩu, chỉ giới hạn khả năng chỉnh sửa.
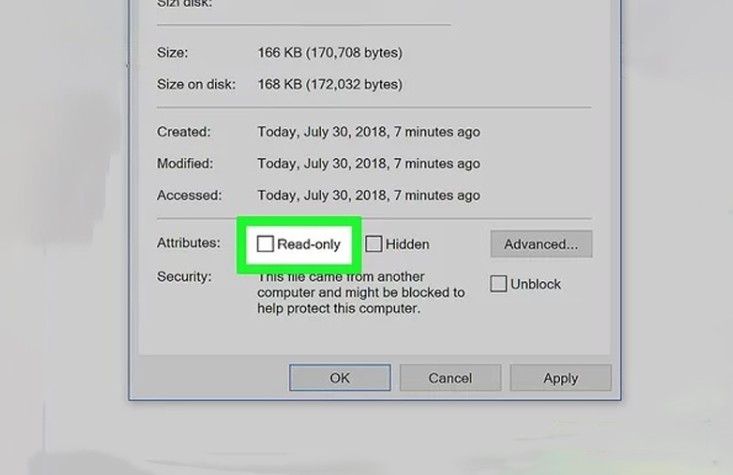
3. Bảo Mật Dữ Liệu Với Tính Năng Mã Hóa (Encryption)
Tính năng mã hóa giúp bảo vệ tài liệu của bạn khỏi những kẻ truy cập trái phép, ngay cả khi tài liệu bị rò rỉ hoặc mất. Mã hóa tài liệu đảm bảo rằng chỉ những người có mật khẩu mới có thể đọc nội dung.
Cách thực hiện:
-
Mở tài liệu trong Word, Excel hoặc PowerPoint.
-
Vào tab “File”, chọn “Info”.
-
Nhấp vào “Protect Document” (hoặc “Protect Workbook” trong Excel, “Protect Presentation” trong PowerPoint).
-
Chọn “Encrypt with Password”.
-
Nhập mật khẩu bạn muốn sử dụng và nhấn OK.
-
Nhập lại mật khẩu một lần nữa để xác nhận.
-
Lưu tài liệu của bạn. Bây giờ, tài liệu này đã được mã hóa và sẽ yêu cầu mật khẩu để mở.
Lưu ý:
-
Mã hóa giúp bảo vệ tài liệu ngay cả khi người khác có quyền truy cập vào file mà không có mật khẩu.
-
Đảm bảo mật khẩu được lưu giữ ở nơi an toàn, vì việc mất mật khẩu có thể khiến bạn không thể truy cập lại tài liệu.
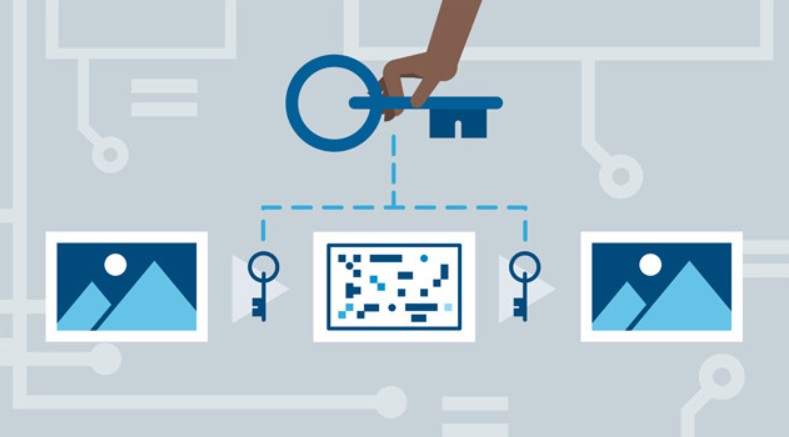
4. Chia Sẻ Tài Liệu An Toàn Qua OneDrive
Một trong những cách bảo mật tài liệu hiệu quả và thuận tiện là lưu tài liệu lên OneDrive, dịch vụ lưu trữ đám mây của Microsoft. OneDrive cho phép bạn chia sẻ tài liệu với người khác một cách an toàn, đồng thời có thể thiết lập quyền truy cập và theo dõi ai đã xem hoặc chỉnh sửa tài liệu.
Cách thực hiện:
-
Lưu tài liệu của bạn lên OneDrive.
-
Mở tài liệu trong ứng dụng Office 2021 và nhấp vào “File”.
-
Chọn “Share” và sau đó nhấp vào “Share with People”.
-
Nhập địa chỉ email của người bạn muốn chia sẻ tài liệu.
-
Chọn quyền truy cập cho người nhận:
-
Can view (Chỉ xem): Người nhận chỉ có thể xem tài liệu, không thể chỉnh sửa.
-
Can edit (Chỉnh sửa): Người nhận có thể chỉnh sửa tài liệu.
-
-
Nhấn Send để gửi lời mời chia sẻ.
Lưu ý:
-
OneDrive cho phép bạn kiểm soát quyền truy cập, theo dõi ai đã xem và chỉnh sửa tài liệu.
-
Bạn có thể thu hồi quyền truy cập bất cứ lúc nào, giúp tăng cường bảo mật.
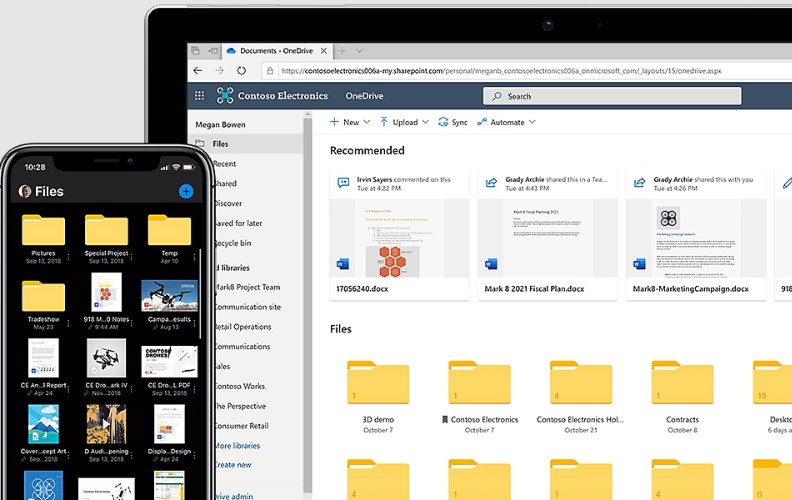
5. Cập Nhật Phần Mềm và Tắt Các Tính Năng Không Cần Thiết
Đảm bảo rằng phần mềm Office 2021 của bạn luôn được cập nhật sẽ giúp bạn bảo vệ tài liệu khỏi những lỗ hổng bảo mật.
Cách thực hiện:
-
Mở bất kỳ ứng dụng Office 2021 (Word, Excel, PowerPoint).
-
Vào “File”, chọn “Account”.
-
Chọn “Update Options” và chọn “Update Now” để cài đặt bản cập nhật mới nhất.
-
Nếu có tính năng không cần thiết như Macros, hãy tắt chúng trong phần cài đặt bảo mật để ngăn chặn nguy cơ từ các mã độc.
Lưu ý:
-
Microsoft thường xuyên phát hành bản cập nhật bảo mật, vì vậy hãy kiểm tra và cài đặt các bản cập nhật thường xuyên.
-
Việc cập nhật phần mềm giúp bảo vệ tài liệu của bạn khỏi các nguy cơ bảo mật mới.
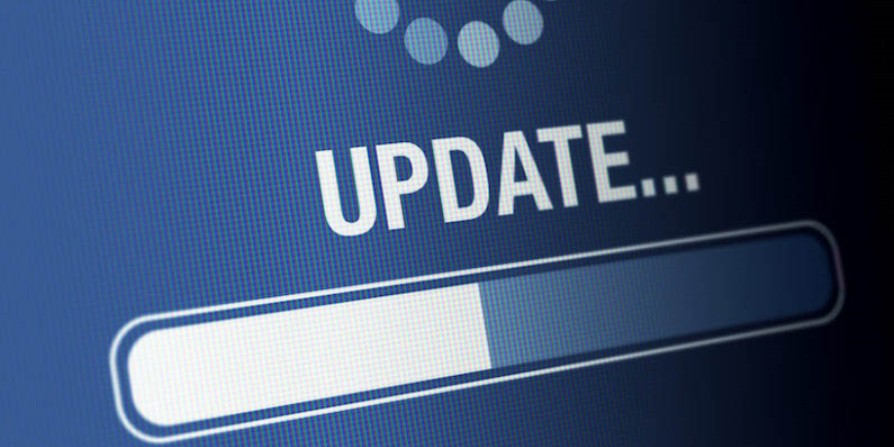
6. Sử Dụng Phần Mềm Antivirus và Tường Lửa
Ngoài các biện pháp bảo mật trong Office, việc sử dụng phần mềm antivirus và tường lửa (firewall) trên máy tính cũng rất quan trọng để bảo vệ toàn diện.
Lưu ý:
-
Hãy cài đặt phần mềm antivirus đáng tin cậy và đảm bảo rằng tường lửa của hệ thống luôn được bật.
-
Phần mềm antivirus giúp phát hiện và ngăn chặn các mối đe dọa trước khi chúng có thể ảnh hưởng đến tài liệu của bạn.

Bảo mật tài liệu trong Office 2021 là một quy trình quan trọng và cần thiết để bảo vệ thông tin cá nhân, dữ liệu quan trọng hoặc bí mật doanh nghiệp. Bằng cách áp dụng các biện pháp như mật khẩu, mã hóa, chỉ đọc, chia sẻ qua OneDrive và duy trì các bản cập nhật bảo mật, bạn có thể giảm thiểu nguy cơ bị mất mát dữ liệu hoặc bị truy cập trái phép.