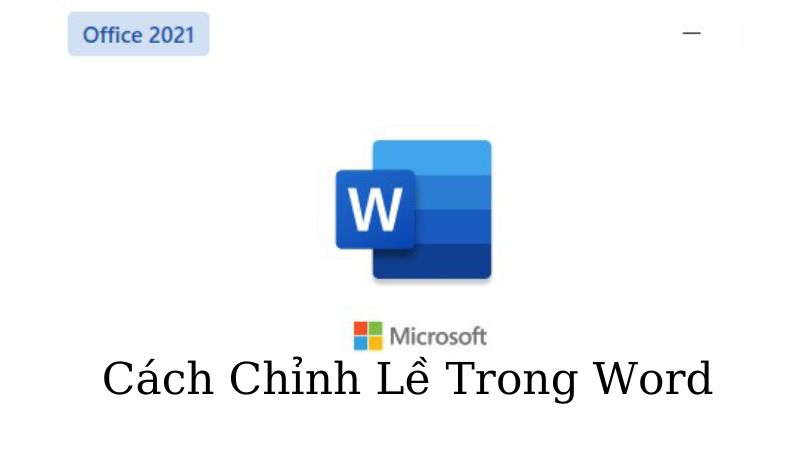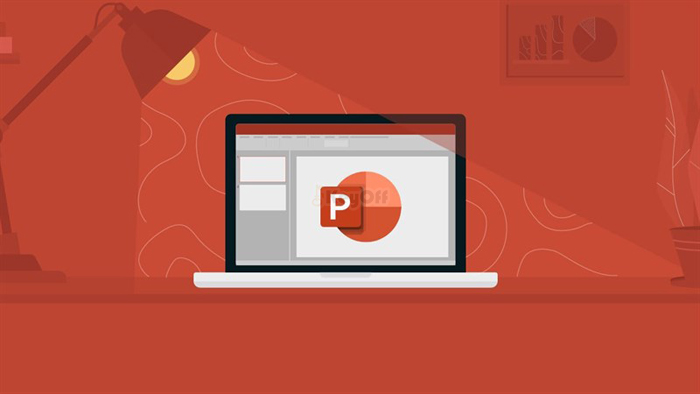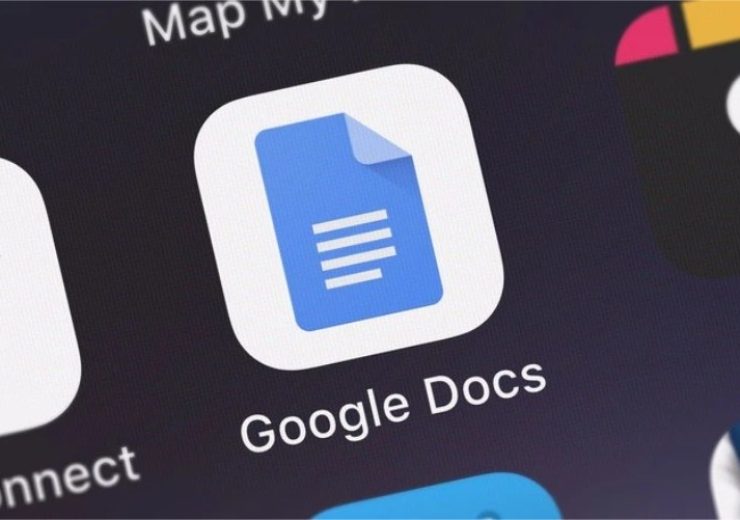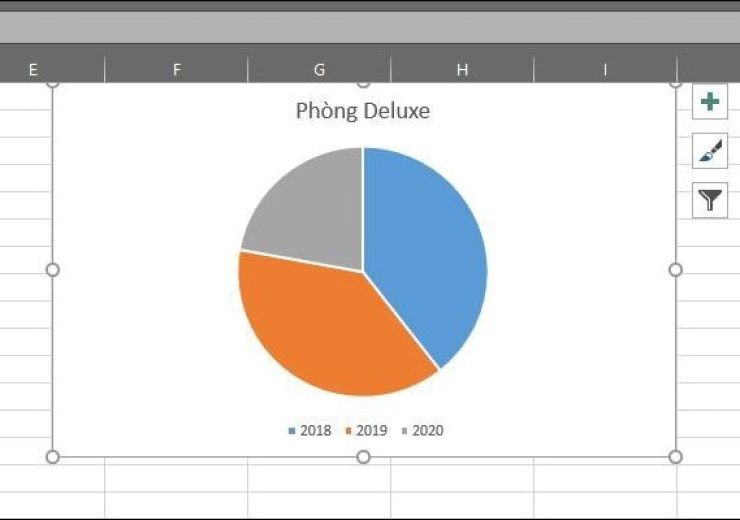Cách Chèn Nhạc Vào Powerpoint

Làm cho bài thuyết trình của bạn sinh động hơn với các thủ thuật đơn giản, ở các blog trước Keyoff đã chia sẻ cho bạn cách chèn hình vào Powerpoint, cách chèn video và thêm Template cho bài powerpoint của bạn. Hôm nay Keyoff sẽ giới thiệu cho bạn một thủ thuật thú vị nữa! Cùng Keyoff tìm hiểu cách chèn nhạc vào Powerpoint của bạn.
Tuy chỉ là một thủ thuật đơn giản nhưng nếu bạn không hiểu rõ các bước và tác dụng của nó thì cũng sẽ tốn khá nhiều thời gian cho việc mày mò thực hiện chúng. Vì vậy hãy cùng Keyoff tham khảo bài viết dưới đây để trang bị thêm cho mình một kỹ năng thú vị này nhé!
Cách Chèn Nhạc Vào Powerpoint
1 Chèn một đoạn nhạc vào slide của bạn.
- Mở file và chọn đến slide bạn muốn chèn nhạc vào.
- Bạn chọn “Insert / Audio/ Audio on my PC…” như hình bên dưới.
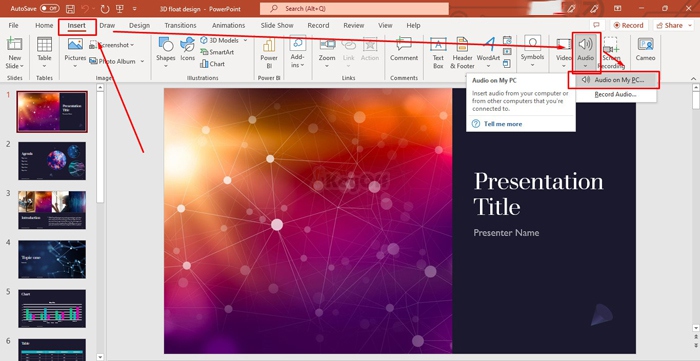
cách chèn nhạc vào powerpoint
- Chọn file nhạc bạn muốn chèn vào Powerpoint và bấm “insert” để chèn file vào.
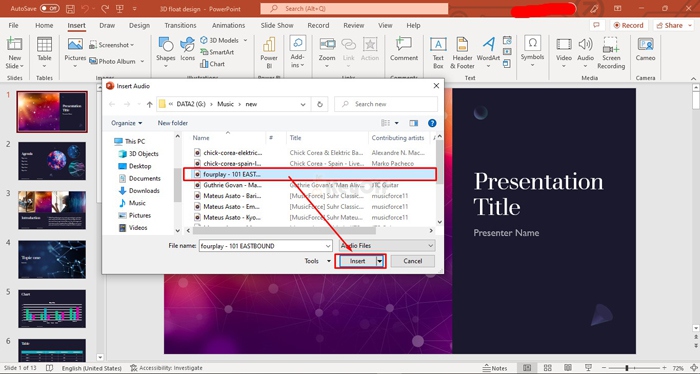
Chọn file nhạc và chèn vào powerpoint
- File nhạc sau khi được chèn sẽ xuất hiện Icon trên slide của bạn.
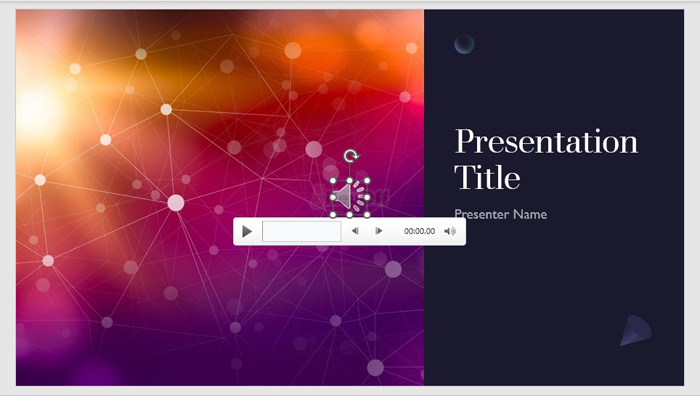
Slide sau khi được chèn file nhạc
2. Các Tùy Chọn Chế độ Phát Cho File nhạc
File nhạc khi được chèn vào bạn có thể bấm biểu tượng “Play” để phát và nghe thử. Nhưng để chuyên nghiệp hơn các bạn cần cân nhắc các chế độ phát của file khi trình chiếu Powerpoint.
Chế độ mặc định
Để chọn chế độ phát cho file nhạc khi trình chiếu bạn cọn Icon file nhạc vừa chèn vào và chọn thẻ “Playback” để tiếp tục chọn các chế độ phát theo ý mình.
- File nhạc sau khi chèn vào sẽ ở chế độ “In Click Sequence” nghĩa là sau khi bạn bấm trình chiếu slide file nhạc sẽ được phát sau khi bạn click bất kỳ 1 lần cho đến khi bạn chuyển sang slide mới.
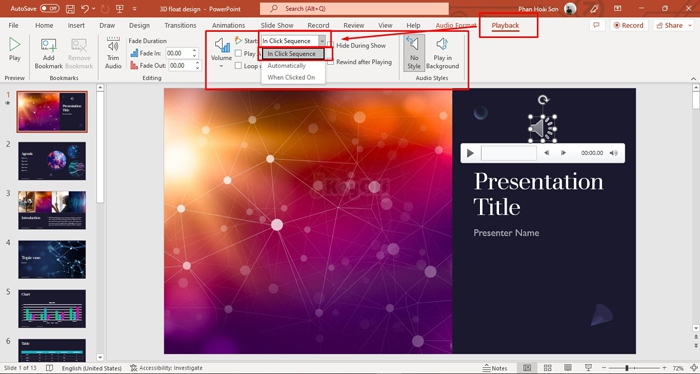
Chế độ phát In Click Sequence
Chế Độ Phát Tự Động
- Chế độ phát tự động “Automatically” có nghĩa là sau khi bạn trình chiếu slide file nhạc sẽ tự động phát cho đến khi bạn chuyển sang slide mới.
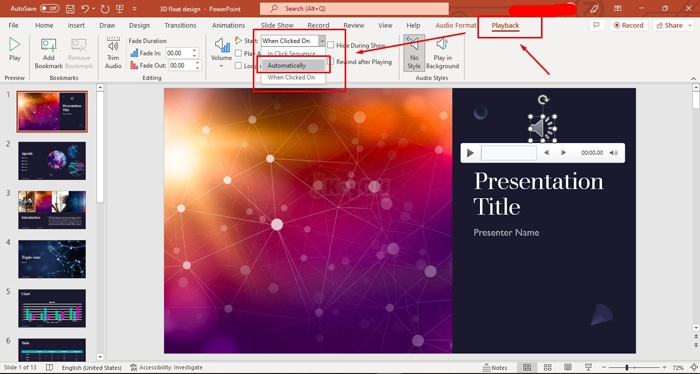
Chế độ phát Automatically
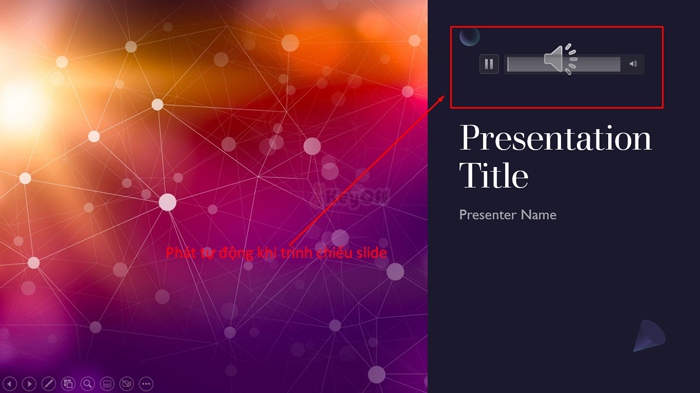
File nhạc tự động ngay sau khi trình chiếu slide
Chế Độ “When Clicked On” Phát Khi Bạn Click “Play”
- Chế độ “When Clicked On” có nghĩa là file nhạc sẽ được phát khi bạn bấm chọn “Play” trong khi trình chiếu slide.
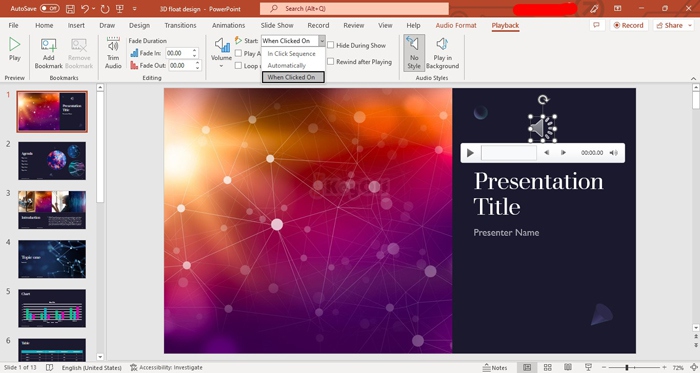
When Clicked On
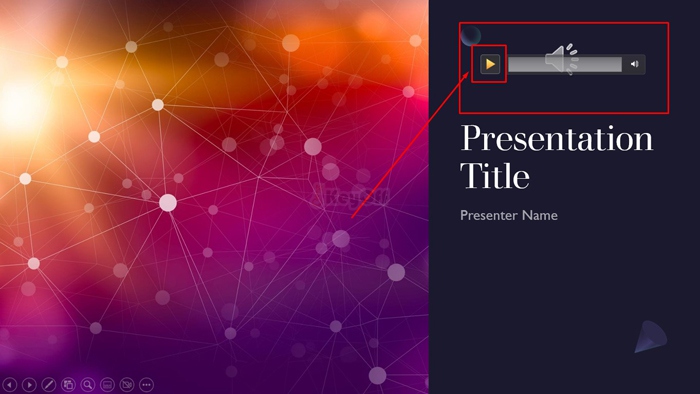
Chế độ “When Clicked On” khi phát file nhạc
3. Các Tùy Chọn Khác Cho File Nhạc Của Bạn
- Ẩn Icon File nhạc khi trình chiếu Slide: Bạn tích vào mục “Hide During Show” để ẩn Icon file nhạc khi trình chiếu slide của mình.
Ẩn Icon file nhạc
- Phát file nhạc trong suốt bài trình bày của bạn. (file nhạc sẽ không tắt khi bạn chuyển qua các slide mới) – Bạn tích vào mục “Play Across Slides” để mở chế độ này như hình.
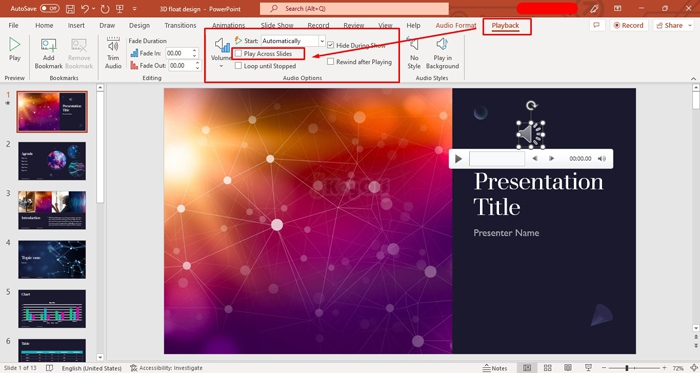
Chế độ phát file nhạc toàn bộ bài thuyết trình
- Phát lại file nhạc khi đã hết – chế độ này được dùng khi file nhạc của bạn ngắn và cần phát lặp lại cho đến đi hết trình chiếu. Bạn tích chọn mục “Loop Until Stopped” như hình.
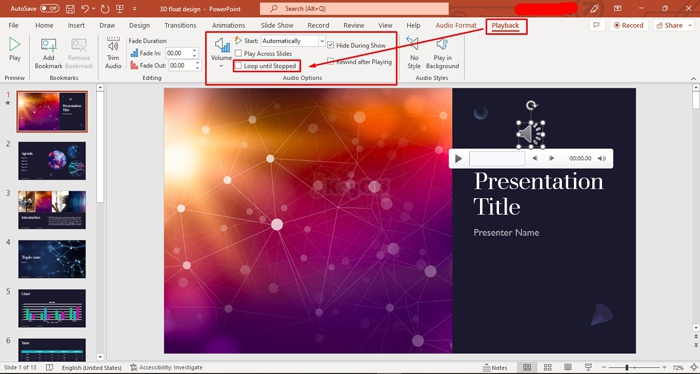
Chế độ phát lại file nhạc
- Bạn có thể chỉnh âm lượng file nhạc theo tùy chọn âm lượng.
- Tùy chọn phát theo thời gian “Start time” và tắt nhạc theo thời gian “End time” và cắt nhạc.
- Chọn nhạc tăng dần âm lượng bằng chức năng “Fade in” và giảm dần âm lượng bằng chức năng “Fade out“.
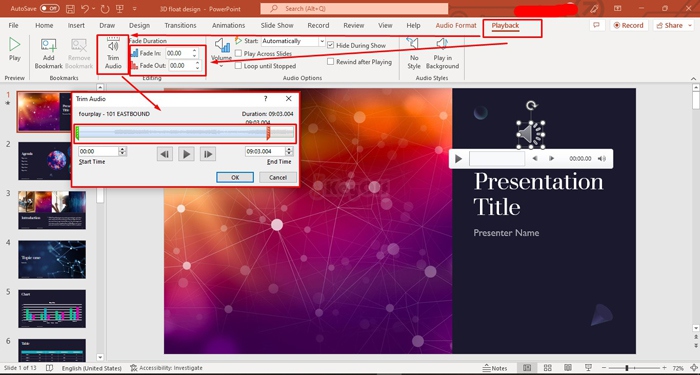
Một số tùy chọn chỉnh sửa khác
Trên đây là cách thêm một file nhạc vào slide của bạn và các tùy chọn hiệu ứng và chế độ phát cho file nhạc khi bạn trình chiếu. chỉ bằng một vài mẹo nhỏ mà giúp cho bài thuyết trình của bạn thêm sinh động và chuyên nghiệp hơn nhiều. Cùng theo dõi Keyoff để biết thêm nhiều thủ thuật phần mềm nhé!
Chúc bạn thành công!!
Liên hệ Keyoff để có ngay bản quyền phần mềm chính hãng.