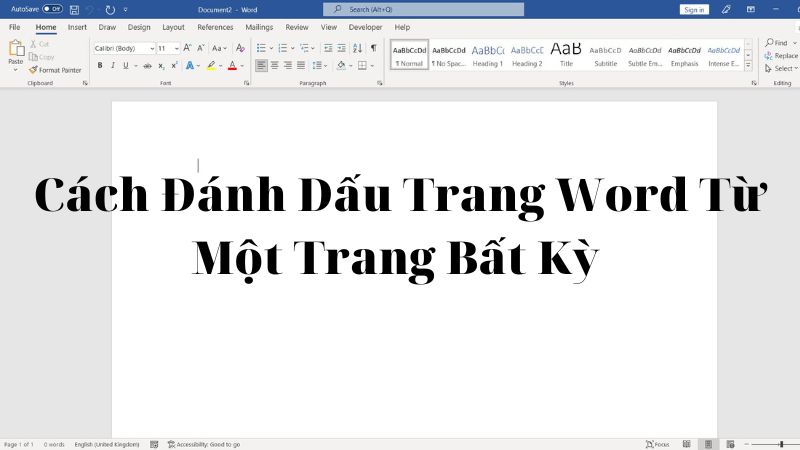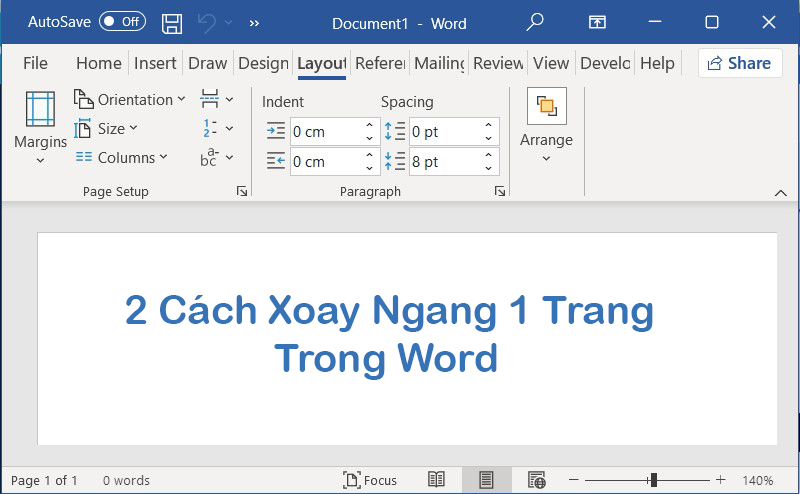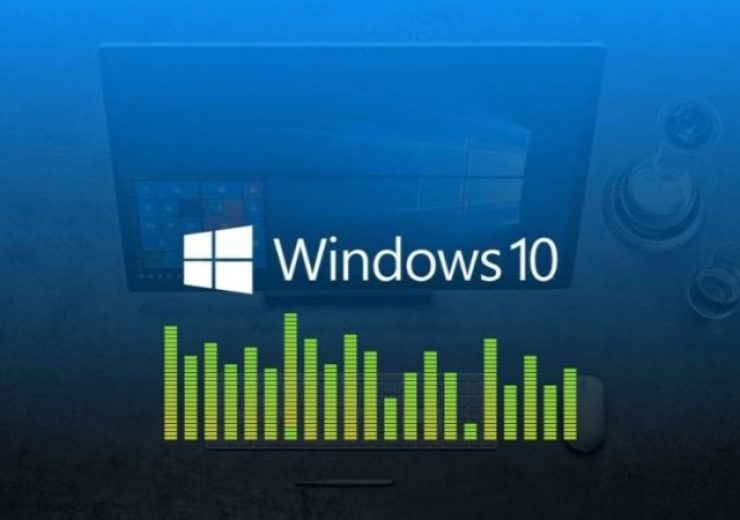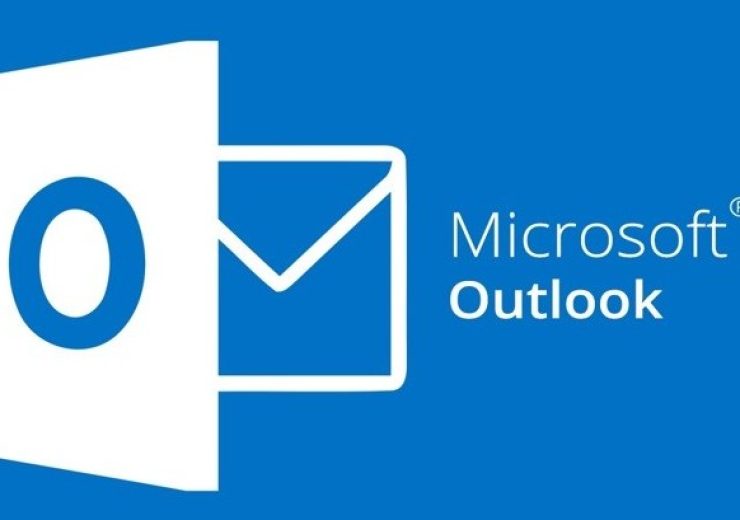Cách Đánh Số Thứ Tự Trong Word Tự Động Đơn Giản
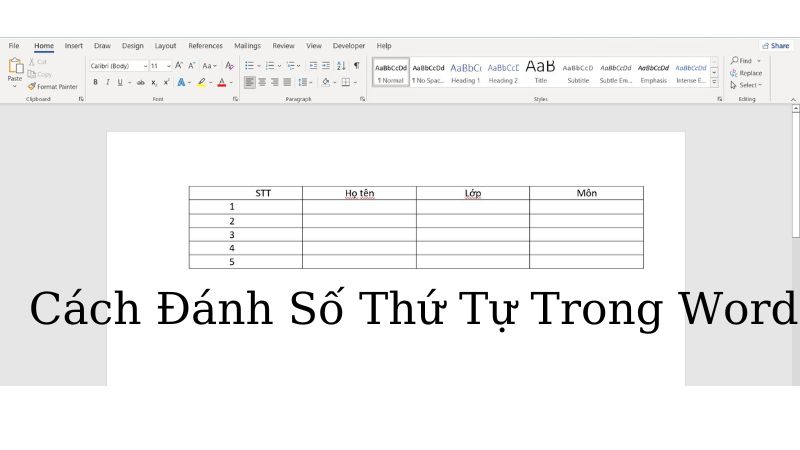
Microsoft word không hỗ trợ đánh số thứ tự nhanh như excel, nhưng không hẳn vậy. Khi nắm được cách đánh số thứ tự trong word, giúp bạn không mất quá nhiều thời gian và công sức để ngồi gõ từng số. Đặc biệt trong những trường hợp bắt buộc sử dụng nhiều số thứ tự, việc nắm được thao tác đánh số thứ tự trong word sẽ giúp ích cho bạn rất nhiều. Bài viết này sẽ đưa ra hướng dẫn về cách đánh số thứ tự trong word. Các thao tác thực hiện rất đơn giản, dễ dàng, các bạn hãy cùng theo dõi nhé.
Cách đánh số thứ tự trong word
Đánh số thứ tự trong word trên bảng
Ở trên bảng nếu bạn đánh số thứ tự từ 1 đến hết thì trong trường hợp có nhiều hàng thì nó rất là lâu. Để đánh số thứ tự nhanh chóng ta làm các bước như sau:
Bước 1: Để bôi đen ô bấm chuột ở ô đầu tiên và nhấn giữ shift và nhấn chuột vào ô cuối cùng
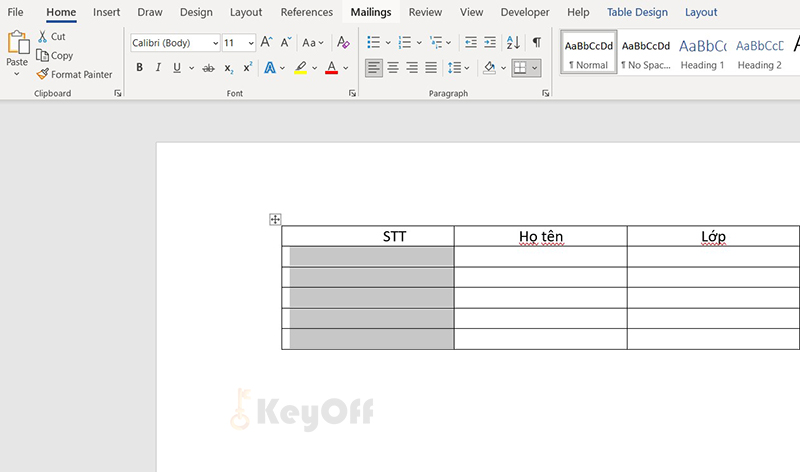
Bước 2: Chọn home chọn nhóm paragraph > numbering library > define new number format
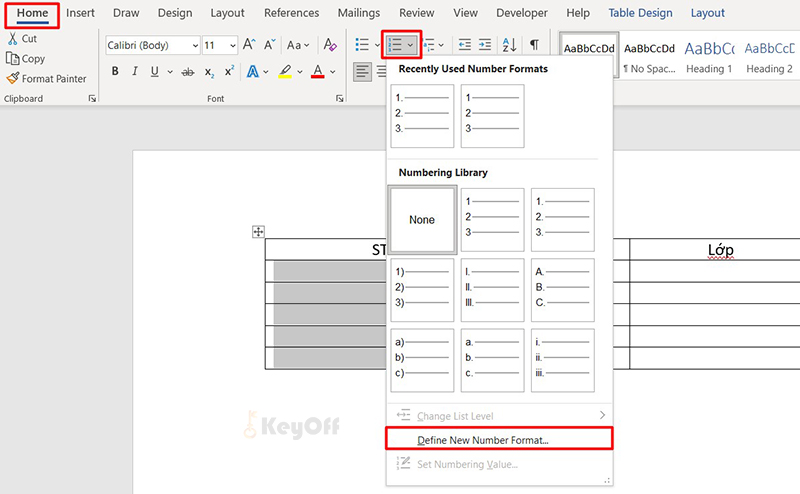
Bước 3: Tại đây bạn bắt đầu thiết lập để đánh số thứ tự: Tại ô number format xóa dấu chấm “.” ở sau số 1. Sau đó, chọn vị trí hiển thị của số là left, ấn ok để lưu.
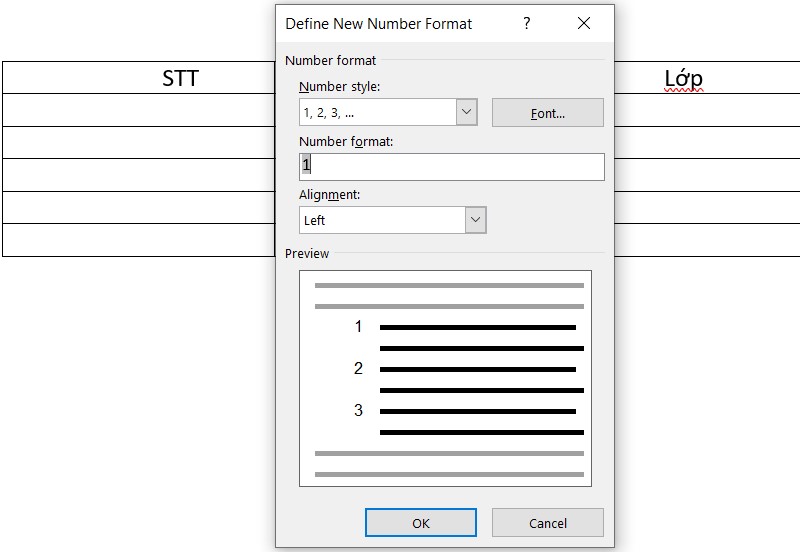
Bước 4: sau khi thiết lập xong bạn chọn recently used number formats chọn ô đã thiết lập
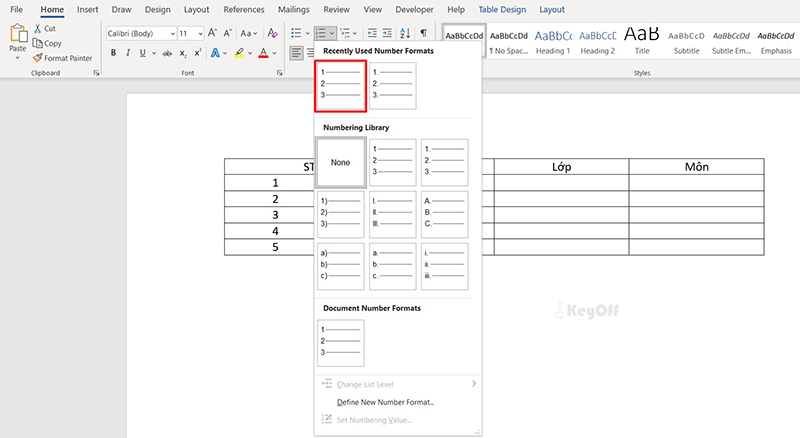
Đánh số thứ tự trong word từ một số bất kỳ
Ví dụ ở cột thứ 2 cột bôi đen và bắt đầu bằng số 6
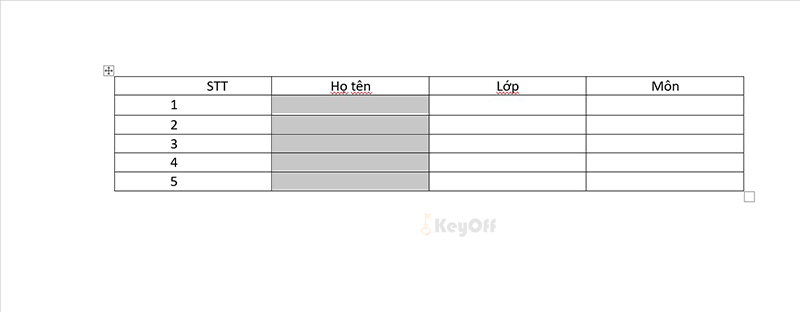
Bước 1: Bôi đen cột và chọn thiết lập ban đầu tại numbering library
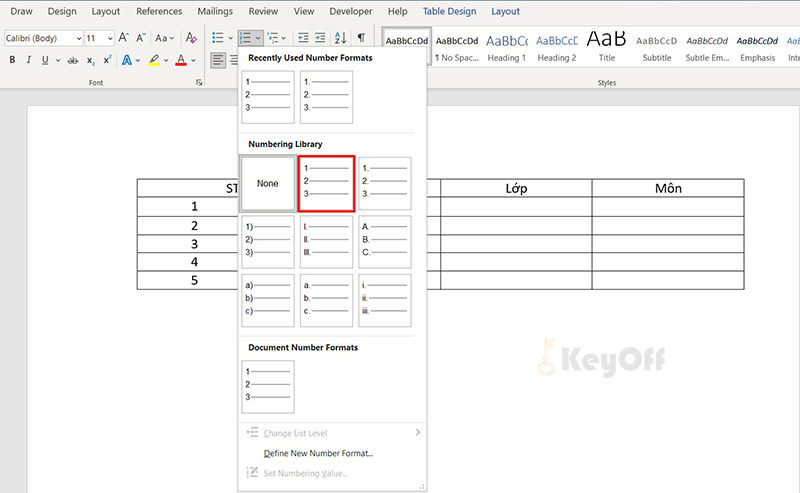 Bước 2: Nhấn chuột phải tại ô số 1 và chọn set numbering value
Bước 2: Nhấn chuột phải tại ô số 1 và chọn set numbering value
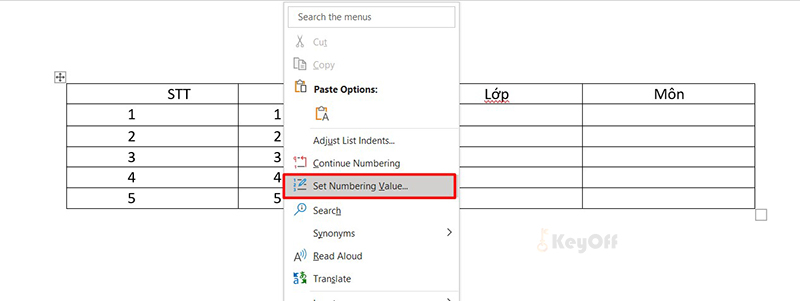
Bước 3: Đổi số 1 thành số 6 tại set value to và bấm ok
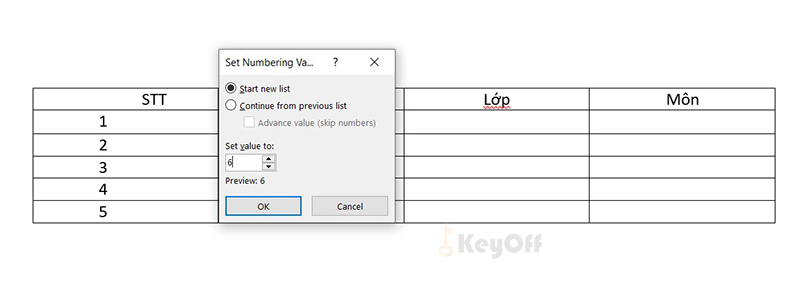
Hoàn thành thêm số thứ tự
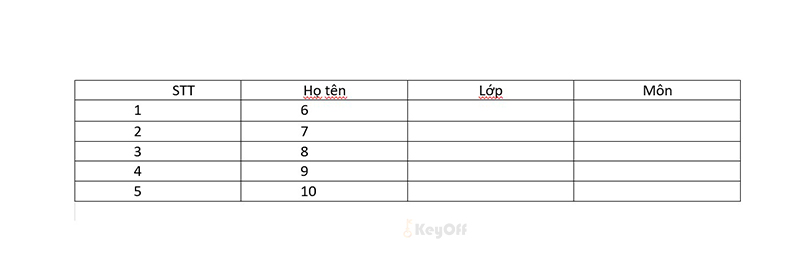
Cách xóa khi đánh số thứ tự trong word xong
Bôi đen hàng và chọn numbering library và chọn none
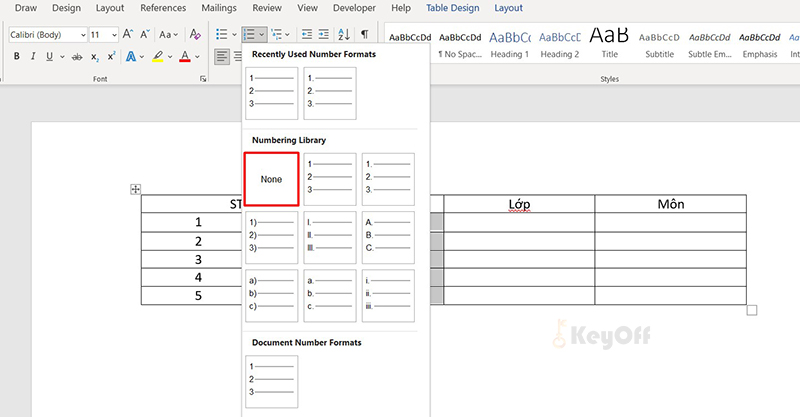
Xóa số thứ tự thành công
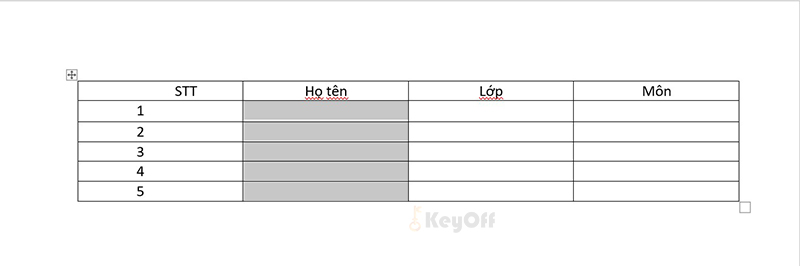
Thông qua bài viết cách đánh số thứ tự trong word tự động đơn giản, các bạn đã được biết về cách đánh số thứ tự trong Word và cách bỏ thiết lập đánh số thứ tự đơn giản. Các bạn hãy ghi nhớ để áp dụng các thao tác này để dễ dàng thực hiện các công việc trên Word.