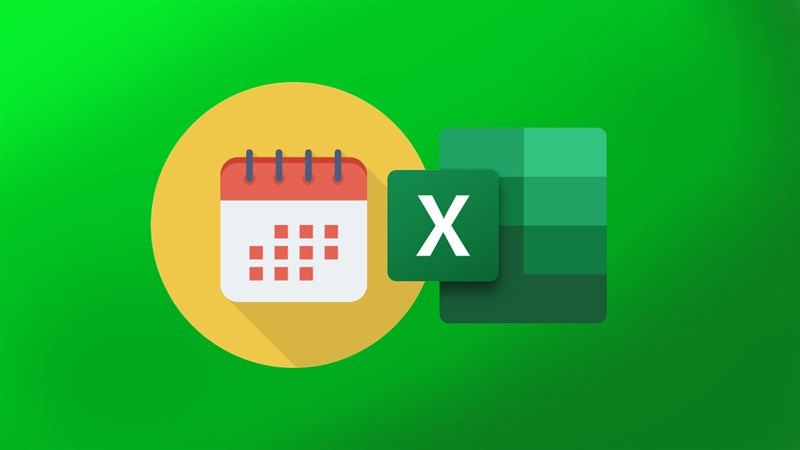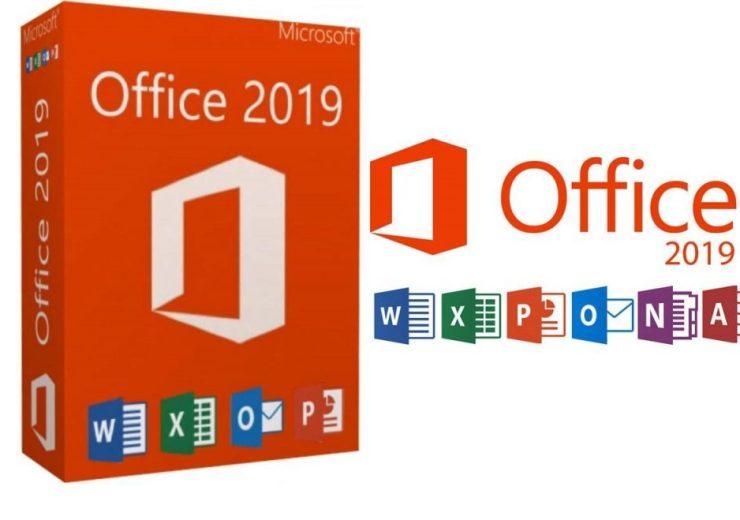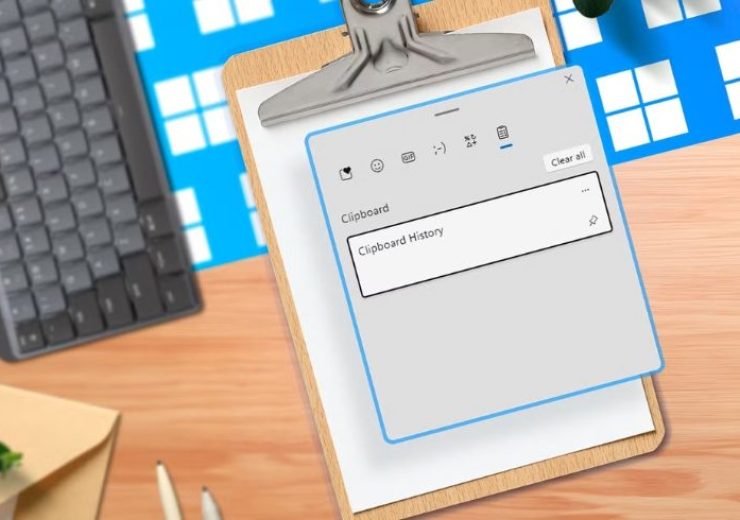Cách Tạo Và Sử Dụng Mẫu Trong Word

Sử dụng mẫu trong Word rất tiện lợi. Microsoft Word cung cấp nhiều tùy chọn để tạo mẫu tài liệu với văn bản điều khiển, hình ảnh, danh sách thả xuống, bộ chọn ngày, từ điển và thanh công cụ. Bạn có thể thêm văn bản hướng dẫn và bảo vệ các phần của mẫu để ngăn chỉnh sửa. Tài liệu và mẫu Word được lưu với các loại tệp khác nhau, cho phép tái sử dụng mẫu nhiều lần. Ngoài ra, bạn có thể tải xuống các mẫu miễn phí hoặc trả phí từ internet hoặc tự tạo mẫu theo phong cách riêng nếu cần.
Cách Lưu Tài Liệu Dưới Dạng Mẫu
Cách tạo mẫu nhanh nhất là từ một tài liệu Word hiện có. Thực hiện các bước sau:
- Mở tài liệu Word hiện có.
- Đi tới Ribbon > File > Save As.
- Trong hộp thoại Save As, nhập tên của mẫu.
- Chọn mũi tên thả xuống loại tệp và chọn “Mẫu Word”. Nếu tài liệu có macro, hãy chọn loại tệp “Mẫu Word chứa Macro”.
- Đường dẫn lưu sẽ tự động chuyển đến thư mục “Mẫu Office Tùy chỉnh”. Bạn cũng có thể chọn bất kỳ vị trí nào khác trên máy tính để lưu mẫu.
- Nhấp vào “Tùy chọn khác” và duyệt đến vị trí mong muốn, rồi ấn “Lưu”.
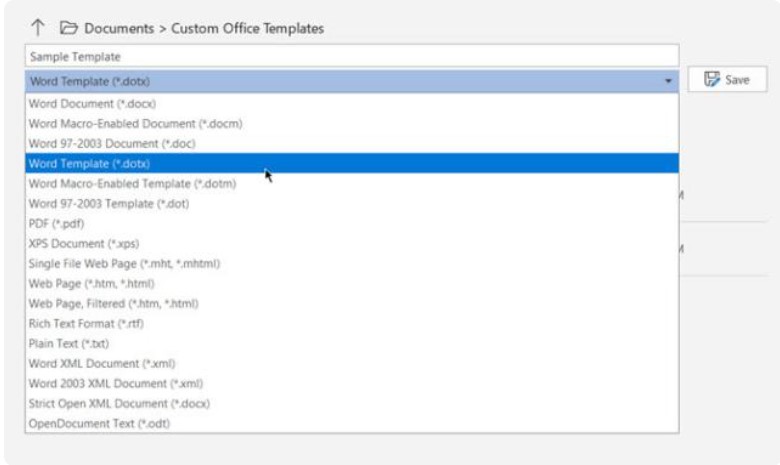 Cách Sửa Đổi Mẫu Đã Tồn Tại Trong Word
Cách Sửa Đổi Mẫu Đã Tồn Tại Trong Word
- Để cập nhật bất kỳ mẫu nào, hãy mở tập tin đó trong Word, thực hiện các thay đổi và sau đó lưu lại.
- Nhấp vào “Tệp”, chuyển đến màn hình Backstage.
- Chọn “Mới” và thay vì một tài liệu trống, chọn một mẫu (ví dụ, mẫu sơ yếu lý lịch).
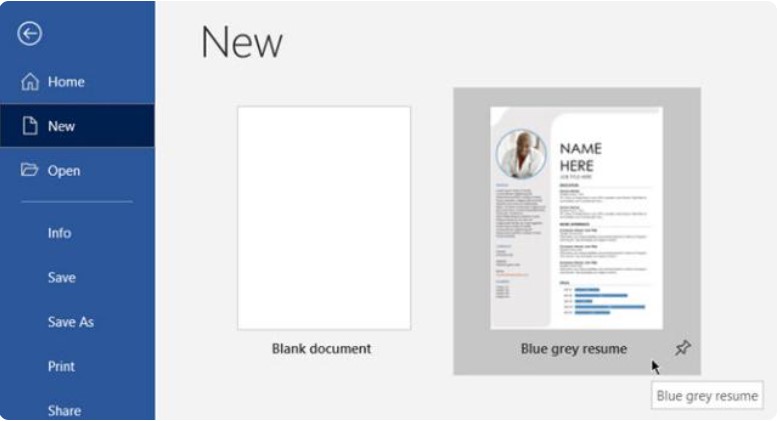 Nhấp vào “Tạo mới” để tải mẫu từ Bộ sưu tập sang tài liệu Word mới.
Nhấp vào “Tạo mới” để tải mẫu từ Bộ sưu tập sang tài liệu Word mới.
- Thực hiện các chỉnh sửa cần thiết (ví dụ: thay đổi ảnh hồ sơ).
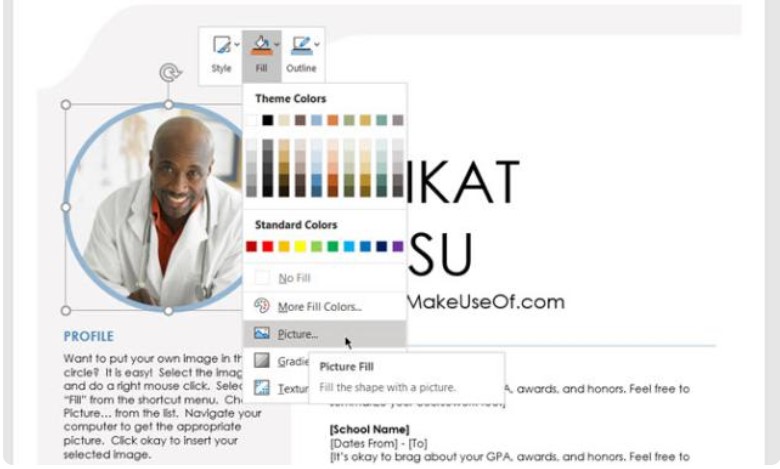 Lưu nó dưới dạng tài liệu (.doc hoặc .docx), in ra hoặc chia sẻ với người khác.
Lưu nó dưới dạng tài liệu (.doc hoặc .docx), in ra hoặc chia sẻ với người khác.
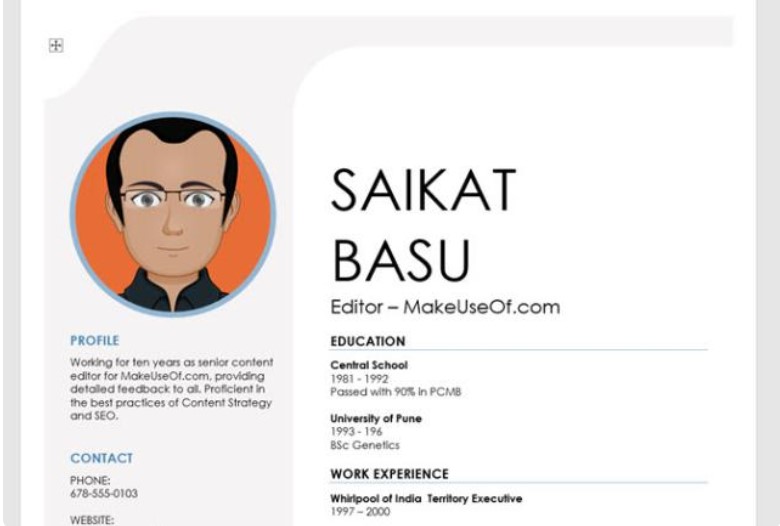 Hướng Dẫn Tạo Mẫu Trong Word
Hướng Dẫn Tạo Mẫu Trong Word
Quá trình này tương tự như việc thiết kế bất kỳ tài liệu Word nào khác. Bạn có thể làm đơn giản hoặc phức tạp, tùy thuộc vào nhu cầu của mình.
Ví dụ về mẫu đơn giản:
Mở một tài liệu Word trắng.
Sử dụng Shapes để tạo kiểu cho tiêu đề thư đơn giản, với phần chân trang ở phía dưới.
Điều chỉnh, thêm bất cứ nội dung nào như thay đổi lề, phông chữ, kiểu chữ trước khi lưu nó dưới dạng mẫu.
Vào “Tệp > Lưu Dưới Dạng…”
Trong hộp thoại Lưu Dưới Dạng, chọn loại tệp “Mẫu Tài Liệu (*.dotx)”.
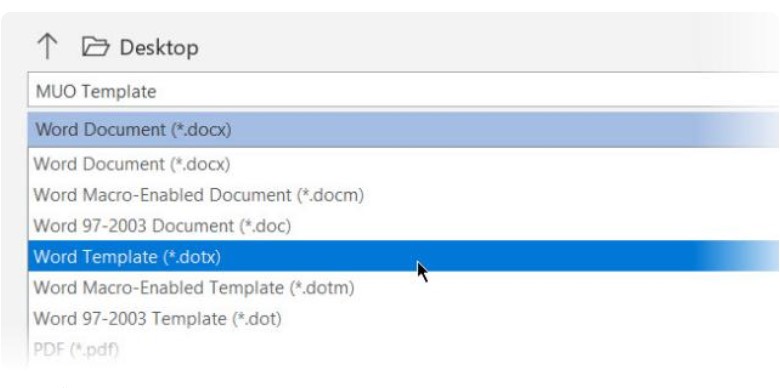
Gõ tên và chọn “Lưu”.
Mặc định, Microsoft Word lưu các mẫu vào thư mục:C:\Users\[TênNgườiDùng]\AppData\Roaming\Microsoft\Templates
Để sử dụng mẫu này, mở Microsoft Word, vào “Tệp” chọn “Mới”, nhấp vào “Cá Nhân” và chọn mẫu.
Cách Tạo Mẫu Tương Tác Trong Word
Ví dụ, để thêm nội dung tương tác vào mẫu sơ yếu lý lịch, bạn có thể tạo biểu mẫu với bộ chọn ngày, hộp combo, danh sách thả xuống, giúp tiết kiệm thời gian mỗi khi sử dụng lại mẫu.
Kích hoạt tab Developer trong Word: Vào “Tệp > Tùy chọn > Tùy chỉnh Ribbon”. Trong phần “Tùy chỉnh Ribbon”, chọn “Tab Chính” trong danh sách bên phải, chọn ô Developer và nhấn “OK”.
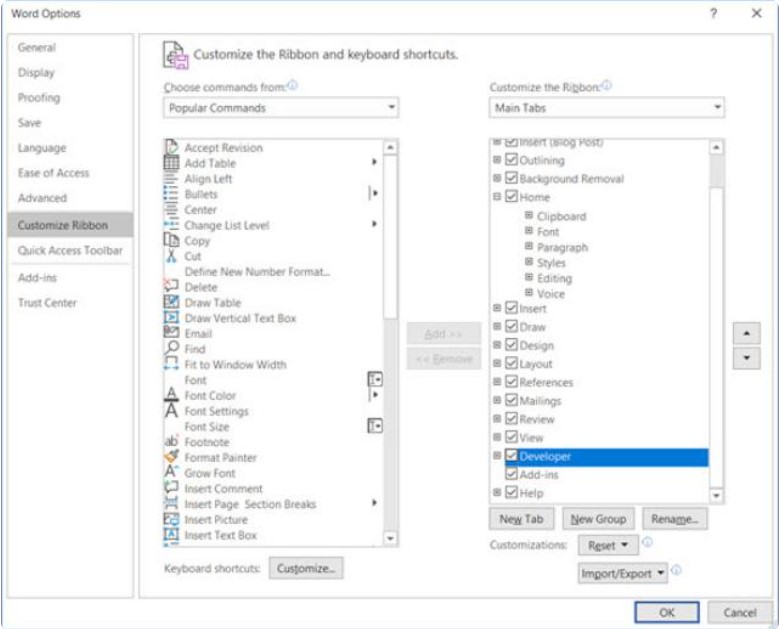
Tab Developer sẽ xuất hiện trong Ribbon. Chọn Nhóm Controls và nhấn vào “Chế độ Thiết kế”. Tiếp theo, chèn các nội dung mà bạn muốn vào mẫu.
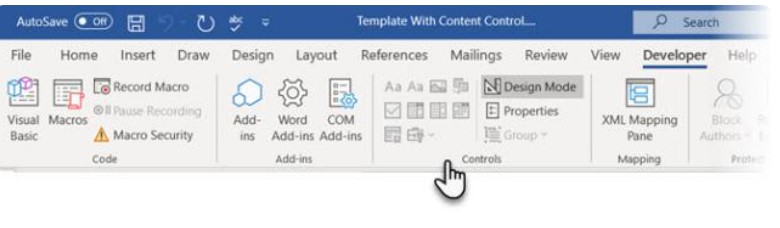
Đặt con trỏ tại vị trí muốn chèn ngày tháng, trên tab Developer, trong nhóm Controls, chọn “Chế độ Thiết kế”.
Chọn Date Picker để chèn. Nhấn vào “Thuộc tính” trong nhóm Control để nhập văn bản giữ chỗ và định dạng theo ý muốn.
Bấm vào “Chế độ Thiết kế” để tắt chế độ thiết kế và lưu phần hướng dẫn văn bản.
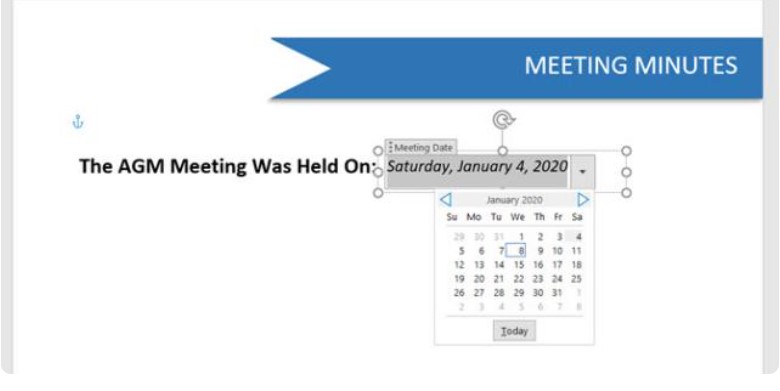
Cách Tạo Tài Liệu Mới Từ Mẫu
Sau khi lưu mẫu tùy chỉnh, mở Word, ở màn hình đầu tiên, chọn “PERSONAL” để hiển thị các mẫu tùy chỉnh.
Nhấp vào mẫu mong muốn và Word sẽ tạo một tài liệu mới dựa trên nó.
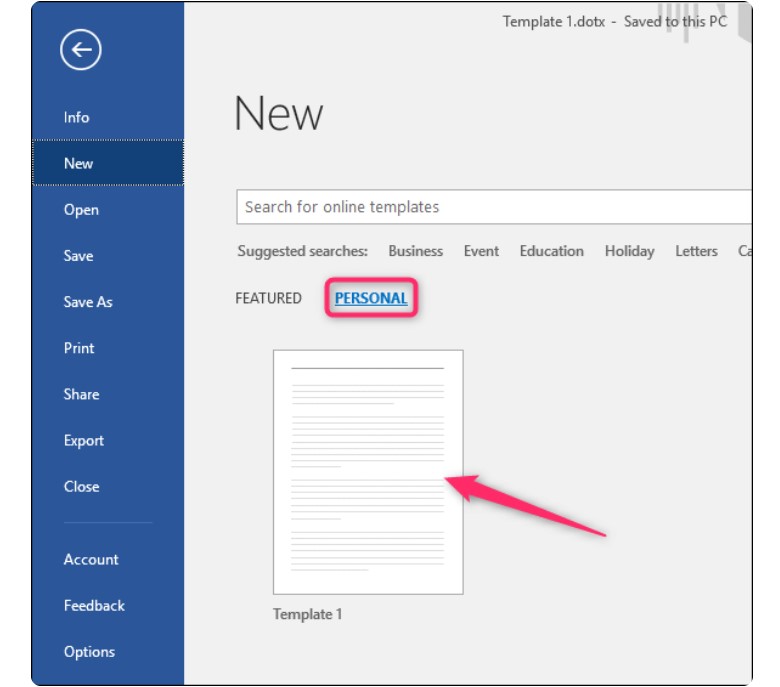
Mặc định, Word lưu các mẫu vào Documents\Custom Office Templates. Bạn cũng có thể lưu ở vị trí khác nếu muốn.
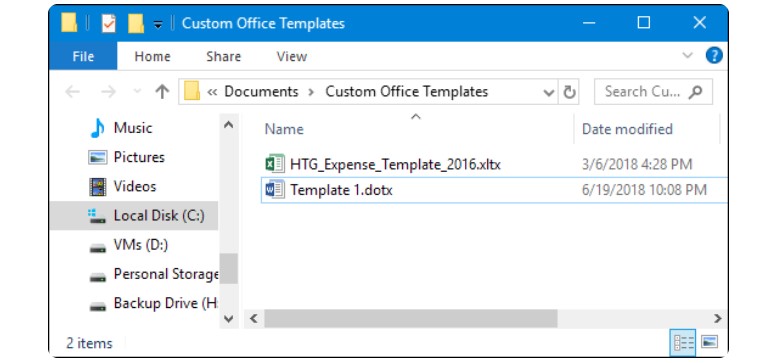
Trên đây là hướng dẫn tạo và sử dụng mẫu trong Word. Chúc bạn thành công! Nếu cần mua phần mềm Office, liên hệ Keyoff.net để được hỗ trợ nhé!