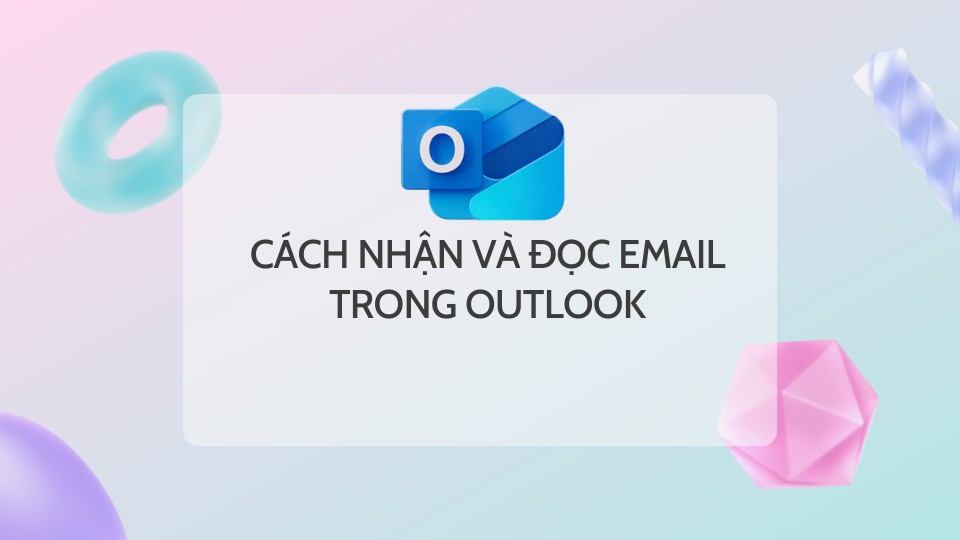Cách thêm tài khoản Email vào Outlook
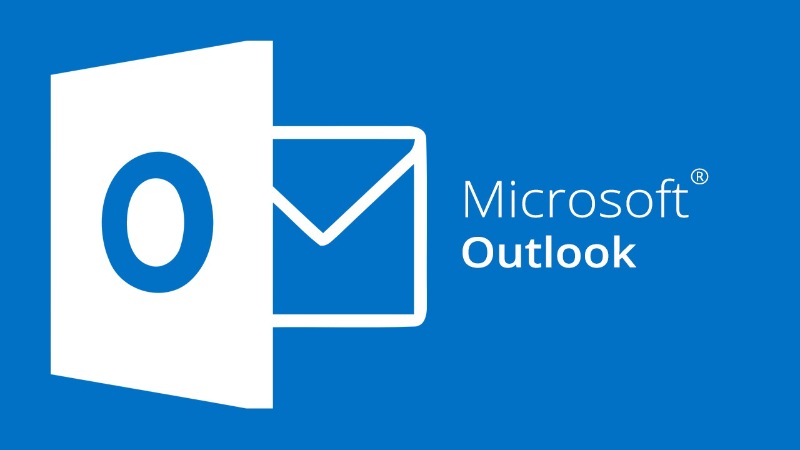
Trong thời đại số hóa ngày nay, việc quản lý tài khoản email một cách hiệu quả trở nên vô cùng quan trọng đối với người dùng. Microsoft Outlook, với tính năng tích hợp mạnh mẽ và dễ sử dụng, giúp người dùng quản lý và truy cập email của mình một cách nhanh chóng và tiện lợi. Bài viết này sẽ hướng dẫn bạn cách thêm tài khoản email vào Outlook một cách chi tiết, giúp nâng cao chất lượng công việc của bạn.
Lợi ích khi thêm tài khoản Email vào Outlook
Việc thêm tài khoản email vào Outlook mang lại nhiều lợi ích cho người dùng:
- Đồng bộ hóa tiện lợi: Tích hợp tài khoản email vào Outlook cho phép đồng bộ hóa toàn bộ email vào một ứng dụng duy nhất, giúp bạn dễ dàng truy cập và quản lý thư điện tử trên máy tính.
- Quản lý thuận tiện: Outlook cung cấp các tính năng tiện ích như lịch, danh bạ, và nhiều ứng dụng khác, giúp bạn quản lý tất cả thư điện tử một cách hiệu quả, tiết kiệm thời gian và tăng năng suất làm việc.
Cách thêm tài khoản Email vào Outlook
Thao tác nhanh
- Mở Outlook, trên thanh công cụ, chọn File.
- Tại Account Information, chọn Add Account.
- Nhập thông tin Tên, địa chỉ và mật khẩu tài khoản email.
- Bấm Next, nhấn Finish để hoàn tất.
Thao tác chi tiết
Bước 1: Mở ứng dụng Outlook và chọn thẻ File.
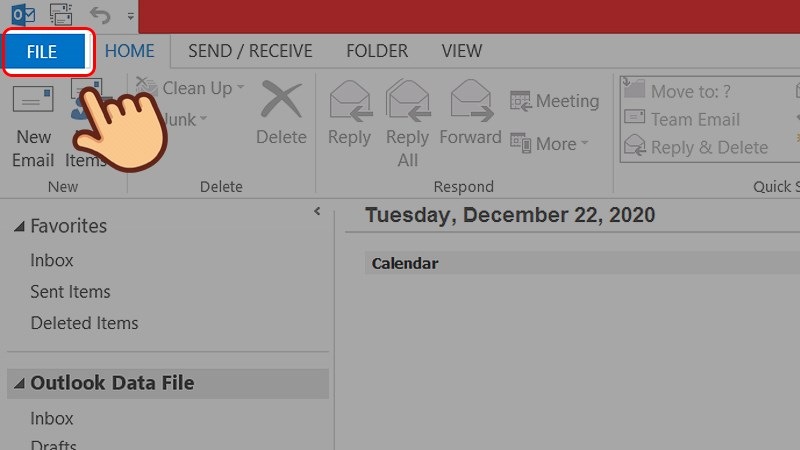 Bước 2: Trên giao diện Account Information, nhấn chọn Add Account.
Bước 2: Trên giao diện Account Information, nhấn chọn Add Account.
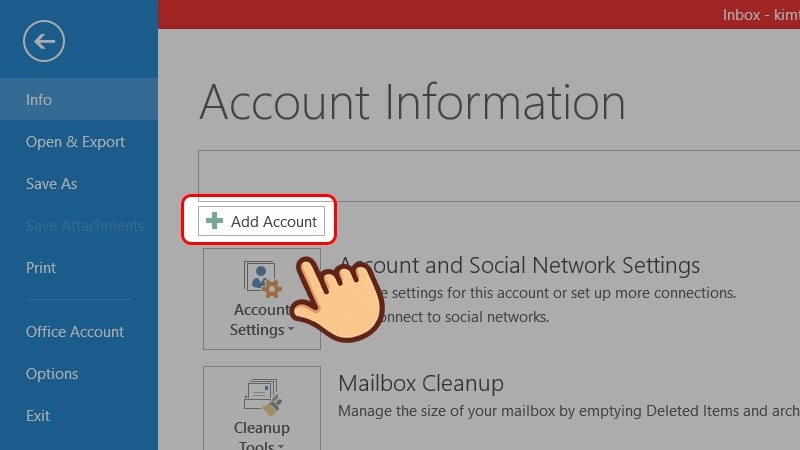 Bước 3: Nhập thông tin Tên, địa chỉ email và mật khẩu đăng nhập tài khoản. Sau khi hoàn thành, chọn Next.
Bước 3: Nhập thông tin Tên, địa chỉ email và mật khẩu đăng nhập tài khoản. Sau khi hoàn thành, chọn Next.
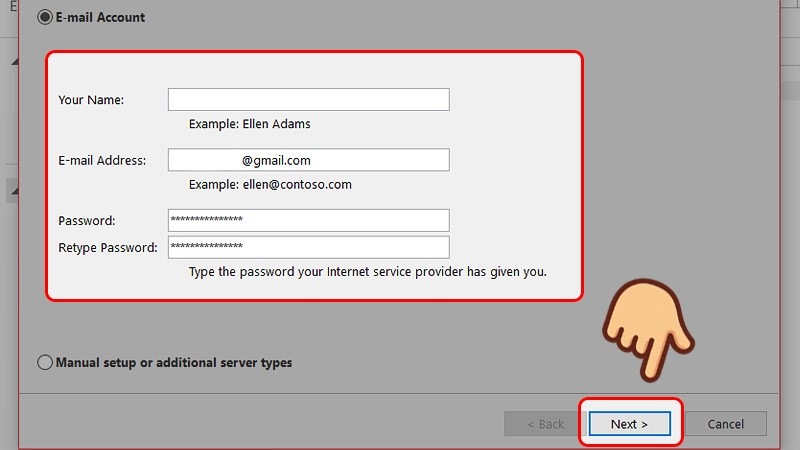 Bước 4: Outlook sẽ hiển thị quá trình cài đặt và kiểm tra kết nối. Nếu kết nối thành công, bạn sẽ nhận được thông báo, nhấn chọn Finish để hoàn tất quá trình.
Bước 4: Outlook sẽ hiển thị quá trình cài đặt và kiểm tra kết nối. Nếu kết nối thành công, bạn sẽ nhận được thông báo, nhấn chọn Finish để hoàn tất quá trình.
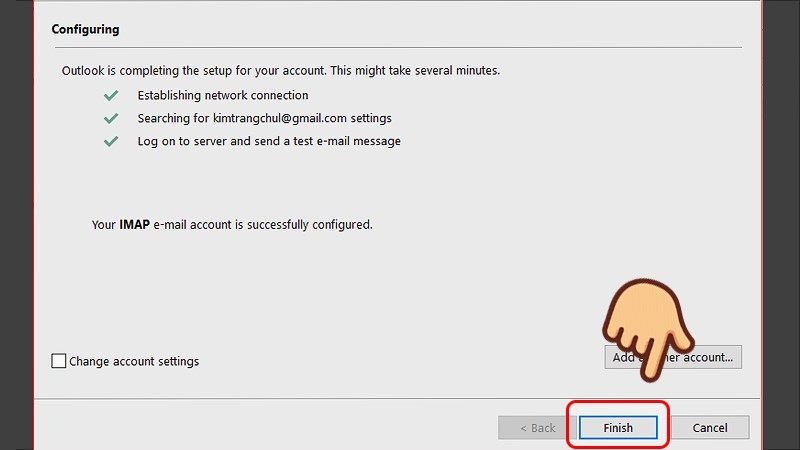 Cách sửa lỗi không thể thêm Email vào Outlook
Cách sửa lỗi không thể thêm Email vào Outlook
1. Lỗi “bật POP/IMAP trong cài đặt Gmail”
Bước 1: Đăng nhập vào tài khoản Gmail trên máy tính. Trong giao diện chính, nhấn vào biểu tượng hình răng cưa và chọn Xem tất cả tùy chọn cài đặt.
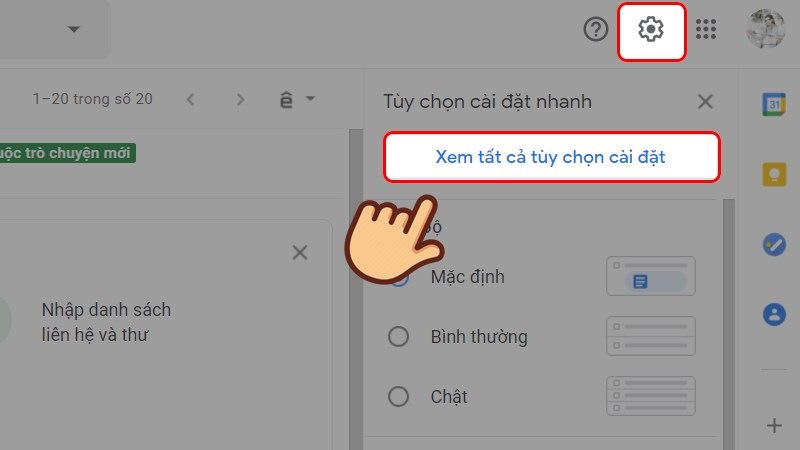 Bước 2: Nhấn vào mục Chuyển tiếp và POP/IMAP ở thanh tùy chọn.
Bước 2: Nhấn vào mục Chuyển tiếp và POP/IMAP ở thanh tùy chọn.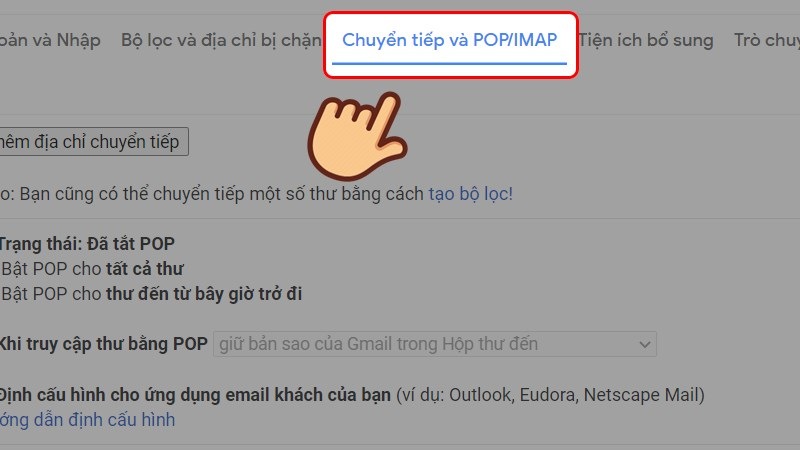
Bước 3: Tại phần Quyền truy cập qua IMAP, nhấn chọn Bật IMAP.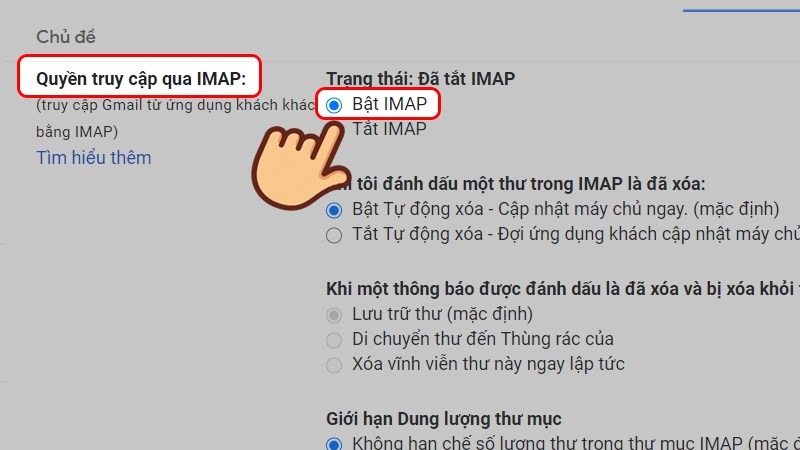
Bước 4: Kéo xuống cuối trang và bấm Lưu thay đổi.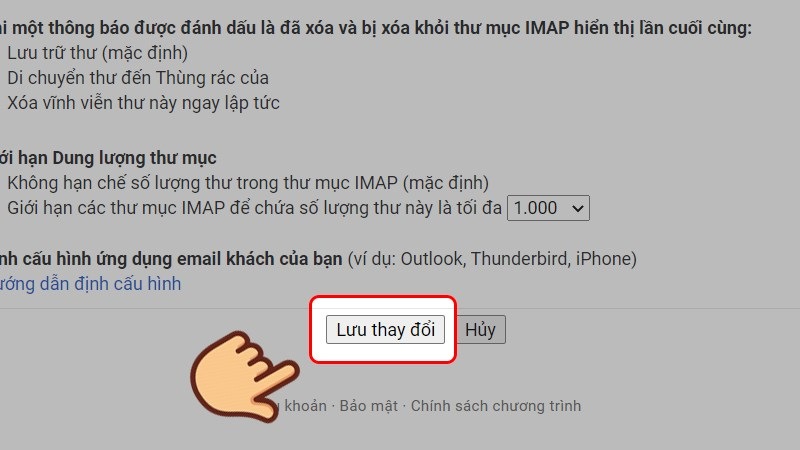
2. Lỗi “Bật Quyền truy cập của ứng dụng kém an toàn trong tài khoản Gmail”
Bước 1: Truy cập vào tài khoản Gmail cá nhân và bấm vào Giao diện tài khoản.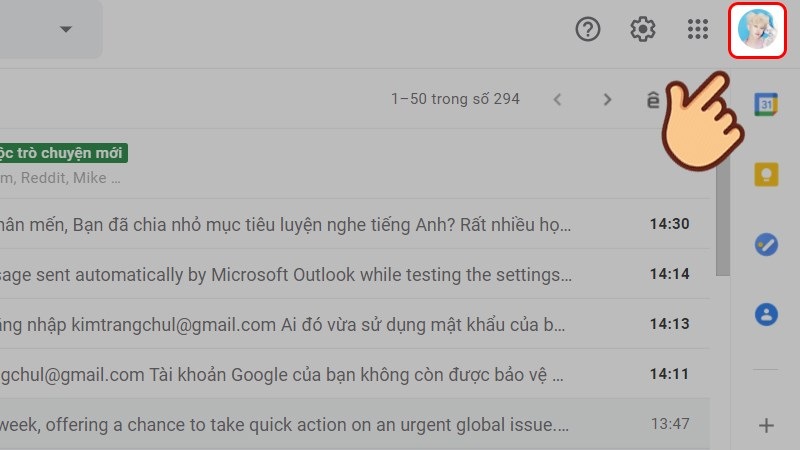
Bước 2: Chọn Quản lý Tài khoản Gmail.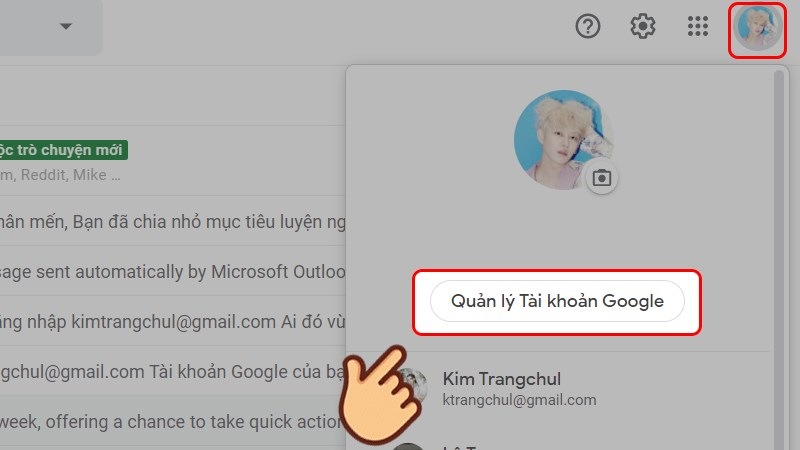
Bước 3: Nhấp vào Bảo mật ở menu phía bên trái.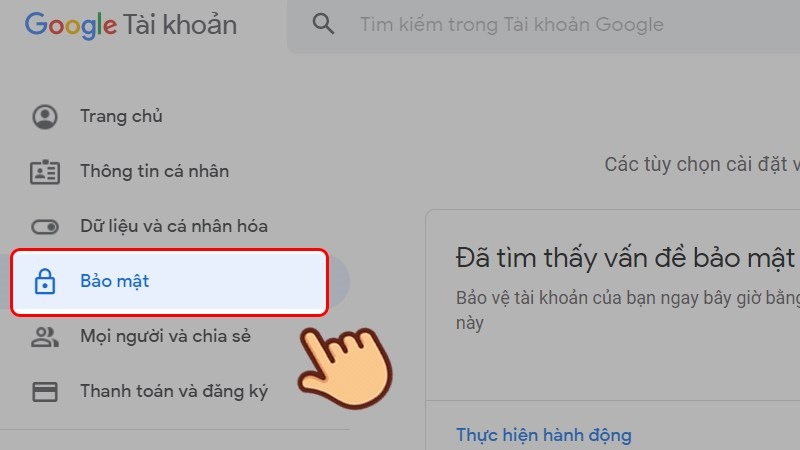
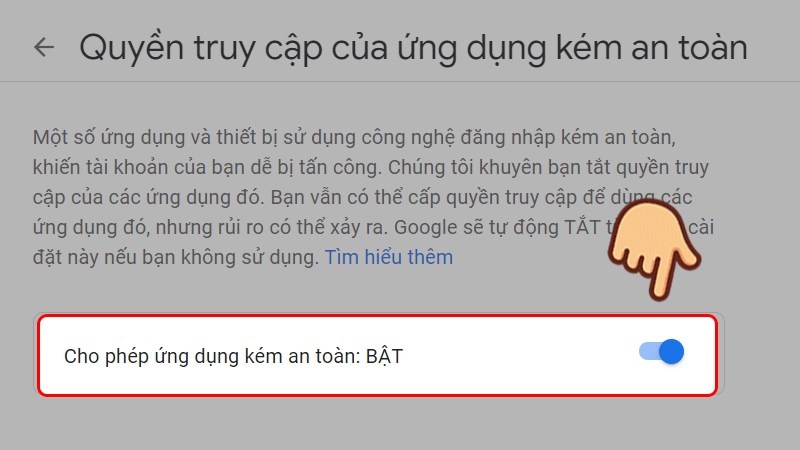
Cách thêm tài khoản Email vào Outlook
Bước 4: Tại phần Quyền truy cập của ứng dụng kém an toàn, kiểm tra xem chế độ này đang bật hay tắt. Nếu đang tắt, chọn Bật quyền Truy cập.
3. Tắt cài đặt Xác minh 2 bước
Bước 1: Truy cập vào tài khoản Gmail cá nhân và bấm vào Giao diện tài khoản.
Bước 2: Chọn Quản lý Tài khoản Gmail.
Bước 3: Trong cửa sổ mới, chọn Bảo mật ở menu phía bên trái.
Bước 4: Tại phần Đăng nhập vào Gmail, kiểm tra chế độ Xác minh 2 bước. Nếu đang bật, hãy tắt chế độ này.
Bước 5: Nhập lại mật khẩu tài khoản Gmail và nhấn Tiếp theo.
Bước 6: Nhấn Tắt để xác nhận việc tắt chức năng bảo mật 2 lớp.
Phần Kết Bài:
Việc thêm tài khoản email vào Outlook giúp bạn quản lý công việc và thông tin một cách hiệu quả hơn. Với các bước hướng dẫn chi tiết trên, bạn có thể dễ dàng thực hiện và khắc phục các lỗi thường gặp. Hãy áp dụng ngay để nâng cao trải nghiệm làm việc của mình với Outlook. Nếu có bất kỳ thắc mắc nào, hãy để lại bình luận bên dưới. Chúc bạn thành công!