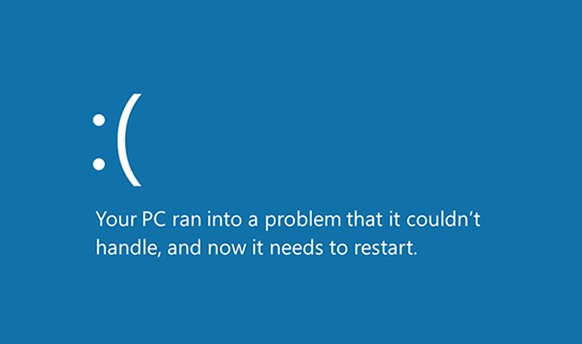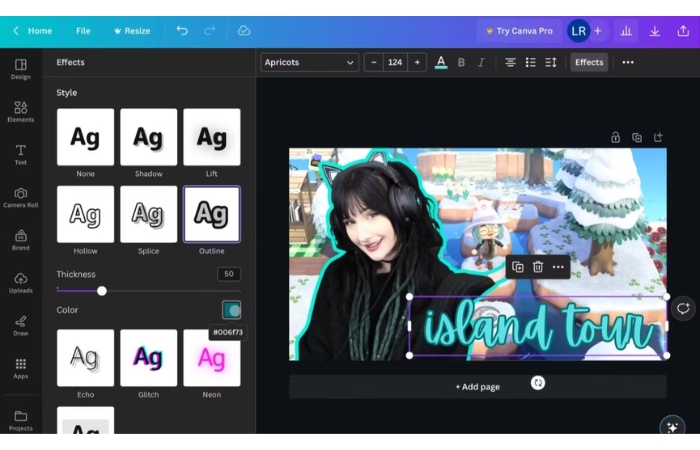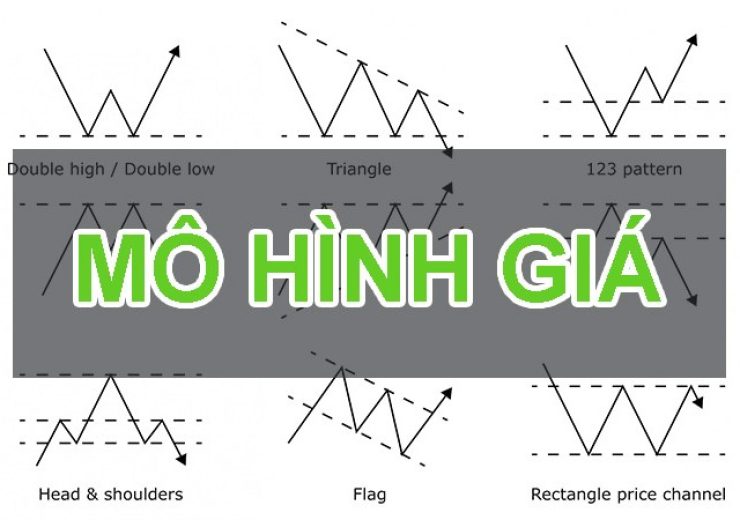Hướng dẫn cách sửa lỗi màn hình máy tính bị đen đơn giản và hiệu quả

Màn hình máy tính bị đen trên Windows 10 kèm con trỏ chuột là một lỗi hiếm gặp nhưng khá phiền toái khi xảy ra. Hiểu rõ nguyên nhân và cách khắc phục sẽ giúp bạn dễ dàng xử lý tình huống này mà không cần đến kỹ thuật viên.
Nguyên nhân phổ biến gây lỗi màn hình đen
Tình trạng này thường xuất phát từ:
- Lỗi kết nối giữa màn hình và máy tính.
- Sự cố trong quá trình cài đặt hoặc cập nhật Windows, driver đồ họa.
- Xung đột phần cứng hoặc lỗi phần mềm.
- BIOS hoặc driver đồ họa đã lỗi thời.
Dưới đây là các cách đơn giản để xử lý lỗi màn hình đen hiệu quả.
1. Kiểm tra kết nối giữa màn hình và máy tính
Nếu màn hình không hiển thị ngay khi khởi động, hãy bắt đầu bằng việc kiểm tra kết nối. Đảm bảo cáp tín hiệu được cắm chắc chắn và đúng cổng (HDMI, VGA, hoặc DisplayPort). Một số lưu ý khác:
- Kiểm tra nguồn điện: Đảm bảo màn hình đã được bật và có nguồn điện.
- Chuyển đổi cổng kết nối: Nếu đang sử dụng card đồ họa rời, thử kết nối trực tiếp vào cổng onboard của bo mạch chủ.
- Thay cáp tín hiệu: Dùng cáp khác để loại trừ khả năng cáp bị lỗi.
- Thử trên máy tính khác: Để xác định xem màn hình hay máy tính gặp sự cố.
2. Kiểm tra cài đặt hiển thị
Đôi khi, Windows mất kết nối với màn hình chính. Bạn có thể thử các thao tác sau:
- Khởi động lại driver đồ họa: Nhấn tổ hợp phím
Windows + Ctrl + Shift + B. Khi driver được làm mới, bạn sẽ nghe một tiếng “bíp” nhỏ. - Chuyển đổi chế độ hiển thị: Nhấn tổ hợp phím
Windows + Pvà chọn chế độ hiển thị phù hợp như “PC Screen Only” hoặc “Extend”.
Nếu vẫn không được, thử nhấn giữ nút nguồn trong 10 giây để tắt nóng, sau đó khởi động lại máy.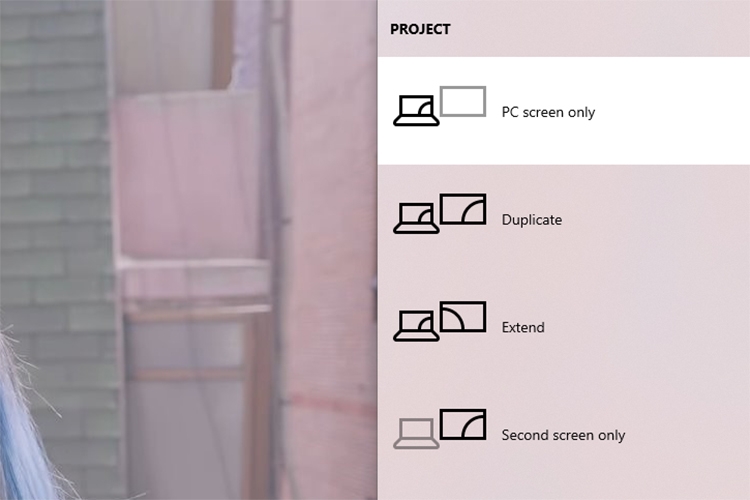
3. Loại bỏ thiết bị ngoại vi không cần thiết
Thiết bị ngoại vi như máy in, ổ cứng ngoài, đế cắm USB… đôi khi gây xung đột và khiến màn hình đen. Hãy:
- Rút tất cả các thiết bị ngoại vi khỏi máy tính.
- Khởi động lại máy.
- Nếu máy hoạt động bình thường, lần lượt cắm lại từng thiết bị để xác định thiết bị gây lỗi.
4. Cập nhật BIOS và driver đồ họa
Nếu lỗi liên quan đến phần mềm, bạn cần nâng cấp BIOS và driver đồ họa:
- Cập nhật BIOS:
- Truy cập trang hỗ trợ của hãng máy tính để tải bản BIOS mới nhất.
- Thực hiện cập nhật theo hướng dẫn từ nhà sản xuất.
- Cập nhật driver đồ họa:
- Tìm thông tin card đồ họa (Intel HD, NVIDIA, AMD…).
- Tải phiên bản driver mới nhất từ trang chủ tương ứng.
- Cài đặt và khởi động lại máy.
5. Phát hiện nội dung trên màn hình
Windows đôi khi mất kết nối tạm thời với màn hình. Để xử lý:
- Nhấn tổ hợp phím
Windows + Ctrl + Shift + Bđể làm mới driver đồ họa. - Sử dụng tổ hợp phím
Windows + Pđể chuyển đổi qua lại giữa các chế độ hiển thị.
Nếu màn hình vẫn đen, hãy kiểm tra xem máy có đang ở chế độ “Ngủ” (Sleep) không và thử đánh thức bằng phím nguồn.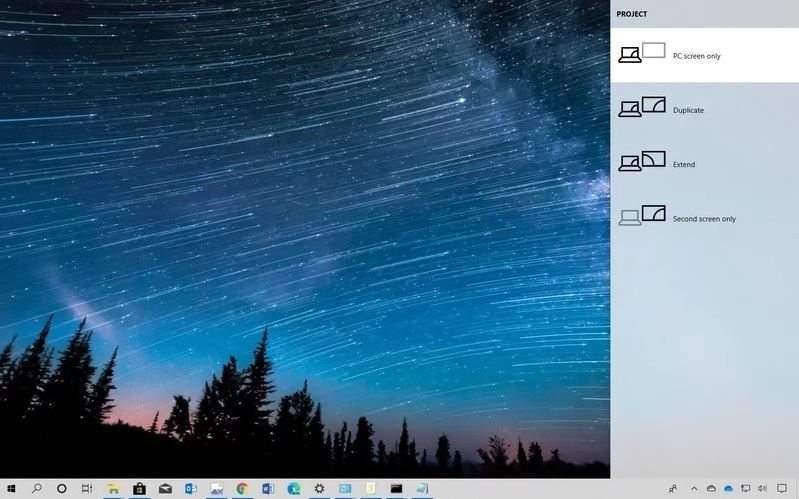
6. Khởi động lại tiến trình Explorer.exe
Khi đã đăng nhập nhưng chỉ thấy con trỏ chuột trên màn hình đen, có thể tiến trình Explorer.exe gặp sự cố:
- Nhấn tổ hợp phím
Ctrl + Shift + Escđể mở Task Manager. - Tìm tiến trình Windows Explorer, nhấn chuột phải và chọn End Task.
- Khởi động lại tiến trình Explorer:
- Nhấn
Windows + R, gõexplorer.exe, rồi nhấn Enter.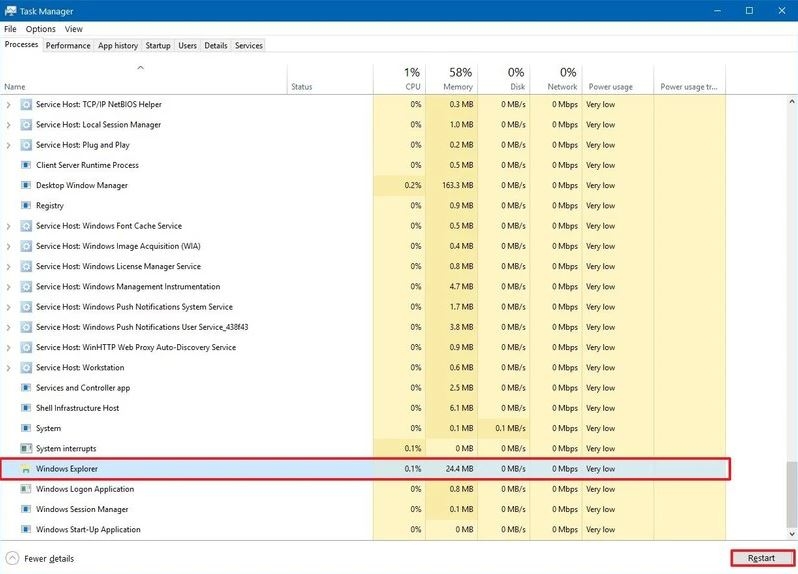
Hướng dẫn cách sửa lỗi màn hình máy tính bị đen đơn giản và hiệu quả
- Nhấn
Trên đây là các cách đơn giản để khắc phục lỗi màn hình máy tính bị đen trên Windows 10. Với những mẹo này, bạn có thể nhanh chóng xử lý vấn đề và quay lại công việc bình thường. Nếu thấy bài viết hữu ích, hãy chia sẻ ngay với bạn bè và người thân nhé! Chúc bạn thành công!