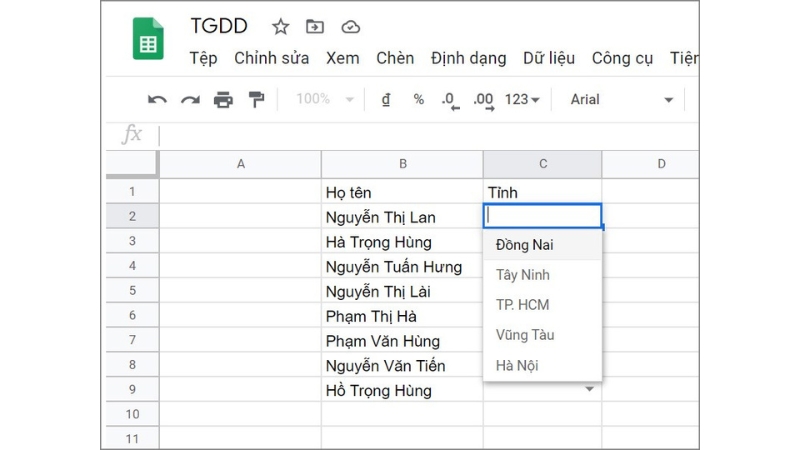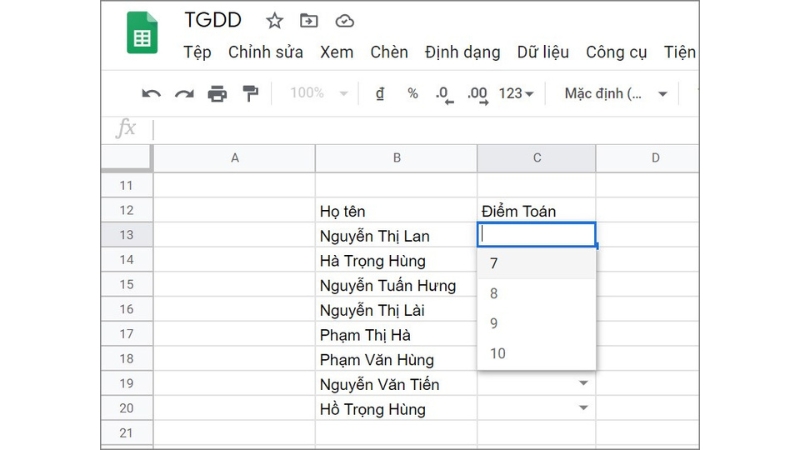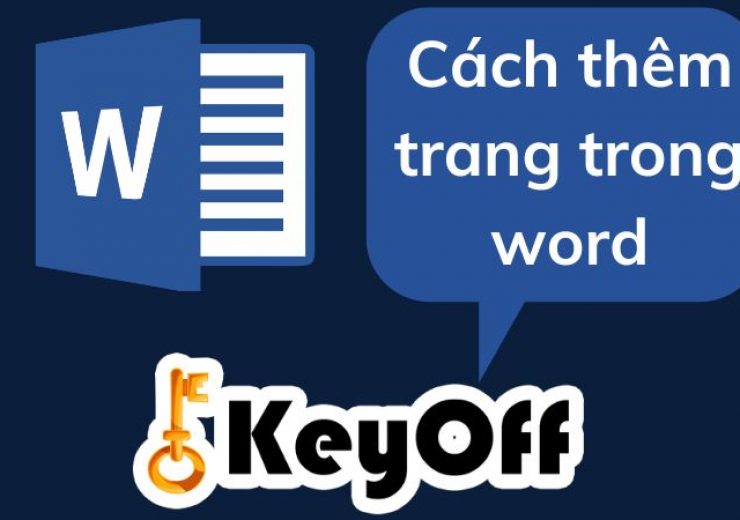Hướng Dẫn Kiểm Tra Ổ Cứng Máy Tính Bằng Nhiều Cách Đơn Giản

Ổ cứng là thành phần quan trọng, giúp lưu trữ dữ liệu và đảm bảo hoạt động mượt mà của máy tính. Dưới đây là ba cách kiểm tra ổ cứng máy tính dễ thực hiện, từ các công cụ có sẵn trong hệ điều hành đến việc kiểm tra trực tiếp trong BIOS.
1. Kiểm Tra Ổ Cứng Bằng Lệnh WMIC Trong CMD
WMIC là một công cụ dòng lệnh tích hợp trong Windows, sử dụng công nghệ SMART để đánh giá tình trạng ổ cứng:
Bước 1: Nhấn tổ hợp phím Windows + R, nhập cmd và nhấn OK để mở cửa sổ Command Prompt.
Bước 2: Nhập lệnh:
Bước 3: Kết quả hiển thị:
- “OK”: Ổ cứng hoạt động bình thường.
- “Pred Fail”: Ổ cứng có dấu hiệu lỗi và cần kiểm tra thêm.
2. Sử Dụng Công Cụ Check Disk
Check Disk là công cụ kiểm tra và sửa lỗi hệ thống có sẵn trong Windows. Để sử dụng:
Bước 1: Mở File Explorer, chuột phải vào ổ đĩa cần kiểm tra và chọn Properties.
Bước 2: Chuyển sang tab Tools, nhấn vào nút Check (Windows 7) hoặc Scan drive (Windows 8/10).
Bước 3: Quá trình quét sẽ phát hiện lỗi (nếu có) và cung cấp các tùy chọn sửa lỗi.
Bước 4: Sau khi hoàn thành, nhấn Close để kết thúc.
3. Kiểm Tra Ổ Cứng Trong BIOS
BIOS cho phép kiểm tra ổ cứng mà không cần thông qua hệ điều hành:
Bước 1: Khởi động lại máy tính và nhấn các phím F1, F2, F10, DEL, hoặc ESC (tùy máy) để vào BIOS.
Bước 2: Tìm mục kiểm tra tình trạng ổ cứng, thường nằm trong: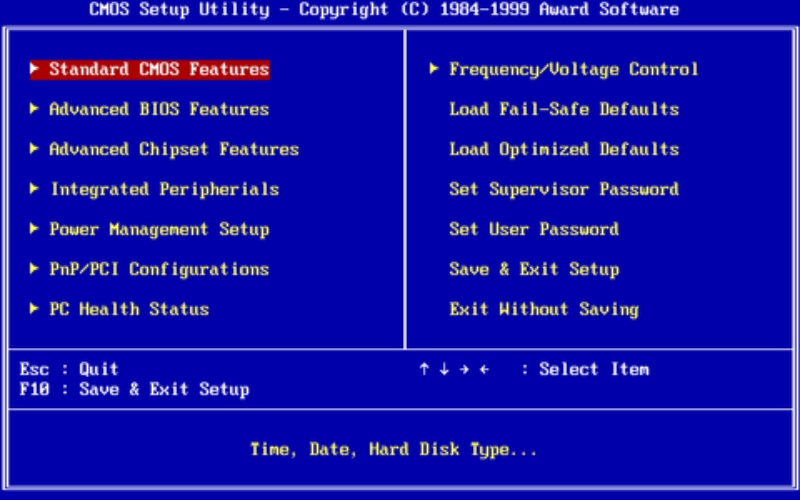
- Settings -> Advanced -> NVME self-test (trên bo mạch MSI).
- Diagnostics (trên laptop Dell, HP).
Bước 3: Thực hiện kiểm tra ổ cứng và xác minh xem ổ cứng có hoạt động bình thường không.
Việc kiểm tra định kỳ giúp phát hiện sớm các vấn đề trên ổ cứng, từ đó tránh mất dữ liệu hoặc làm giảm hiệu suất máy tính. Hãy lựa chọn phương pháp phù hợp với thiết bị của bạn để thực hiện kiểm tra một cách dễ dàng và hiệu quả.