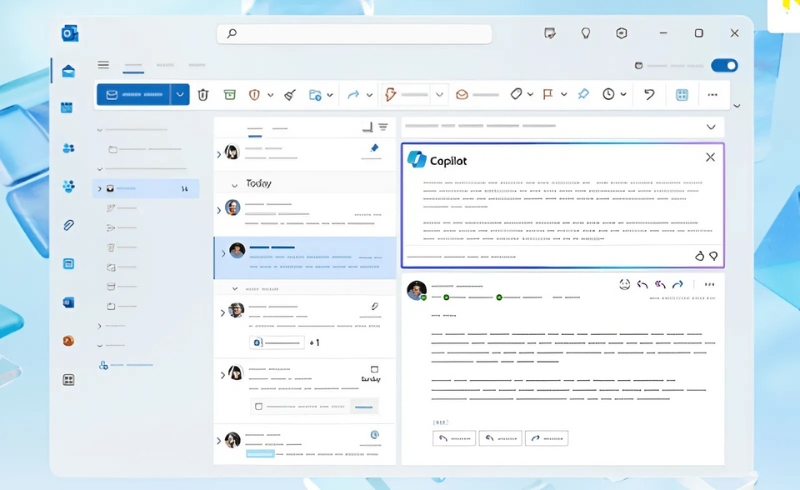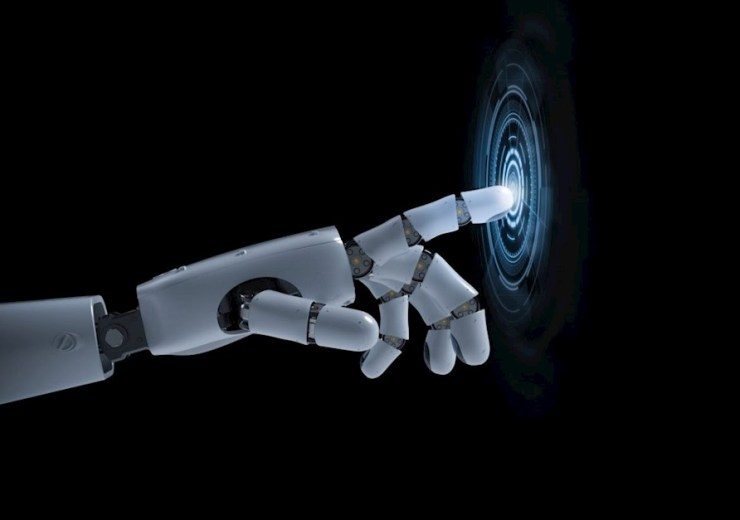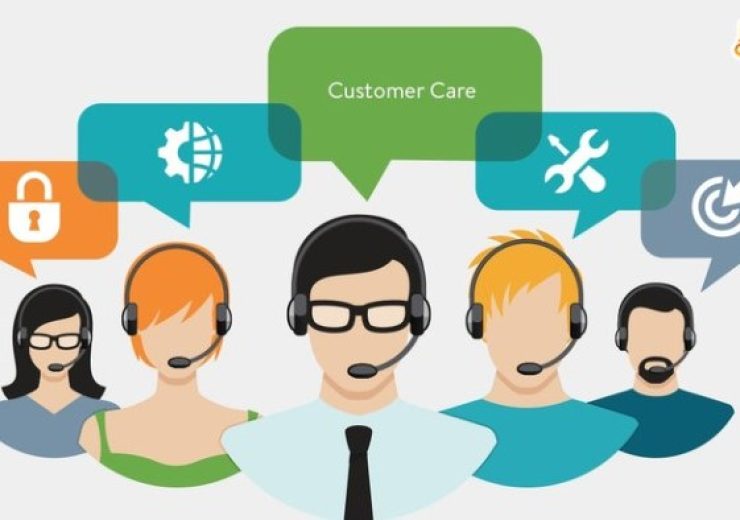Hướng dẫn tạo tài liệu kỹ thuật số với Word 2019
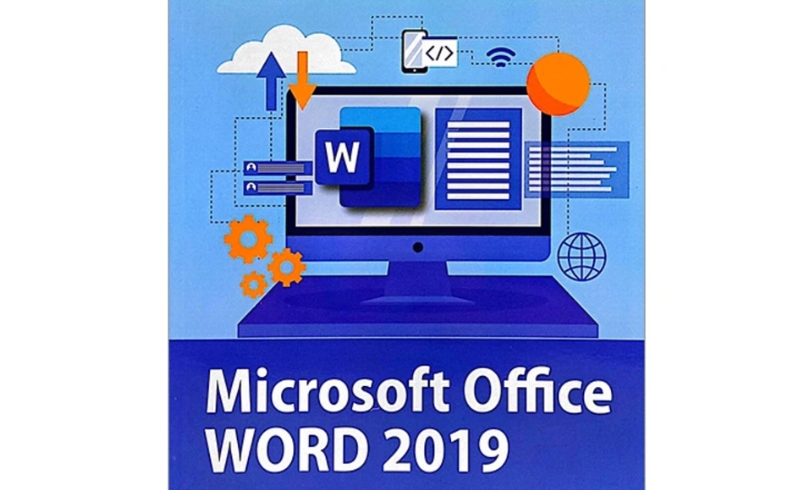
Microsoft Word 2019 là một công cụ tuyệt vời để tạo các tài liệu kỹ thuật số, từ báo cáo, hướng dẫn, tài liệu nghiên cứu, đến các bài thuyết trình chuyên nghiệp. Với các tính năng tiên tiến, Word 2019 không chỉ giúp bạn soạn thảo văn bản mà còn hỗ trợ việc tạo và chỉnh sửa các tài liệu kỹ thuật số theo các chuẩn mực cao. Hướng dẫn này sẽ chỉ cho bạn cách sử dụng những công cụ mạnh mẽ của Word 2019 để tạo ra tài liệu kỹ thuật số chất lượng.
1. Cài Đặt và Mở Microsoft Word 2019
Trước tiên, bạn cần cài đặt Microsoft Word 2019 trên máy tính của mình. Nếu chưa cài, bạn có thể tải và cài đặt Word từ Microsoft Office 365 hoặc cài đặt qua phiên bản bản quyền. Sau khi cài đặt xong, mở ứng dụng và chọn File > New để bắt đầu một tài liệu mới.
-
Chọn mẫu tài liệu: Bạn có thể chọn các mẫu có sẵn hoặc chọn Blank Document để tạo một tài liệu mới từ đầu.
-
Lưu tài liệu: Để lưu tài liệu, chọn File > Save As và chọn một thư mục lưu. Bạn cũng có thể lưu trực tiếp lên OneDrive để dễ dàng truy cập và chia sẻ tài liệu.
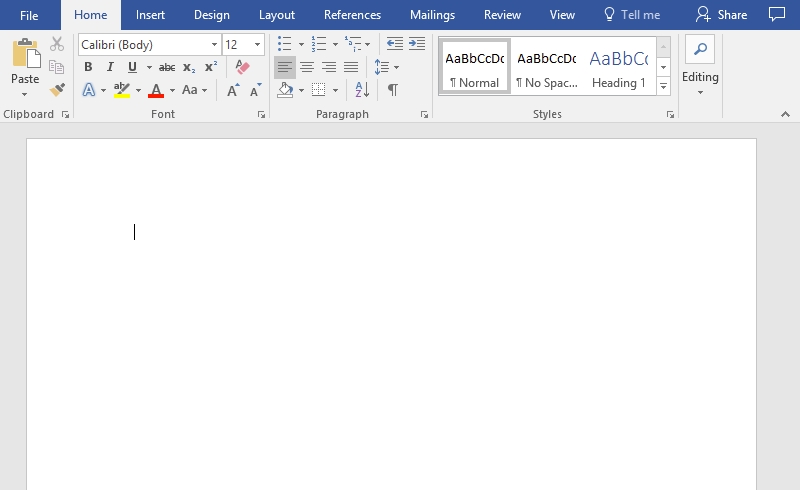
2. Thiết Lập Phông Chữ và Kích Thước
Phông chữ là một yếu tố quan trọng trong việc tạo tài liệu kỹ thuật số. Việc lựa chọn phông chữ phù hợp giúp tài liệu của bạn trở nên dễ đọc và chuyên nghiệp hơn. Các phông chữ thông dụng trong tài liệu kỹ thuật số bao gồm:
-
Arial: Phông chữ không chân, dễ đọc trên màn hình.
-
Calibri: Phông chữ hiện đại, được sử dụng rộng rãi trong các tài liệu văn phòng.
-
Times New Roman: Phông chữ truyền thống, thích hợp cho các tài liệu học thuật.
Các bước thiết lập phông chữ:
-
Chọn Home từ thanh công cụ.
-
Trong phần Font, chọn phông chữ bạn muốn sử dụng (Arial, Calibri, Times New Roman).
-
Điều chỉnh kích thước phông chữ từ 11pt đến 12pt cho phần văn bản chính. Kích thước 14pt hoặc lớn hơn có thể được sử dụng cho tiêu đề.
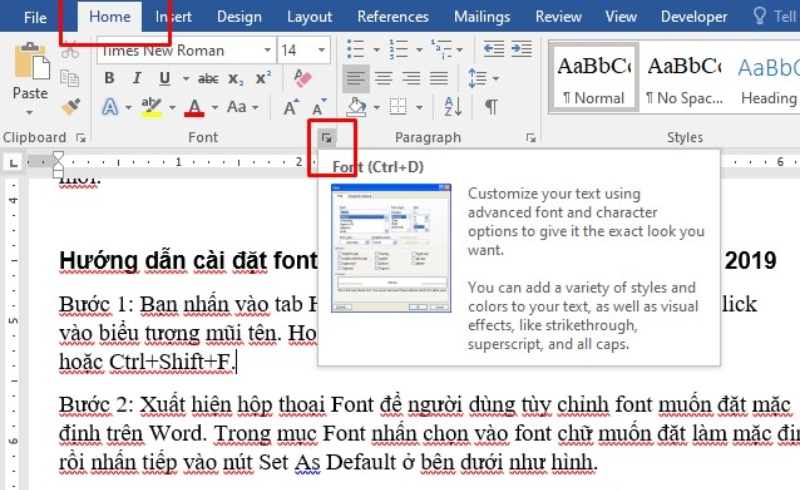
3. Định Dạng Paragraph (Đoạn Văn)
Word 2019 cung cấp các công cụ mạnh mẽ để định dạng đoạn văn giúp tài liệu của bạn trở nên dễ hiểu hơn. Để tạo tài liệu kỹ thuật số, bạn cần nắm vững các thao tác như căn chỉnh văn bản, chọn kiểu đoạn văn và khoảng cách giữa các dòng.
Các bước căn chỉnh văn bản:
-
Căn trái: Là lựa chọn mặc định cho phần lớn tài liệu.
-
Căn giữa: Thường sử dụng cho tiêu đề hoặc tên mục.
-
Căn phải và căn đều: Dùng để tạo hiệu ứng trình bày đẹp mắt.
Khoảng cách giữa các dòng:
-
Line Spacing: Chọn 1.0 cho các tài liệu ngắn, hoặc 1.5 hoặc Double nếu tài liệu cần nhiều không gian để dễ đọc.
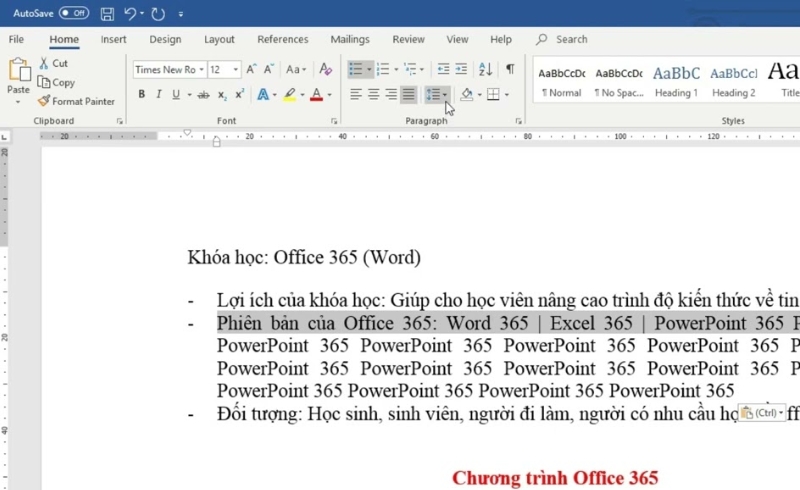
4. Chèn Hình Ảnh và Đồ Thị
Chèn hình ảnh và đồ thị là một trong những cách hiệu quả nhất để minh họa cho các tài liệu kỹ thuật số, đặc biệt là khi bạn cần giải thích các khái niệm phức tạp hoặc trình bày dữ liệu.
Chèn hình ảnh:
-
Chọn Insert > Pictures.
-
Chọn This Device để chọn hình ảnh từ máy tính của bạn, hoặc chọn Online Pictures để tìm hình ảnh từ internet.
-
Sau khi chèn, bạn có thể điều chỉnh kích thước và vị trí hình ảnh bằng cách kéo các góc của nó.
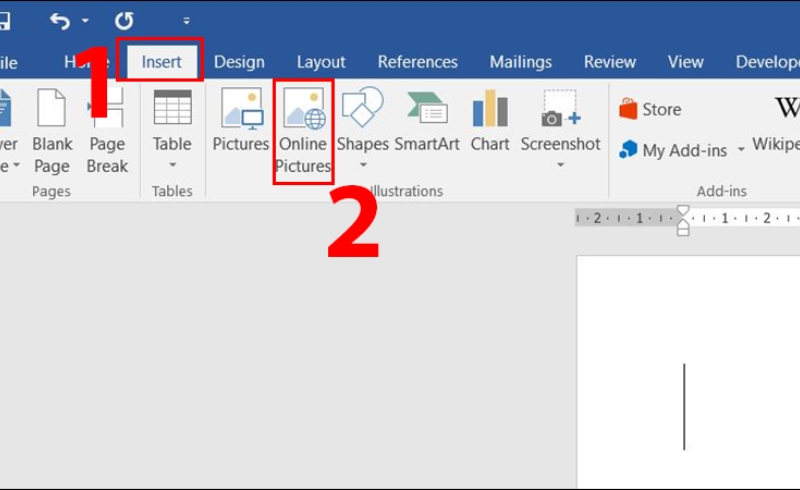
Chèn đồ thị:
-
Chọn Insert > Chart.
-
Chọn loại đồ thị bạn muốn (ví dụ: Column, Line, Pie) và nhập dữ liệu vào bảng Excel xuất hiện.
-
Điều chỉnh kiểu dáng và màu sắc của đồ thị để phù hợp với tài liệu của bạn.
5. Tạo Mục Lục Tự Động
Mục lục là một công cụ tuyệt vời để giúp người đọc dễ dàng tìm kiếm thông tin trong tài liệu dài. Word 2019 có thể tự động tạo mục lục cho bạn nếu bạn sử dụng các kiểu tiêu đề (Heading) một cách chính xác.
Các bước tạo mục lục tự động:
-
Đánh dấu các tiêu đề trong tài liệu của bạn bằng cách sử dụng các Heading Styles (Heading 1, Heading 2, Heading 3) từ Home.
-
Chọn References > Table of Contents.
-
Chọn loại mục lục mà bạn muốn (tự động hoặc thủ công).
-
Mục lục sẽ được tạo tự động và cập nhật mỗi khi bạn thay đổi tiêu đề trong tài liệu.
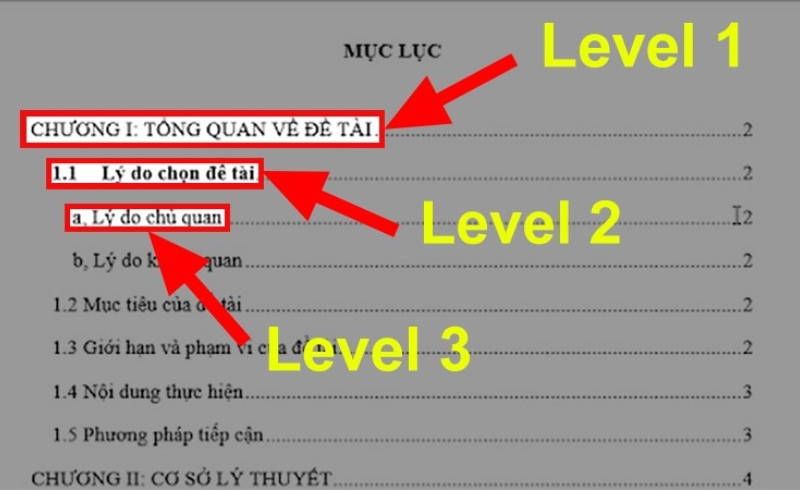
6. Kiểm Tra Chính Tả và Ngữ Pháp
Một tài liệu kỹ thuật số chuyên nghiệp cần phải không có lỗi chính tả và ngữ pháp. Word 2019 cung cấp tính năng Spelling & Grammar giúp bạn kiểm tra tự động.
Các bước kiểm tra chính tả:
-
Chọn Review > Spelling & Grammar.
-
Word sẽ tự động kiểm tra và đưa ra các gợi ý sửa lỗi cho bạn.
-
Bạn có thể chọn sửa hoặc bỏ qua các lỗi tùy ý.
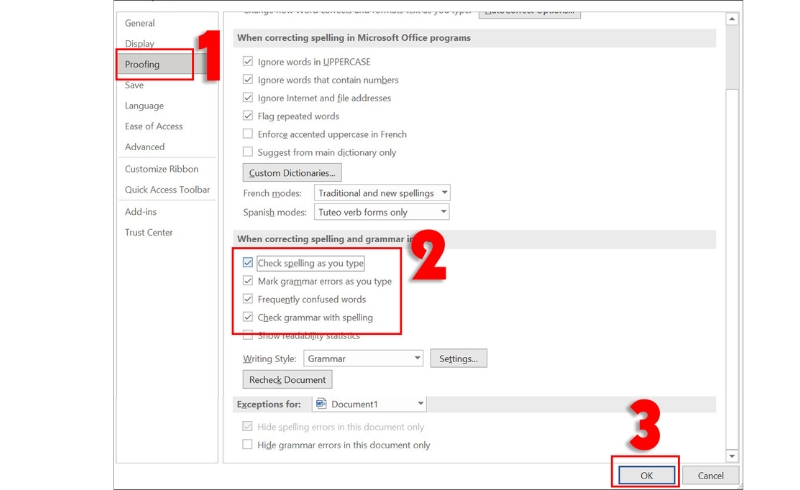
7. Lưu và Xuất Tài Liệu
Sau khi hoàn thành tài liệu, bạn có thể lưu và xuất tài liệu ra nhiều định dạng khác nhau, phù hợp với mục đích sử dụng.
Các bước lưu tài liệu:
-
Chọn File > Save As.
-
Chọn định dạng bạn muốn lưu (ví dụ: .docx cho tài liệu Word, .pdf cho tài liệu dễ chia sẻ hoặc in ấn).
-
Lưu tài liệu trên máy tính hoặc tải lên OneDrive để dễ dàng truy cập từ bất kỳ đâu.
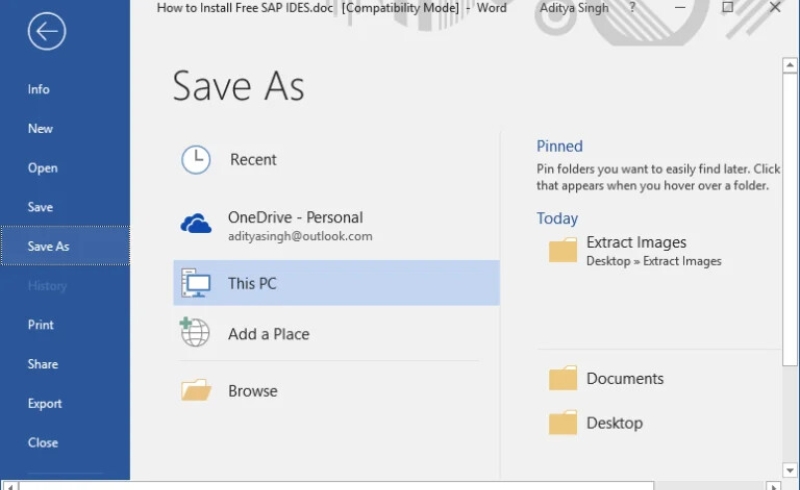
8. Chia Sẻ Tài Liệu
Microsoft Word 2019 cho phép bạn dễ dàng chia sẻ tài liệu trực tuyến với người khác.
Các bước chia sẻ tài liệu:
-
Chọn File > Share.
-
Bạn có thể chia sẻ qua email hoặc OneDrive.
-
Khi tài liệu được lưu trên OneDrive, bạn có thể mời người khác chỉnh sửa hoặc chỉ đọc tài liệu của bạn.
Tạo tài liệu kỹ thuật số với Microsoft Word 2019 không khó nếu bạn nắm vững các tính năng cơ bản của phần mềm. Với những công cụ mạnh mẽ như phông chữ, bảng biểu, hình ảnh, đồ thị, mục lục tự động và kiểm tra chính tả, bạn có thể tạo ra những tài liệu chuyên nghiệp, dễ dàng chia sẻ và quản lý. Hãy thử ngay và khám phá tất cả những gì Microsoft Word 2019 có thể làm cho công việc của bạn!