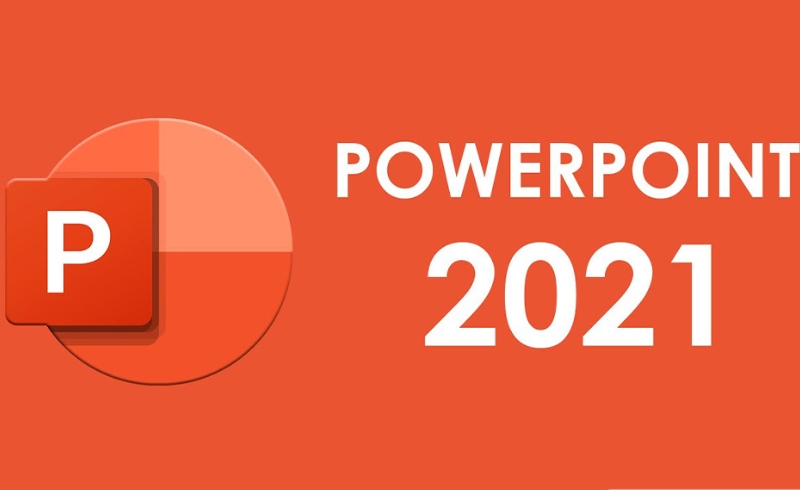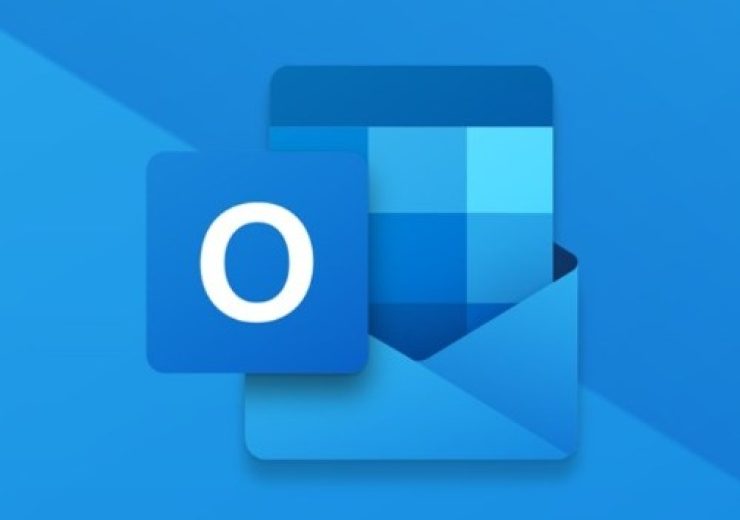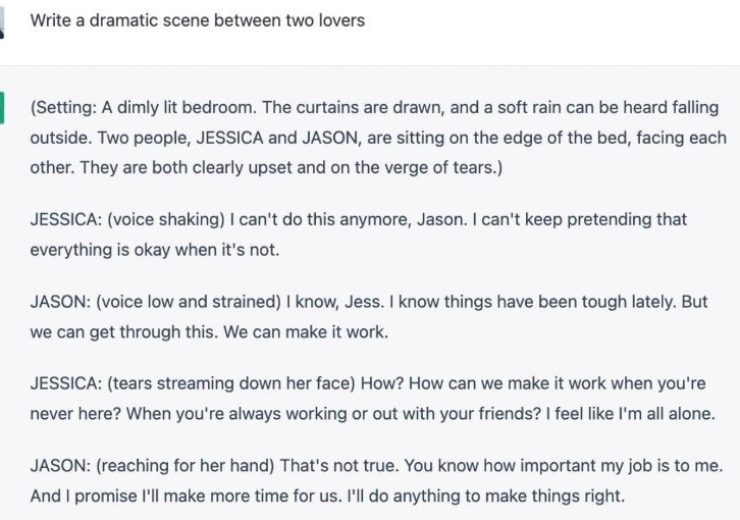Khắc phục lỗi không cài đặt được phần mềm trên Windows 10
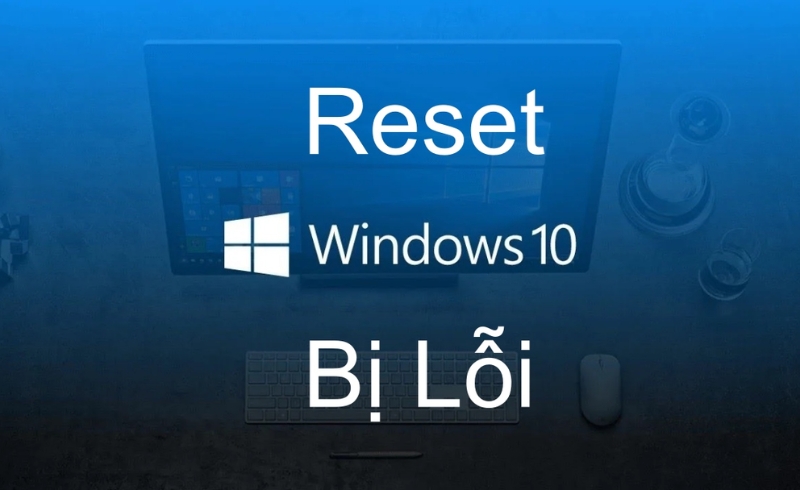
Việc không thể cài đặt phần mềm trên hệ điều hành Windows 10 là một vấn đề khá phổ biến, và có thể do nhiều nguyên nhân khác nhau. Bài viết này sẽ giúp bạn tìm hiểu nguyên nhân và cách khắc phục lỗi không cài đặt phần mềm trên Windows 10 một cách chi tiết nhất.
1. Kiểm tra các yêu cầu hệ thống của phần mềm
Một trong những lý do chính khiến bạn không thể cài đặt phần mềm là phần mềm không tương thích với phiên bản Windows 10 của bạn. Để đảm bảo phần mềm có thể cài đặt thành công, bạn cần kiểm tra các yêu cầu hệ thống của phần mềm đó.
Kiểm tra yêu cầu hệ thống:
-
Kiểm tra phiên bản Windows 10: Một số phần mềm yêu cầu phiên bản Windows nhất định (ví dụ, Windows 10 64-bit). Để kiểm tra phiên bản Windows của bạn, vào Cài đặt > Giới thiệu về máy tính. Tại đây, bạn sẽ thấy thông tin về phiên bản và kiểu kiến trúc của hệ điều hành (32-bit hoặc 64-bit).
-
Kiểm tra yêu cầu phần cứng: Mỗi phần mềm có yêu cầu phần cứng khác nhau. Trước khi cài đặt, hãy kiểm tra xem phần mềm có yêu cầu đặc biệt nào về bộ vi xử lý, RAM, dung lượng ổ cứng hay card đồ họa không.
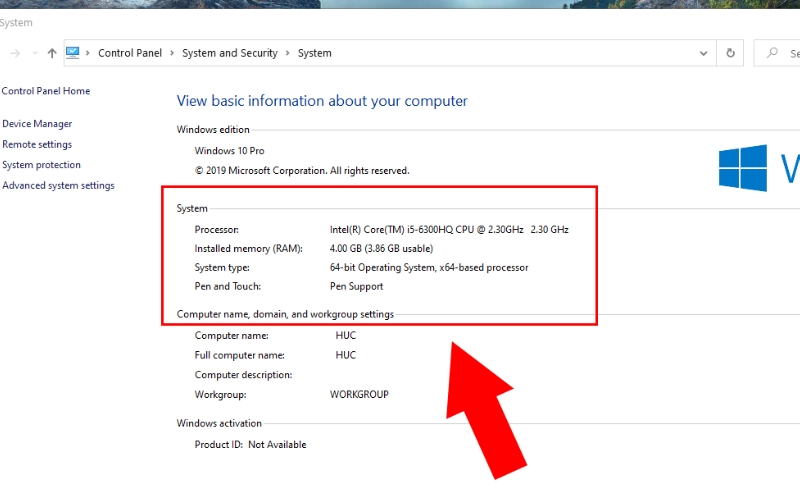
Nếu phần mềm yêu cầu một cấu hình hệ thống quá cao so với máy tính của bạn, bạn sẽ gặp khó khăn trong việc cài đặt.
2. Kiểm tra quyền truy cập của người dùng
Nếu bạn đang sử dụng tài khoản không có quyền quản trị trên máy tính, việc cài đặt phần mềm sẽ gặp phải sự cố. Một số phần mềm yêu cầu quyền quản trị viên để có thể cài đặt đúng cách.
Hướng dẫn:
-
Chạy với quyền quản trị: Nếu bạn đang sử dụng tài khoản người dùng bình thường, hãy thử chạy tệp cài đặt với quyền quản trị. Chuột phải vào tệp cài đặt, chọn Chạy với quyền quản trị.
-
Sử dụng tài khoản quản trị viên: Nếu tài khoản của bạn không có quyền quản trị, hãy đăng nhập vào tài khoản quản trị viên để cài đặt phần mềm. Bạn cũng có thể thay đổi quyền của tài khoản hiện tại thành tài khoản quản trị.
3. Tắt phần mềm diệt virus và tường lửa
Một số phần mềm diệt virus và tường lửa có thể gây xung đột với phần mềm cài đặt và chặn quá trình cài đặt, vì chúng coi một số tệp cài đặt là mối nguy hiểm.
Cách tắt phần mềm diệt virus và tường lửa:
-
Tắt phần mềm diệt virus: Trước khi cài đặt phần mềm, bạn có thể tạm thời tắt phần mềm diệt virus của mình. Cách làm này có thể khác nhau tùy vào phần mềm diệt virus bạn đang sử dụng, nhưng bạn có thể tìm tùy chọn “Tạm dừng bảo vệ thời gian thực” trong menu cài đặt của phần mềm diệt virus.
-
Tắt tường lửa Windows: Để tắt tường lửa, vào Cài đặt > Bảo mật Windows > Tường lửa & bảo mật mạng, sau đó chọn Tắt tường lửa Windows Defender.
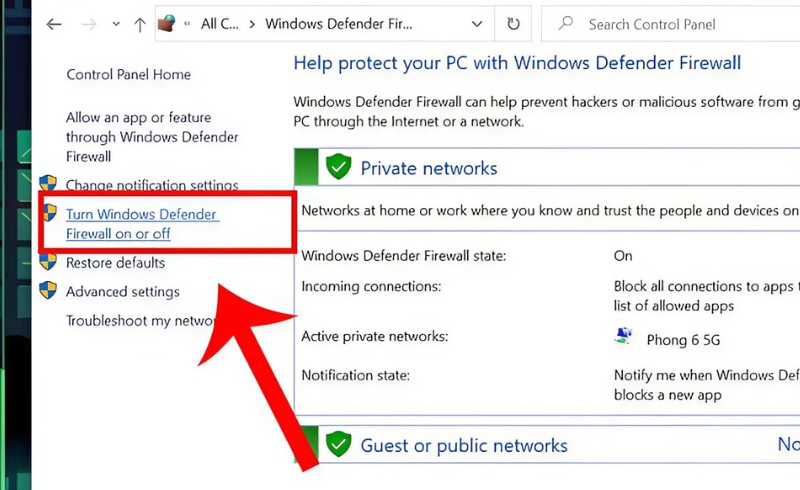
Sau khi cài đặt phần mềm xong, đừng quên bật lại phần mềm diệt virus và tường lửa để đảm bảo bảo mật cho máy tính của bạn.
4. Sửa lỗi Windows Installer
Windows Installer là công cụ cần thiết để cài đặt phần mềm trên Windows. Nếu công cụ này gặp lỗi hoặc bị vô hiệu hóa, bạn sẽ không thể cài đặt phần mềm. Để khắc phục, bạn cần kiểm tra và sửa chữa dịch vụ Windows Installer.
Cách sửa lỗi Windows Installer:
-
Nhấn Windows + R để mở hộp thoại Run.
-
Gõ
services.mFscvà nhấn Enter để mở cửa sổ Services. -
Tìm dịch vụ Windows Installer trong danh sách.
-
Kiểm tra xem dịch vụ này có đang chạy hay không. Nếu dịch vụ này không chạy, chuột phải vào nó và chọn Start hoặc Restart.
-
Nếu dịch vụ không thể khởi động, bạn có thể cần phải kiểm tra quyền truy cập hoặc cập nhật hệ thống của mình.
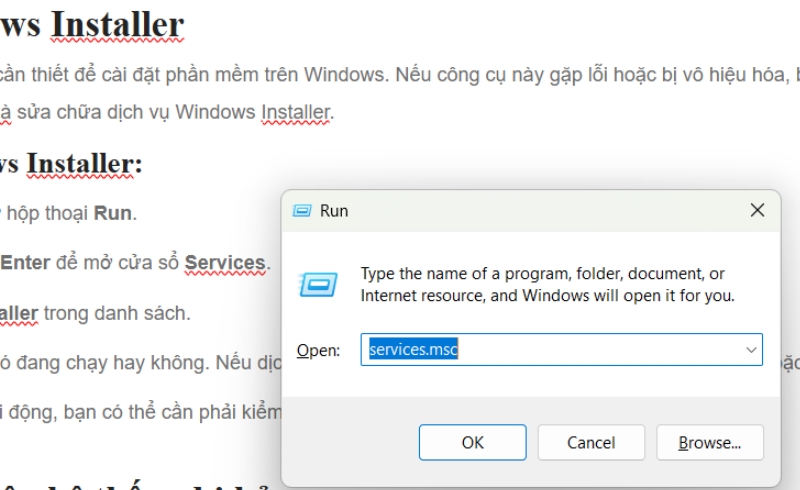
5. Kiểm tra các tệp hệ thống bị hỏng
Các tệp hệ thống bị hỏng có thể cản trở quá trình cài đặt phần mềm. Để sửa chữa, bạn có thể sử dụng công cụ SFC (System File Checker) của Windows.
Cách chạy SFC:
-
Mở Command Prompt dưới quyền quản trị: Nhấn Windows + X và chọn Command Prompt (Admin) hoặc Windows PowerShell (Admin).
-
Gõ lệnh sau và nhấn Enter:
-
Quá trình này sẽ quét và sửa chữa các tệp hệ thống bị hỏng. Quá trình có thể mất vài phút, vì vậy hãy kiên nhẫn chờ đợi.
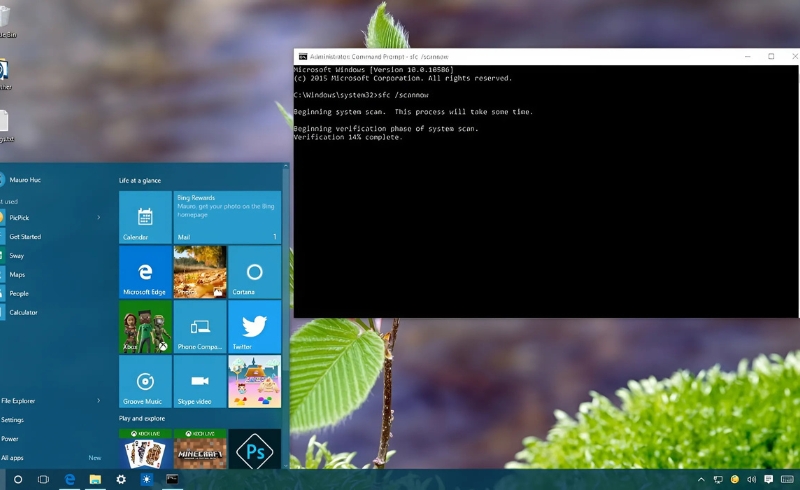
6. Cập nhật Windows 10
Đôi khi, các lỗi không thể cài đặt phần mềm xảy ra do hệ điều hành của bạn chưa được cập nhật phiên bản mới nhất. Các bản cập nhật hệ thống từ Microsoft có thể chứa các bản vá lỗi hoặc cập nhật quan trọng giúp quá trình cài đặt phần mềm trở nên mượt mà hơn.
Cách cập nhật Windows 10:
-
Vào Cài đặt > Cập nhật & Bảo mật > Cập nhật Windows.
-
Nhấn Kiểm tra cập nhật. Nếu có bản cập nhật, Windows sẽ tải và cài đặt bản cập nhật tự động.
-
Sau khi cập nhật, khởi động lại máy tính và thử cài đặt lại phần mềm.
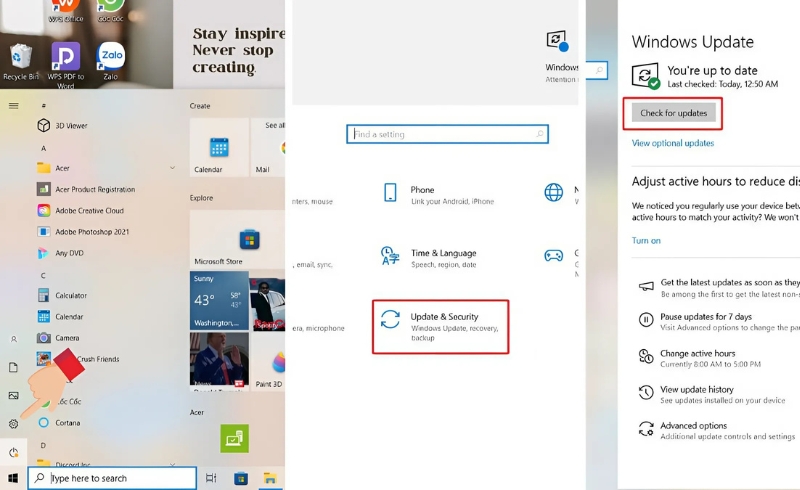
7. Kiểm tra tệp cài đặt
Tệp cài đặt phần mềm có thể bị lỗi hoặc không đầy đủ, đặc biệt nếu bạn tải tệp từ nguồn không chính thức hoặc không rõ nguồn gốc. Hãy luôn tải tệp cài đặt từ trang web chính thức của nhà phát triển phần mềm.
Cách kiểm tra tệp cài đặt:
-
Tải lại tệp cài đặt: Hãy thử tải lại tệp cài đặt từ trang web chính thức của phần mềm, tránh sử dụng các nguồn tải không rõ ràng.
-
Kiểm tra tính toàn vẹn của tệp: Một số phần mềm cung cấp mã hash (MD5, SHA1, SHA256) để bạn kiểm tra tính toàn vẹn của tệp cài đặt. Đảm bảo rằng mã hash của tệp bạn tải về trùng khớp với mã hash do nhà phát triển cung cấp.
8. Sử dụng Trình gỡ rối Cài đặt của Windows
Windows 10 cung cấp một công cụ Trình gỡ rối để giúp bạn phát hiện và sửa các sự cố khi cài đặt phần mềm.
Cách sử dụng Trình gỡ rối cài đặt:
-
Vào Cài đặt > Cập nhật & Bảo mật > Gỡ rối.
-
Chọn Trình gỡ rối cài đặt trong danh sách.
-
Làm theo hướng dẫn trên màn hình để Windows tự động phát hiện và sửa các vấn đề liên quan đến quá trình cài đặt.
9. Xử lý các xung đột phần mềm
Một số phần mềm cài đặt có thể bị xung đột với các ứng dụng khác đã có sẵn trên máy tính. Để khắc phục, bạn có thể tắt hoặc gỡ bỏ các phần mềm không cần thiết trước khi thử lại.
Cách gỡ bỏ phần mềm không cần thiết:
-
Vào Cài đặt > Ứng dụng.
-
Kiểm tra danh sách các ứng dụng đã cài và gỡ bỏ những phần mềm không cần thiết hoặc nghi ngờ gây ra xung đột.
Trên đây là các bước chi tiết giúp bạn khắc phục lỗi không thể cài đặt phần mềm trên Windows 10. Việc cài đặt phần mềm gặp trục trặc có thể do nhiều nguyên nhân khác nhau, nhưng với những phương pháp được hướng dẫn, bạn hoàn toàn có thể tự mình khắc phục vấn đề này một cách hiệu quả.