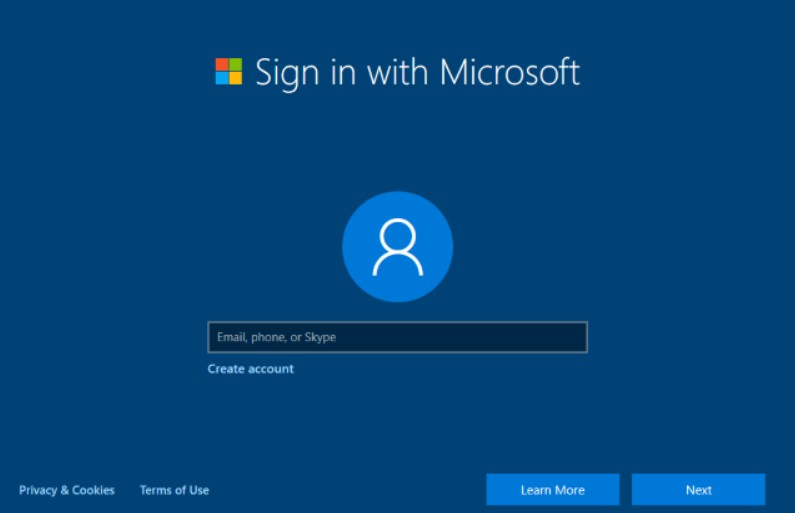Khắc phục lỗi ứng dụng không mở được trên Windows 10

Ứng dụng không mở được trên Windows 10 là một vấn đề khá phổ biến mà nhiều người dùng gặp phải. Điều này có thể xảy ra vì nhiều lý do khác nhau, từ các vấn đề phần mềm cho đến cấu hình hệ thống. Trong bài viết này, chúng tôi sẽ hướng dẫn bạn cách khắc phục lỗi ứng dụng không mở được trên Windows 10 một cách chi tiết và hiệu quả.
Khởi động lại máy tính
Một trong những cách đơn giản và hiệu quả để khắc phục lỗi ứng dụng không mở được là khởi động lại máy tính. Việc khởi động lại có thể giúp làm mới hệ thống và giải quyết các vấn đề tạm thời liên quan đến phần mềm.
- Bước 1: Nhấn nút Start và chọn Restart để khởi động lại máy tính.
- Bước 2: Sau khi máy tính khởi động lại, thử mở lại ứng dụng để kiểm tra xem lỗi đã được khắc phục hay chưa.

Kiểm tra và cập nhật Windows 10
Cập nhật hệ điều hành Windows 10 thường xuyên là một cách hiệu quả để khắc phục lỗi ứng dụng không mở được. Các bản cập nhật Windows có thể bao gồm các bản sửa lỗi cho các ứng dụng và cải thiện hiệu suất hệ thống.
- Bước 1: Mở Settings bằng cách nhấn phím Windows + I.
- Bước 2: Chọn Update & Security (Cập nhật & Bảo mật) và nhấp vào Check for updates (Kiểm tra cập nhật).
- Bước 3: Nếu có bản cập nhật mới, tải và cài đặt nó. Sau khi hoàn tất, khởi động lại máy tính và thử mở lại ứng dụng.
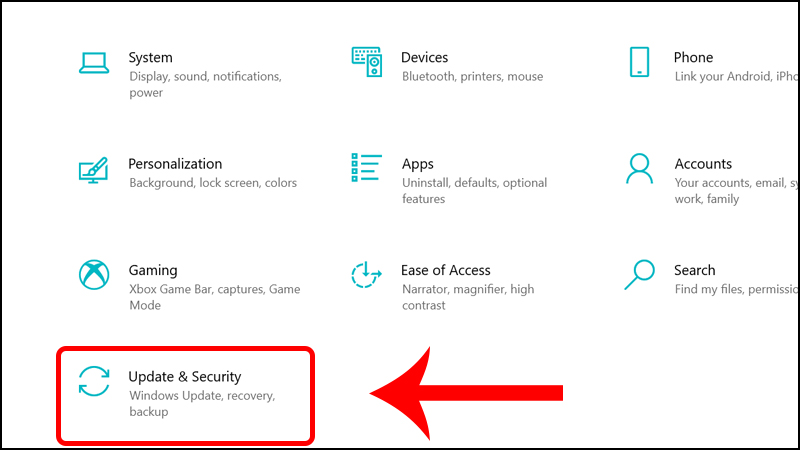
Chạy ứng dụng dưới quyền quản trị viên
Một số ứng dụng có thể không mở được do thiếu quyền truy cập. Chạy ứng dụng dưới quyền quản trị viên có thể giúp khắc phục vấn đề này.
- Bước 1: Nhấp chuột phải vào biểu tượng ứng dụng mà bạn muốn mở.
- Bước 2: Chọn Run as administrator (Chạy với quyền quản trị viên) từ menu ngữ cảnh.
- Bước 3: Kiểm tra xem ứng dụng có mở được không.
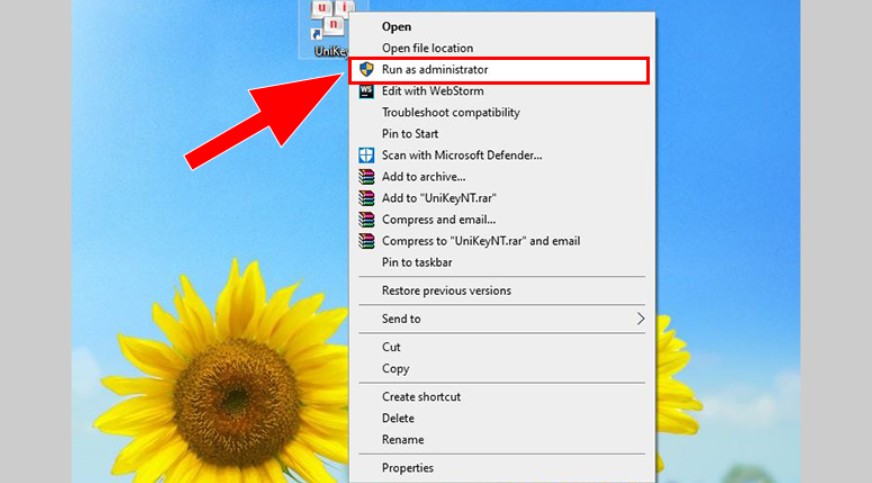
Cập nhật hoặc cài đặt lại ứng dụng
Đôi khi, lỗi ứng dụng không mở được có thể do ứng dụng đó bị lỗi hoặc phiên bản cũ. Việc cập nhật hoặc cài lại ứng dụng có thể giải quyết vấn đề này.
- Bước 1: Mở Microsoft Store từ menu Start.
- Bước 2: Tìm ứng dụng cần cập nhật hoặc cài đặt lại.
- Bước 3: Nếu có bản cập nhật, nhấn Update. Nếu không có, bạn có thể thử gỡ bỏ và cài lại ứng dụng.
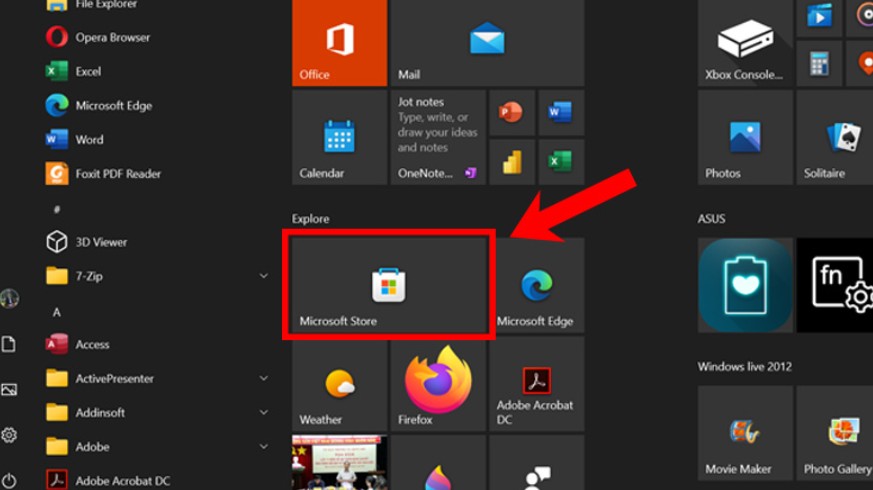
Vô hiệu hóa phần mềm diệt virus tạm thời
Một số phần mềm diệt virus có thể ngăn cản ứng dụng mở đúng cách. Bạn có thể thử vô hiệu hóa phần mềm diệt virus tạm thời để kiểm tra.
- Bước 1: Mở phần mềm diệt virus của bạn.
- Bước 2: Tìm tùy chọn Turn off (Tắt) hoặc Disable (Vô hiệu hóa) và tắt các tính năng bảo mật.
- Bước 3: Thử mở lại ứng dụng để xem vấn đề có được khắc phục không. Đừng quên bật lại phần mềm diệt virus sau khi hoàn tất kiểm tra.
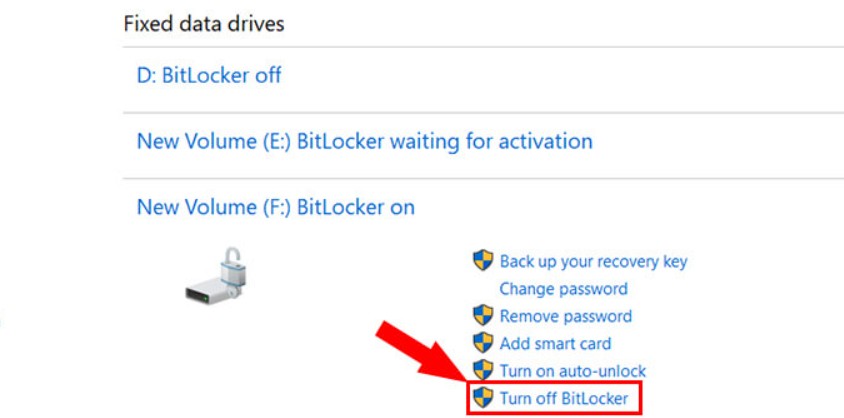
Sử dụng công cụ Troubleshooter của Windows
Windows 10 cung cấp các công cụ khắc phục sự cố có thể tự động phát hiện và sửa chữa các vấn đề liên quan đến ứng dụng.
- Bước 1: Mở Settings và chọn Update & Security.
- Bước 2: Chọn Troubleshoot (Khắc phục sự cố) và sau đó chọn Additional troubleshooters (Các công cụ khắc phục sự cố bổ sung).
- Bước 3: Chọn Windows Store Apps (Ứng dụng cửa hàng Windows) và nhấp vào Run the troubleshooter (Chạy công cụ khắc phục sự cố).
- Bước 4: Làm theo các hướng dẫn để khắc phục sự cố.
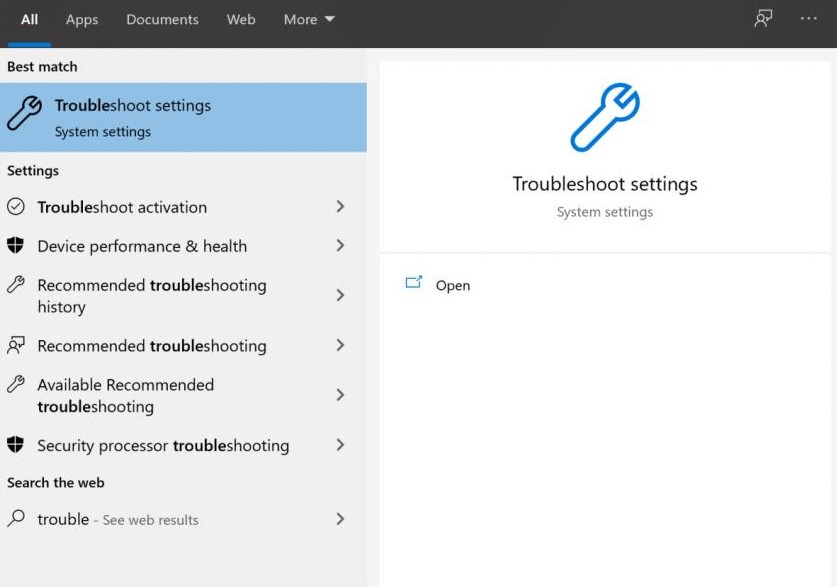
Khôi phục hệ thống về trạng thái trước đó
Nếu các biện pháp trên không giúp khắc phục được lỗi, bạn có thể thử sử dụng tính năng System Restore (Khôi phục hệ thống) để đưa máy tính về trạng thái trước đó, khi ứng dụng vẫn hoạt động bình thường.
- Bước 1: Tìm Create a restore point trong thanh tìm kiếm và chọn kết quả.
- Bước 2: Trong cửa sổ System Properties, chọn System Restore.
- Bước 3: Làm theo hướng dẫn để chọn một điểm khôi phục trước khi sự cố xảy ra.
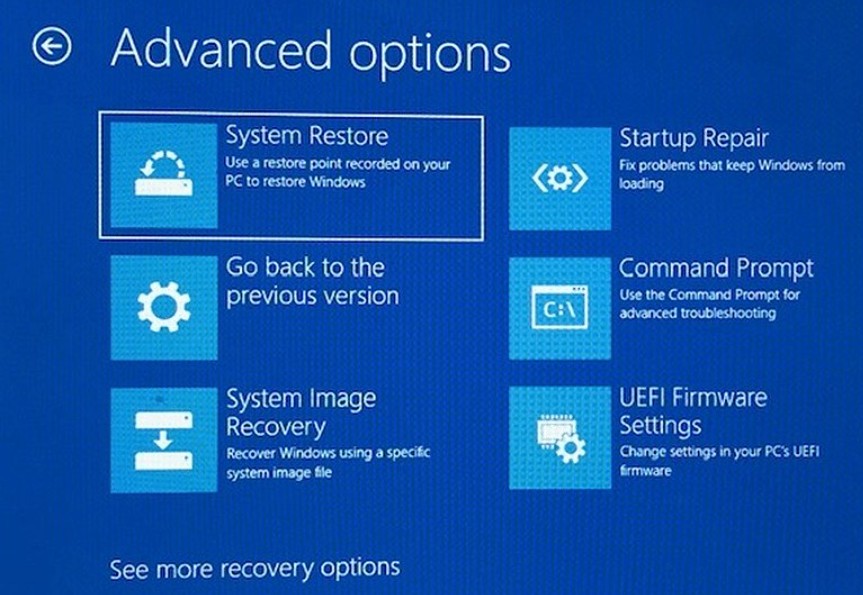
Lỗi ứng dụng không mở được trên Windows 10 có thể do nhiều nguyên nhân khác nhau, nhưng với các bước khắc phục đơn giản, bạn có thể giải quyết vấn đề một cách nhanh chóng. Từ việc khởi động lại máy tính, cập nhật hệ điều hành, cho đến kiểm tra và sửa chữa các tệp hệ thống bị hỏng, hãy thử các phương pháp trên để khôi phục lại hoạt động bình thường cho các ứng dụng của mình.
Hy vọng bài viết này đã giúp bạn khắc phục lỗi ứng dụng không mở được trên Windows 10 một cách hiệu quả!